If you are still waiting for your Galaxy S21, S21+, or S21 Ultra to hit your doorstep, you may be wondering what you will want to do first. We’ve compiled a list of the first things that you should do after unboxing the S21, so that you can make the most out of the hottest phone of the year.
Use Smart Switch to transfer everything from your old phone
It can be a real pain in the rear trying to transfer all of your files from an older phone to the new Galaxy S21. From re-downloading all of your most-used apps to keeping all of those files, the process is painstakingly annoying. Luckily, Samsung’s Smart Switch feature is built right into the phone and takes all of the pain away. This works with all of your Android phones, and even for those making the switch from iOS.
Set up your fingerprint scanner
The ultrasonic fingerprint scanner has been vastly improved in the Galaxy S21 lineup. Samsung has integrated Qualcomm’s 2nd generation in-display scanner, which is larger than the previous iteration. This makes for more accurate readings along with faster unlocks. You’ll want to get this set up so that not just anyone can get into your phone when you aren’t around, and you can set up multiple fingerprints.
Switch to gestures
To make the most out of the gorgeous displays found on the Galaxy S21, S21+, and S21 Ultra, you might want to get used to using gestures. This adds just a bit of extra screen real estate, as the navigation bar will be completely removed. It may take some getting used to, if you haven’t used gesture navigation before, but there’s a nice little tutorial and the controls are rather intuitive.
Enable and customize the Always On Display
Instead of needing to worry about tapping your phone every time you want to check the time or see notifications, why not use the Always On Display? This is a feature that is found on just about every other Android phone nowadays, including the Galaxy S21 line. Here’s how you can get it set up on your new phone:
- Open the Settings app.
- Scroll down and tap Lock Screen.
- Tap the toggle next to Always On Display to turn it on.
- Tap Always On Display from the Lock Screen settings.
- Customize to your heart’s content.
There are options for how long the AOD should be turned on, along with the ability to show music information and select the screen orientation. But then you can customize how the AOD actually looks under Clock Style. There are a few options already installed, but the Galaxy Store has many more to choose from.
Take advantage of the higher refresh rate
All three Galaxy S21 models are equipped with the superior 120Hz refresh rate displays. But if you want to take advantage of this, you’ll need to make sure that the correct display settings are enabled.
- Open the Settings app.
- Scroll down and tap Display.
- Select Motion smoothness.
- Tap Adaptive.
Adaptive will automatically adjust the refresh rate of your screen depending on what you are doing. There’s also an option for “Standard”, which locks your phone to the older 60Hz refresh rate. This will provide a bit better battery life, but after you start using 120Hz, you won’t want to go back.
Adjust the Screen Resolution
Another way to take advantage of Samsung’s gorgeous display panels is to adjust the screen resolution. With the S21 and S21+, you can go as high as FHD+, while the S21 Ultra offers a resolution of up to WQHD+. Regardless of the reason, you can go in and change up the screen resolution. Doing so will either result in a bit more battery drain, or provide enough juice to last you through the day.
- Open the Settings app.
- Scroll down and tap Display.
- Select Screen resolution.
- Choose the resolution you wish to use.
Quickly access apps with the Edge Panel
While it’s great to put all of your apps on the Home Screen, the truth is that your Home Screen can get pretty cluttered rather quickly. Thankfully, Samsung has integrated its Edge Panels feature into the software. This makes it so that you can access apps or tools with a quick swipe. Here’s how you can enable and customize the Edge Panel:
- Open the Settings app.
- Scroll down and tap Display.
- Tap the toggle next to Edge panels to turn this on.
- Tap Edge Panels.
- Select which panels you want to use.
- Customize the size, shape, and color of the Edge Panel “Handle”.
Turn the Side Button into the Power Button
Gone are the days where the power button was the power button. Now, Samsung has taken to calling this the “Side Button”, as it’s also the primary way to access Bixby, if you’re into that sort of thing. But if you’re not, and don’t care to use Bixby, here’s how you can set that Side button to be used as the Power button.
- Open the Settings app.
- Scroll down and tap Advanced features.
- Tap Side Key.
- Under Press and hold, select Power off menu.
From this screen, you can also customize what the Side Key does if you use a quick double press of the button. By default, it opens Bixby, but you can also set it to quickly launch the Camera app, or even open another application (like Google Assistant).
Customize your Home Screen
Arguably the best aspect of using Android, especially with these gorgeous displays, is the ability to customize your Home Screen. Even Samsung has gotten onboard with its own launcher, as you can now adjust a few different options, while continuing to use Samsung’s launcher instead of a third-party option.
- From your Home Screen, find an open space.
- Press and hold until you see the Home Screen overview.
- Choose from the following:
- Wallpapers
- Themes
- Widgets
- Settings
If you want to change up the layout and odds and ends of your Home Screen, you’ll want to tap Settings. This will allow you to change the Home Screen and App Screen grids, along with the layout, and provides an array of other options to change how your Home Screen looks.
Make sure all of your apps are updated
During the initial setup process, there will be a few apps that are automatically installed. However, there are many more apps that are pre-installed on your phone, and chances are, they will need to be updated. Here’s how you can update apps from the Play Store.
- Open the Google Play Store.
- Tap the hamburger menu icon in the top left corner.
- Select My apps & games.
- Tap the Updates tab at the top.
- Tap the Update all button.
- You can also choose which apps you want to update instead of updating them all.
While Samsung has already made it possible to download and update some apps from the Play Store, there are others that are not available. Instead, you’ll have to dive into the Galaxy Store app to make sure that all of your apps are truly updated.
- Open the Galaxy Store app.
- Tap the hamburger menu icon in the top left corner.
- Select Updates from the pop-out menu.
From here, you can either tap the Update all button in the top right-hand corner, or you can update apps individually. If you want to update apps one at a time, tap the icon next to the app which looks like a reload button. If you have a Galaxy Watch also connected to your Galaxy S21, you can update those apps from this screen under the Watch section.
Get better battery life without 5G
5G is the biggest “buzzword” of 2020 and 2021, and it’s something that we’ll continue to see and hear about for months and years to come. But the problem with 5G is that it’s not available for everyone. This can result in unnecessary battery drain, as your phone will be using the network bands to look for 5G when you’re away from Wi-Fi.
There’s actually a way that you can turn off 5G on the Galaxy S21. However, this method only works if you are using the phone connected to T-Mobile. AT&T and Verizon subscribers will not be able to turn off 5G, and are kind of just stuck until the carriers either bring 5G to more users, or enable this feature.
- Open the Settings app.
- Tap Connection.
- Select Mobile networks.
- Choose LTE/3G/2G from the list.
Enable floating notifications for messaging apps
One of the key features of the Android 11 update is the ability to use “chat bubbles” or floating notifications for messaging apps. These are similar to what you may already be used to with Facebook Messenger. But instead of only being able to use them with a single app, floating notifications can be enabled for any of your messaging apps.
- Open the Settings app.
- Tap Notifications.
- Select Advanced Settings.
- Tap Floating notifications.
- Select Bubbles.
Turn off battery optimization
The constant struggle to improve battery life is a never-ending battle, but it comes at a cost. With features like Battery Optimization and Adaptive Battery enabled, you will see some pretty great improvements in the duration of your battery. But these features will essentially “turn off” your apps in the background, meaning that you won’t get notifications until the screen is turned on. The problem with this is that you could miss an important notification, or you will be bombarded with apps throwing notifications at you when you just wanted to open up Twitter.
- Open the Settings app.
- Scroll down and select Battery and device care.
- Tap Battery.
- Select More battery settings.
- Tap the toggle next to Adaptive battery to the Off position.
Now that Adaptive Battery has been turned off, you’ll want to remove apps from being “battery optimized”.
- From the Settings app, scroll down and tap Apps.
- Tap the three dots in the top right-hand corner.
- Select Special Access.
- Tap Optimize battery usage.
- Tap Apps not optimized and select All.
- Go through the list and turn off battery optimization for your apps.
You don’t necessarily need to turn off battery optimization for all of your apps. Just the ones that you rely on for notifications on a regular basis.
Add new modes to the Camera app
The Galaxy S21 features some of the greatest cameras that we’ve seen on a smartphone. And while you can stick with the default modes in the Camera app, such as Single Take, Photo, and Video, Samsung makes it possible to add new modes for quick access.
- Open the Camera app.
- Tap More.
- Tap the Plus (+) icon near the bottom.
- Drag your favorite modes into and out of the tray at the bottom of the screen.
Make the most out of the Quick Panel
The Quick Panel is the easiest way to turn on or off various features. Plus, certain applications offer shortcuts (such as an Add Task button for Todoist) that can add more functionality. But you’re going to want to make sure that you customize the Quick Panel so that your most-used features are at your fingertips.
- Swipe down once on the Home Screen to reveal the notification shade.
- Swipe down again to view all of the Quick Panel options.
- Scroll to the right.
- Tap the Plus icon.
- Touch and hold the buttons at the top to drag them to the Quick Panel.
- This can also be used to remove unused options from the Quick Panel.
Pair the Galaxy S21 with some great accessories
You may not think that you need any accessories to go with your S21, but that couldn’t be further from the truth. Grabbing a case to keep it protected will come in handy, and you’re definitely going to want to take advantage of the fast wireless charging speeds found on the Galaxy S21. These are some of the best accessories you can find today.
- Galaxy Buds Pro
- Galaxy Watch 3
- S Pen
- Spigen Ultra Hybrid
- S Pen case for Galaxy S21 Ultra
- Samsung Fast Charge 2.0 Stand
- Samsung Fast Charge Pad
- Anker PowerPort Atom III Slim
The Best Galaxy S21 Chargers
Find some new apps to download
The Play Store is a rabbit hole, which makes it difficult to really find the best apps. Luckily, we’ve already rounded up some of the best games and apps for you to try out.
- 8 best messaging alternatives to WhatsApp
- 8 Best Google Drive alternatives for cloud file backup
- 16 Best Photoshop alternatives of Android and iOS
- Best Hyperlocal Weather Forecasts for Android and iPhone
- Best PUBG Mobile first-person shooter alternatives for Android and iPhone
- Best Evernote alternatives for taking notes
- Best Gmail alternatives to manage your email
- Great browser alternatives to Google Chrome for Android
- Best Rugby & Football games
- Best Action games
- Best arcade games
- Retro games for Android and iOS
- The best Video Calling Apps for Android
- 5 Best Android Apps to Keep You Focused
See more about the Galaxy S21
- Galaxy S21 versus Pixel 5 camera comparison: this is embarrassing
- Galaxy S21 Ultra versus Pixel 5 camera comparison: Dethroning the King
- AUKEY’s lineup of Omnia chargers are the perfect match for the Galaxy S21
- Samsung just put the competition on notice with its Galaxy S21 pricing
- Samsung Galaxy S21 vs Pixel 5: Battle of the budget phones
- 5 reasons NOT TO BUY the Samsung Galaxy S21 or S21+
- 5 Best Samsung Galaxy S21 alternatives you should buy



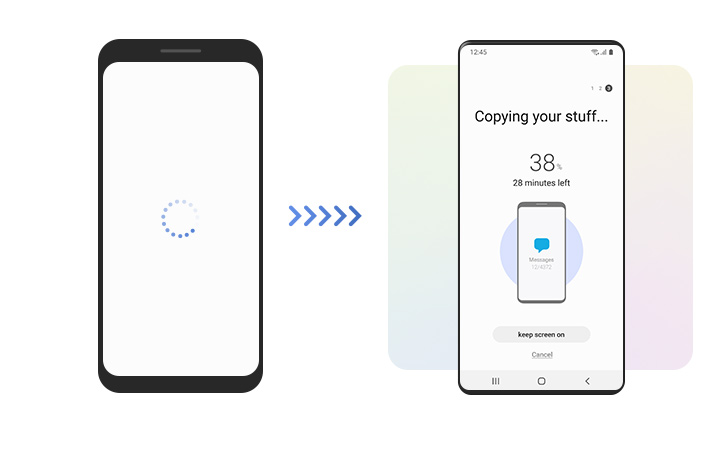
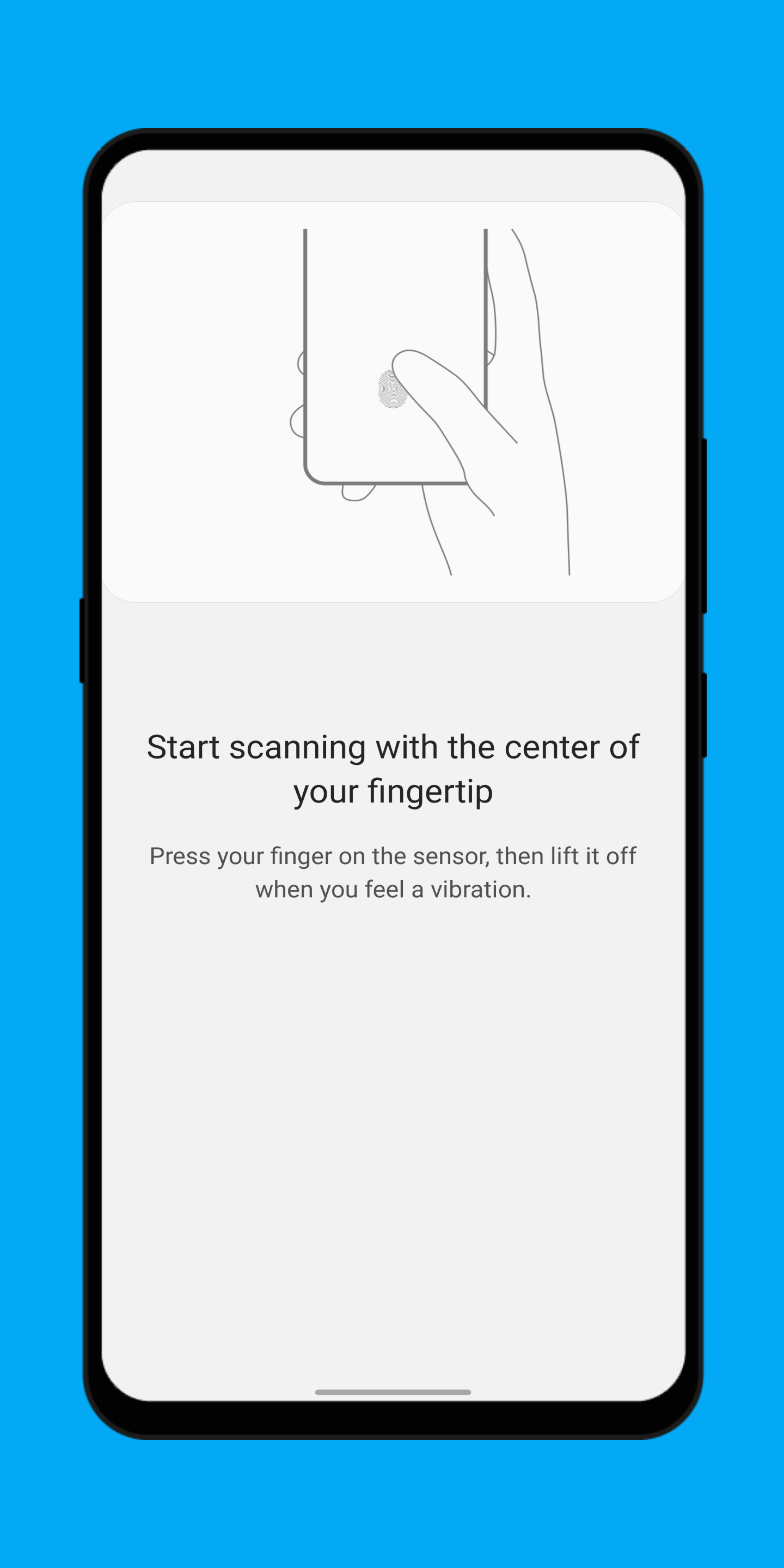
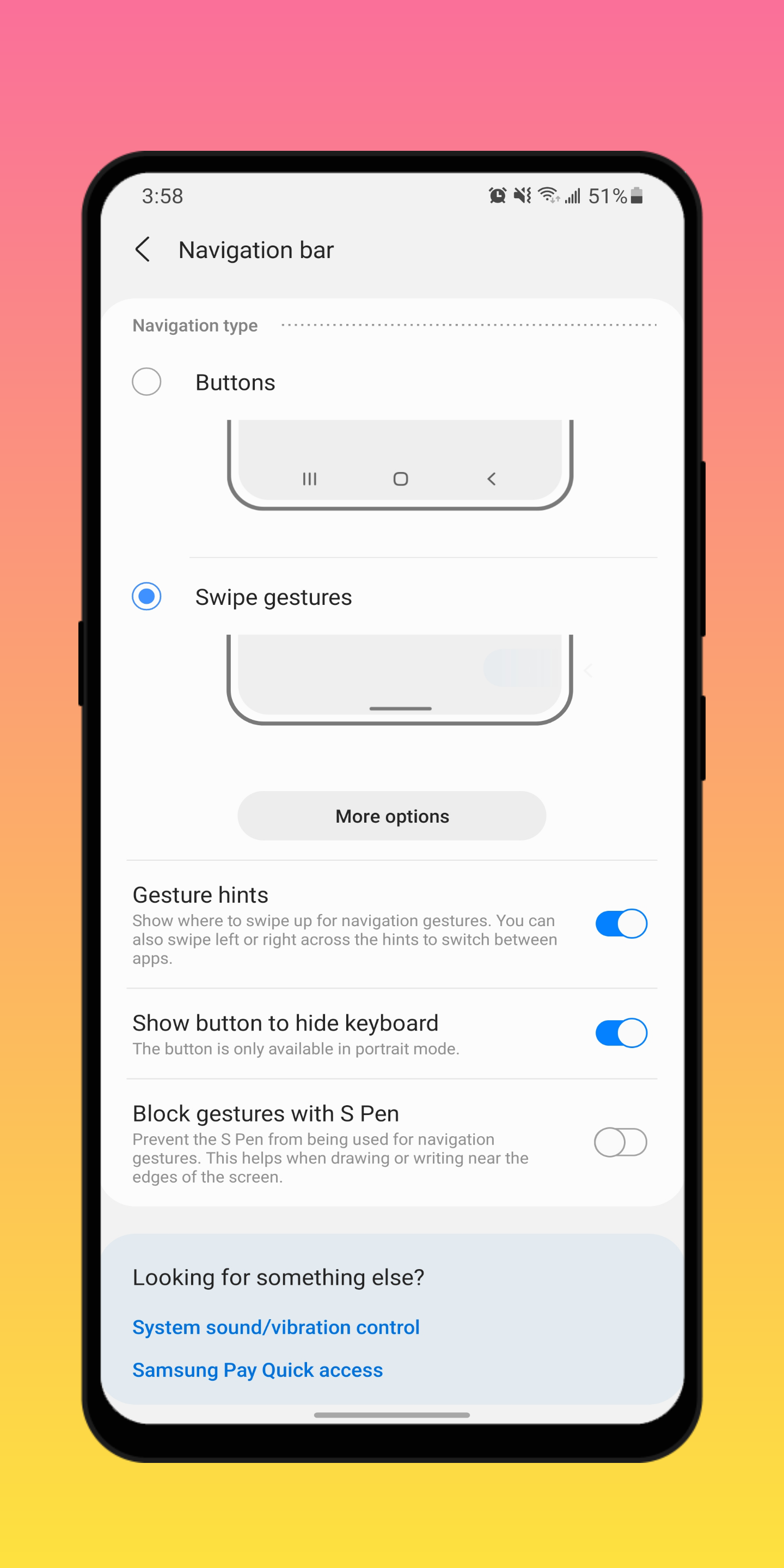
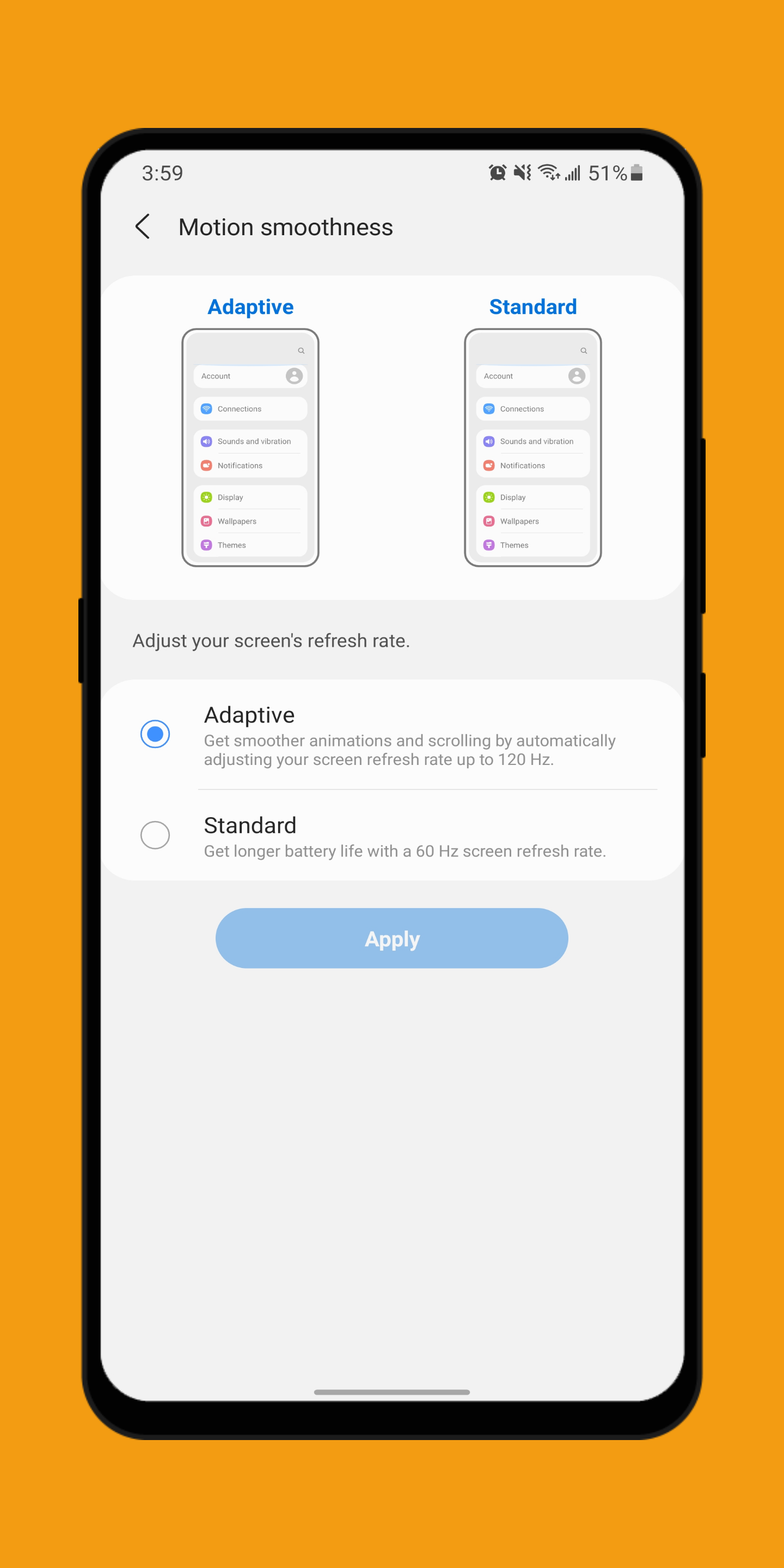
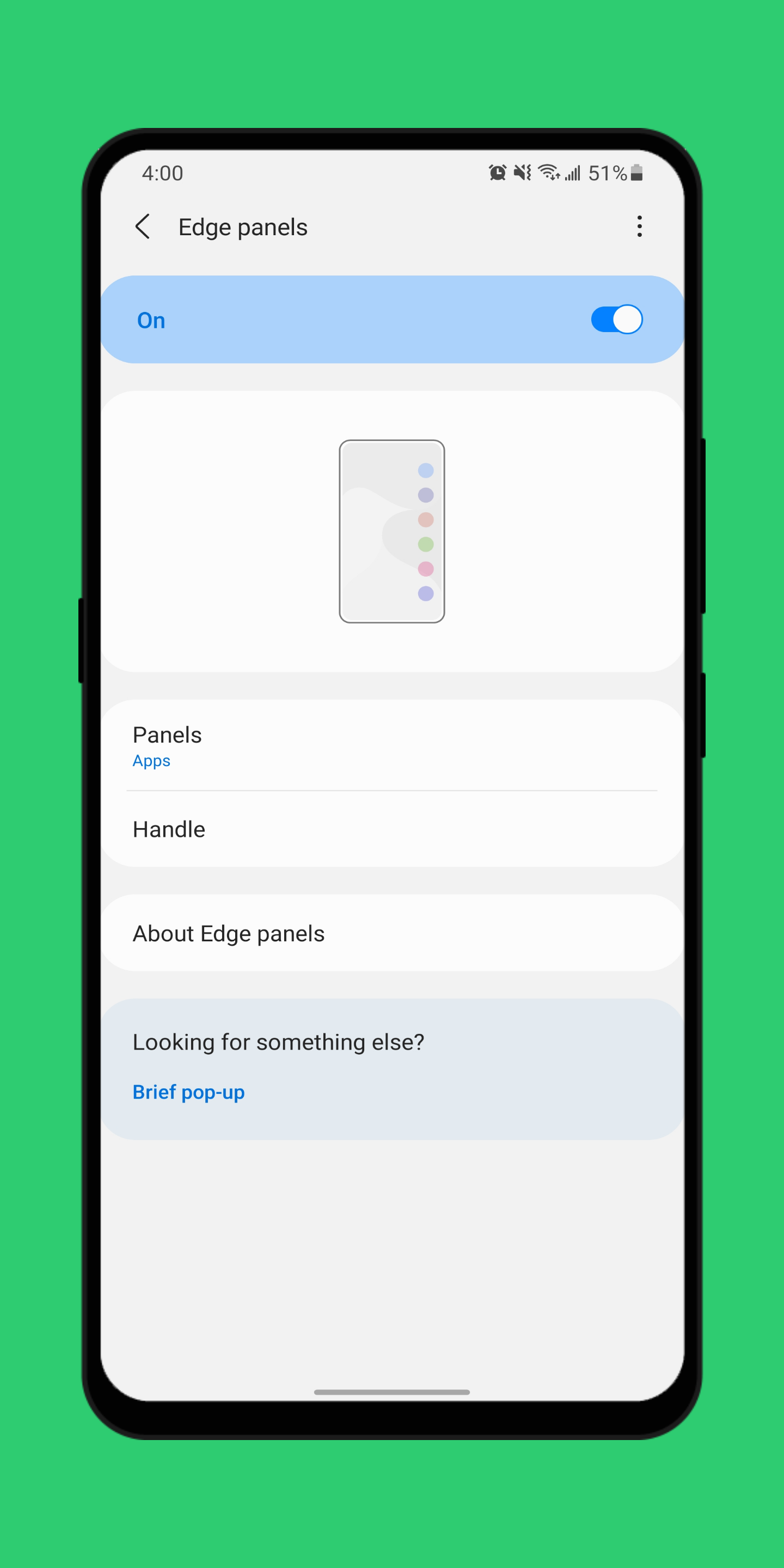









Comments