If you own the Samsung Galaxy S22 Ultra, you may have noticed that you occasionally miss notifications from certain applications that you don’t use that often. While we can all do without all the constant notifications from games and apps that are simply nudging us to use them more often, a missed message or video call notification is a bit more serious.
Unfortunately, to help save battery life on the Galaxy S22 Ultra, Samsung has implemented a feature that puts apps to sleep and blocks them from sending notifications or delays those notifications until the phone devices to bring those apps out of sleep mode every few hours.
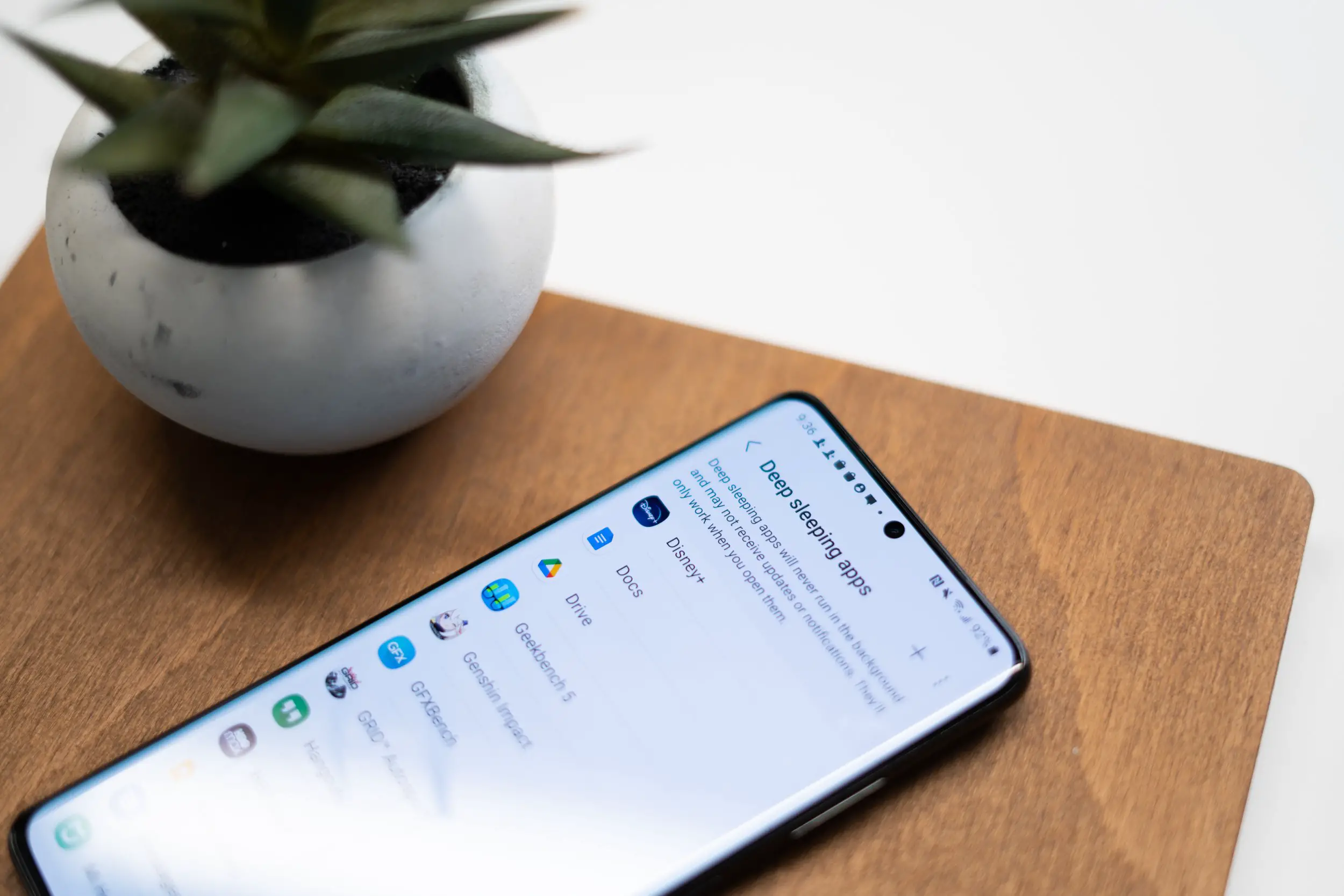
“Apps that were using your battery in the background have been put to sleep to extend your battery life. Sleeping apps may not receive updates or send you notifications, but they’ll wake as soon as you use them again.”
This feature’s main purpose is intended to improve better battery life, but it also hinders the functionality of the apps you have installed on your phone and is often the reason why applications are often blocked from showing important notifications that you rely on.
Fortunately, Samsung does allow you to tweak its app sleeping feature or completely disable it. Follow the instruction below to manage which apps your Samsung Galaxy S22 Ultra puts to sleep or turn the feature off so that you never miss another important notification.
How to disable Samsung’s app sleeping feature
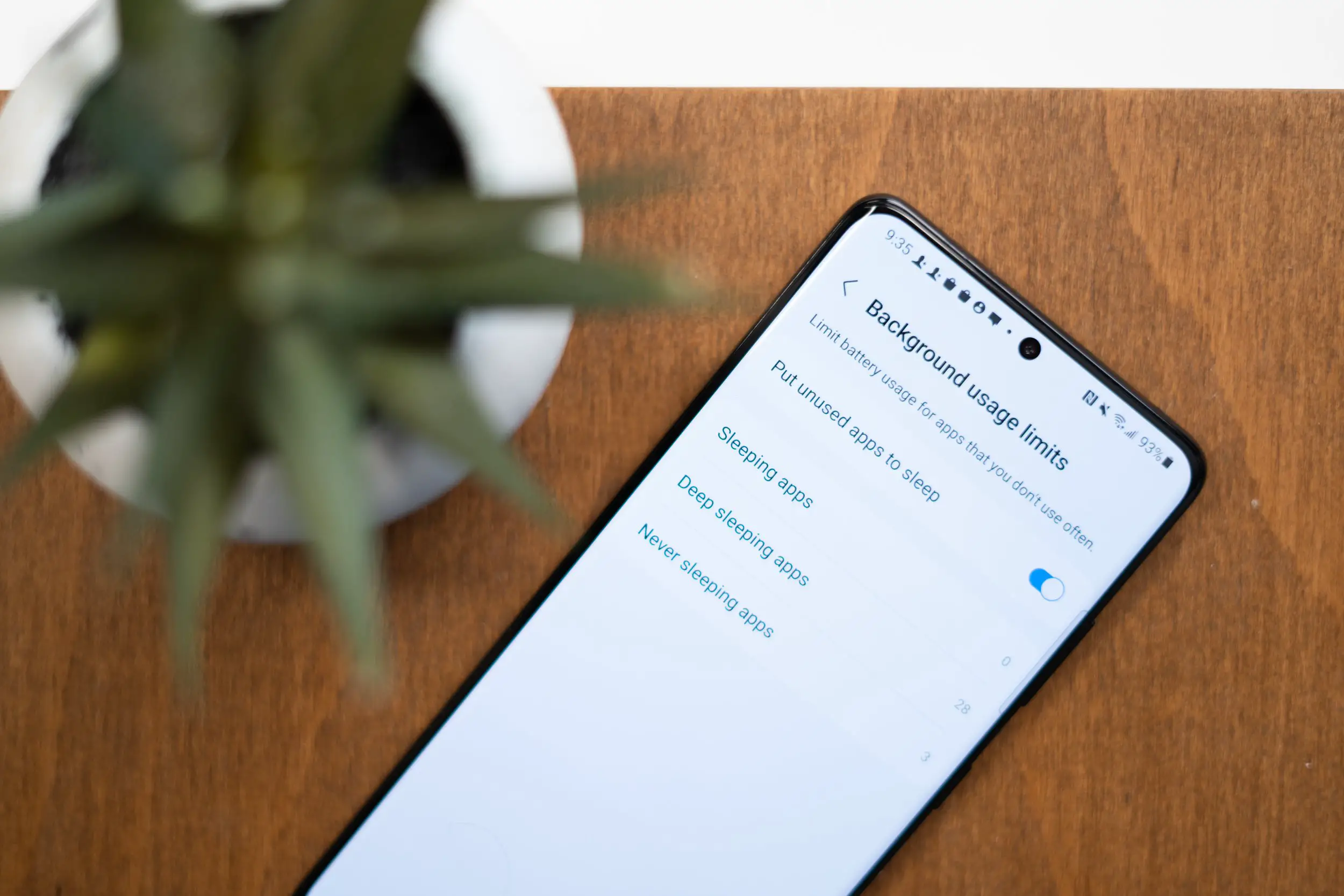
To disable the app sleeping feature on your Samsung Galaxy S22 Ultra, go to Settings > Battery & device care > Battery > Background usage limits.
- Disable Samsung app sleeping feature: If you simply want to disable the feature completely, tap the Put unused apps into sleep toggle to the off position. This will ensure that the phone will no longer sleep background apps and ensure that they function as designed.
- Manage Sleeping apps: Tap Sleeping apps to view which apps are being automatically put to sleep. These apps are allowed to come out of sleep more occasionally, which means notifications are delayed by several hours. To remove an app from the list, tap the Three dot menu > Remove, select the apps you want to remove from the list and tap Remove at the bottom of the screen
- Manage Deep sleeping apps: Tap Deep seeing apps to view which apps are prohibited from running in the background at all times. These applications are never brought out of sleep mode automatically, blocking all notifications and automatic updates until you manually launch the application on your phone. To remove an app from the list, tap the Three dot menu > Remove, select the apps you want to remove from the list and tap Remove at the bottom of the screen.
- Manage Never Sleeping apps: to ensure that an application is never put into sleep mode, you can add it to the Never Sleeping apps list. Tap Never Sleeping apps > + > Select your apps > Add. applications on this list will never be put into sleep mode, ensuring that your notifications are delivered as intended.
Other useful Tips & Tricks
- How to SIM unlock the Samsung Galaxy S22 Ultra
- How to completely disable Bixby on Samsung Galaxy
- How to Recover Data After Factory Reset on Android
- How to reset the Samsung Galaxy S22













Comments