Samsung’s newest Galaxy S23 series come with some nice and impressive new tricks, and if you’re a first-time Galaxy user, then you might be curious as to what you could do to make the most of your smartphone. Samsung’s One UI software interface is one of the most customizable Android skins, and while at first it might seem that there’s a lot to take in, it gets easier once you’re familiar with the ins and outs of One UI.
Check out some of these nifty tips and tricks that we’ve compiled to help you get the most out of your Galaxy S23!
Grab a Case

While the S23 comes with Gorilla Glass protection, you still run the risk of damaging the phone from accidental drops of impacts. With that said, a case definitely helps for day-to-today handling, as well as simple protection from scratches and scuffs – it can even aid with grip, given that modern smartphones are rather slippery. Check out some that we have compiled here.
Install a Screen Protector
In addition to a case, a screen protector is another common means of keeping your display pristine. Touch screens still tend to scratch despite their built-in protective layer, and a screen protector adds a much-welcome way of keeping scratches and scuffs (and most cracks) away from your phone’s actual display.
Get a Charger

Like most newer smartphones, the Galaxy S23 series ditches the included charging brick that used to be packed alongside the phone. If you don’t have a charger on-hand, then you might want to check out some of these chargers that make the most of the S23’s fast-charging capabilities, saving you precious time (and ensuring quality) when charging.
Check for Software Updates
One advantage of owning a Samsung flagship phone is that it gets regular software patches to keep your phone updated with the latest Android and security features. To check for software updates, simply head into Settings > Software Update > Download and Install to check if your device is eligible for the latest system update.
Use Biometric Security

You can keep your S23 safe from unwanted access by enabling biometric security measures like Face Unlock and Fingerprint Unlock. To use these, open Settings > Security and privacy > Biometrics, which will let you register your face and fingerprints.
Hide Private Files
Samsung provides a Secure Folder feature that lets you pick files like personal photos and documents that you want to hide away from other users, and this can be easily activated by heading into Settings > Security and privacy > Secure folder.
Turn off Notifications
If you’d like to customize how you can receive notifications – or turn them off altogether – then you can easily do this by accessing the Do not disturb feature. An easy way to activate this is by swiping down the quick settings window and directly tapping on the button to turn it on. Users can also access this by going to Settings > Notifications > Do not disturb.
Use Dark Mode
While most smartphones come with a default “light” color theme, some users might enjoy a darker aesthetic. For this, you need to visit Settings > Display > Dark Mode to enable dark mode, where you can then choose to toggle the appearance of your entire UI.
Change your Wallpaper
If you’d like to change your wallpaper, you can tap and hold your home screen to bring up a menu that will let you edit the wallpaper and style, themes, as well as other settings options. You can also use this menu to add or delete additional home screen pages.
Use AOD on your Phone
The S23 has an always-on display feature that gives you instantly viewable information without fully unlocking your phone. To use this, simply go to Settings > Lock Screen > Always On Display to turn on the feature. Do note that this does increase battery consumption as you phone’s screen is always turned on.
Customize the AOD Clock
The AOD screen typically displays a clock which is thankfully customizable as well. Go into Settings > Lock screen > Always on display > Clock style, which will let you pick from different clock colors, faces, and such.
Change your Color Accent
You can change the color accents on your S23 via Android’s “Material You” feature. Go to Home screen options > Wallpaper and style > Color palette. This allows users to switch up the UI’s color accents based on your current wallpaper.
Change your Navigation Set-up
By default, a lot of Samsung smartphones feature three buttons at the bottom of the display which lets users navigate their phone, although you can instead use swipe gestures to replace the buttons. Simply go to Settings > Display > Navigation Bar > Gestures to change your navigation set-up.
Use your Widgets
Widgets give us quick access to different information on our home screens, and they are often customizable as well. To add them to your home screen, tap and hold on the home screen and select “Widgets,” and from there you can place a widget on the home page.
Take a Screenshot Instantly
If you take a lot of screenshots, you can easily do so by using a simple swipe-based motion. Go to Settings > Advanced Settings > Motions and Gestures and enable “Palm swipe to capture,” which lets you save a screenshot by swiping across your screen instead of pressing a button combo.
Remove App Folders
If you have a lot of unneeded app folders on your screen and would like to clean up some space, then you can simply tap and hold on them, and then tap the trash bin symbol that appears on screen. Do note that this doesn’t delete apps, but instead removes them from your phone’s home screen.
Display your Charging Info
Samsung phones come with a feature that lets users view the estimated time it will take to charge a phone’s battery. To access this feature, simply head to Settings > Display > Show charging information, which will also display the current battery percentage.
Hide Specific Apps
If there’s an app you can’t uninstall and simply want to hide for a cleaner app drawer, then you can simply hide it. To do this, tap and hold on the home screen > Settings > Hide apps > and select the particular apps you want to hide.
Use the Side Key
You can also use the S23’s side key to quick-launch different features. Typically, a double press on the side button will launch the camera, but you can change this by going to Settings > Advanced features > Side key.
Tweak Refresh Rate when Gaming
If you want to cut down on battery drain, you can change the refresh rate during gaming sessions. Simply go into the S23’s Game Launcher app, tap on the triple line menu to the bottom corner of the screen, and tap on Game Booster > Low refresh rate to reduce battery consumption.
Personalise Vibration Settings
Samsung allows users to tweak the vibration intensity for specific notifications. Open Settings > Sounds and vibration > Vibration intensity to individually change the vibration levels for incoming calls, messages and such.
Turn Off Notifications for Specific Apps
If there are some specific apps that you’d like to keep silent, you can head on over to Settings > Notifications > App notifications, which will present you with options to turn off notifications for individual apps.
Make your Screen Smoother
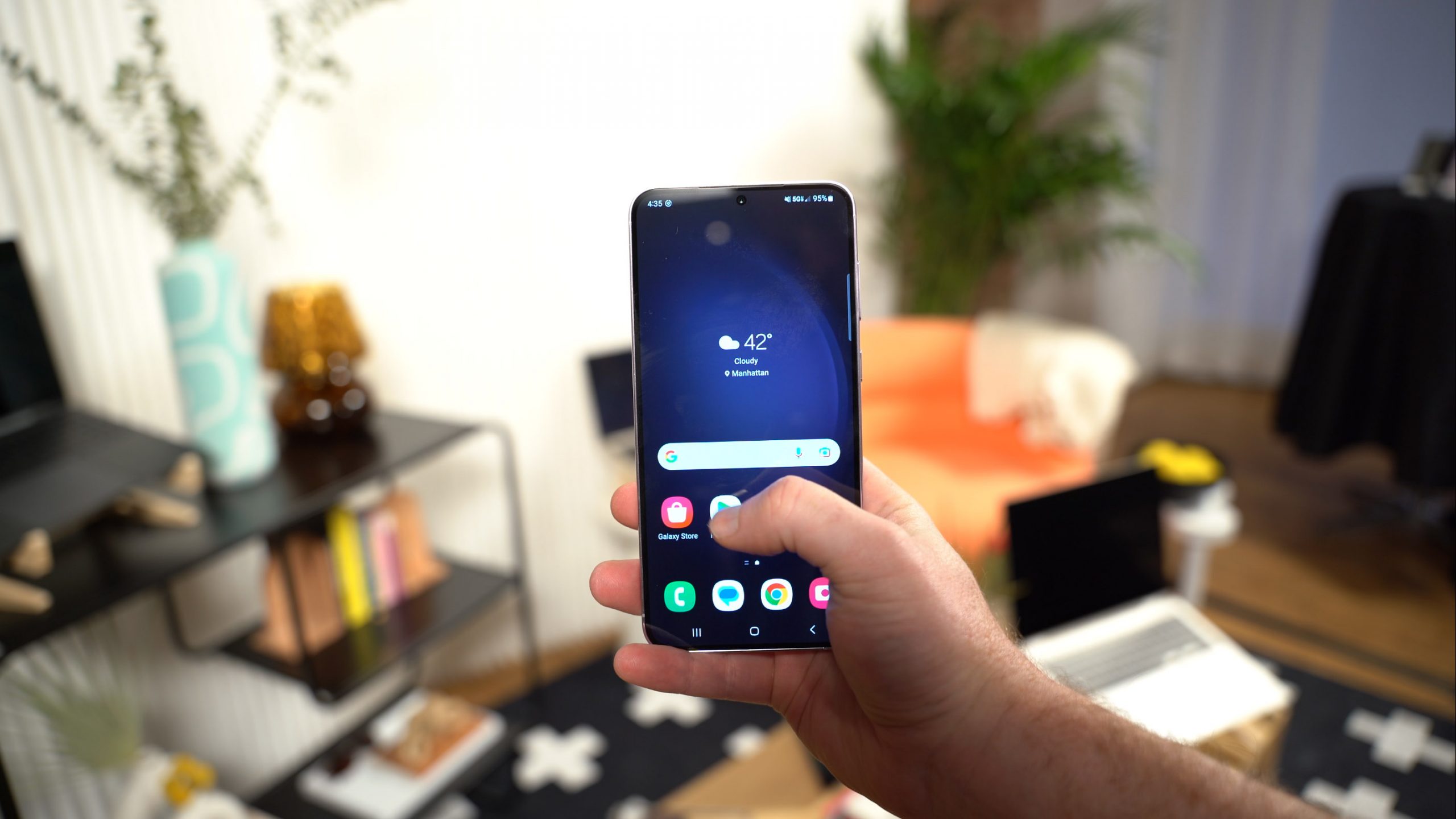
Like a lot of other flagship phones, the Galaxy S23 comes with a 120Hz refresh rate, which makes it appear very smooth when in use. You can adjust this by going to Settings > Display > Motion Smoothness to choose between 60Hz (standard) or 120hz (adaptive). Do note that while 60Hz appears slightly “slower,” it does use up less battery overall.
Customize your Power Menu
There are some instances where pressing and holding the S23’s power button will trigger the Bixby assistant instead of showing the power menu. If you want to view your phone’s power options instead when doing so, head over to Settings > Advanced Features > Side Key > Press and Hold > Power off menu to remove the default Bixby activation.
Adjust your Screen Resolution
The Galaxy S23 Ultra can switch between different screen resolutions, which will affect how sharp your display appears when reading text, watching videos, etc. Simply go into Settings > Display > Screen resolution where you can choose between WQHD+ (3088 x 1440), FHD+ (2316 x 1080), and HD+ (1544 x 720) resolutions.
Use Other Samsung Devices for SMS and Calls
If you have a Samsung account, you’ll be able to use calls and messaging functions via other Samsung devices like tablets and such, all using your phone number. Simply go to Settings > Connected devices > Call & text on other devices to enable the feature.
Take Motion Photos
Similar to Apple’s Live Photo camera feature, Live Photo lets you save short clips at the same time you capture a photo. You can access this by going to your Camera app, and tapping the Motion Photo icon next to the aspect ratio icon at the top of the app.
Use your Edge Panels
Edge panels are a nice way to instantly access shortcuts and apps. To use them, simply go into Settings > Display > Edge panels. You can then select specific panels which suit your needs best.
Link your Phone to Windows
Additionally, if you’d like to connect your Galaxy S23 to your Windows computer to make calls, messages, and access notifications, go into Settings > Connected devices > Link to Windows which will then guide you through a set-up process to enable the feature on both devices.
Use Scene Optimizer
If you’re more of a casual mobile photographer who prefers letting the camera software do all the work, Samsung has a Scene Optimizer mode which tweaks the colors of a photo based on the scene.Simply open your camera app and tap on its settings icon in the top left corner, and enable the scene optimizer toggle.
Record your Screen
If you want to save a screen recording on your phone, simply swipe down from the Quick settings window, and swipe again to select Screen recorder. Tapping and holding on the button will allow you to customize specific settings for your screen recording.
Tweak your Equalizer
To change your S23’s default sound profile, head into Settings > Sounds and vibration > Sound quality and effects > Equalizer, to access different presets which you can further play around with.









Comments