When Instagram first introduced Stories to its platform, it was only available on Instagram, but seeing as how Instagram is owned by Meta who also owns Facebook and WhatsApp, it didn’t really come as a surprise to see Meta bring the feature over to its other products and services.
With WhatsApp, it’s slightly different where it’s called Status, but conceptually and functionally, it’s the same, except that you cannot cross-post Stories from Instagram or Facebook onto WhatsApp. But apart from that difference, like we said, it’s similar in concept and here’s what you need to know on how to use WhatsApp Status.
Creating a WhatsApp Status
- Launch WhatsApp
- Tap on the Status tab
- Tap on the Pencil icon if you want to create a text-based status, or tap the camera icon if you want to use a photo
- Once you’re done creating and editing your WhatsApp Status, tap on “Send” to publish it
Viewing and replying a WhatsApp Status
- Launch WhatsApp
- When there is a new Status, the Status tab will have an indicator letting you know that someone posted something
- Tap the Status tab
- Tap on the Status you want to view
- Tap Reply if you want to reply directly to that person’s Status update
Take note that WhatsApp Status can only be viewed by people who have your number saved in their address book. This means that if you are chatting with someone whose number you haven’t saved, you won’t be able to view their Status updates, which brings us to our next point on choosing who can view your Status.
Choose who can view your Status
Seeing as how WhatsApp can be used for both work and personal chats, there might be times when you want to post a Status update that might not be suitable for the workplace or for personal contacts, so here’s how you can create exceptions on who can view your Status.
- Launch WhatsApp
- Go to Settings
- Go to Account > Privacy
- Tap on Status
- You now have three options to choose from
- My Contacts – This will share your Status to everyone on your contact list and it is also the default option
- My Contacts Except – This will let you choose specific users who won’t be able to see your Status updates
- Only Share With – This option allows you to create a list of specific contacts who will see your Status updates

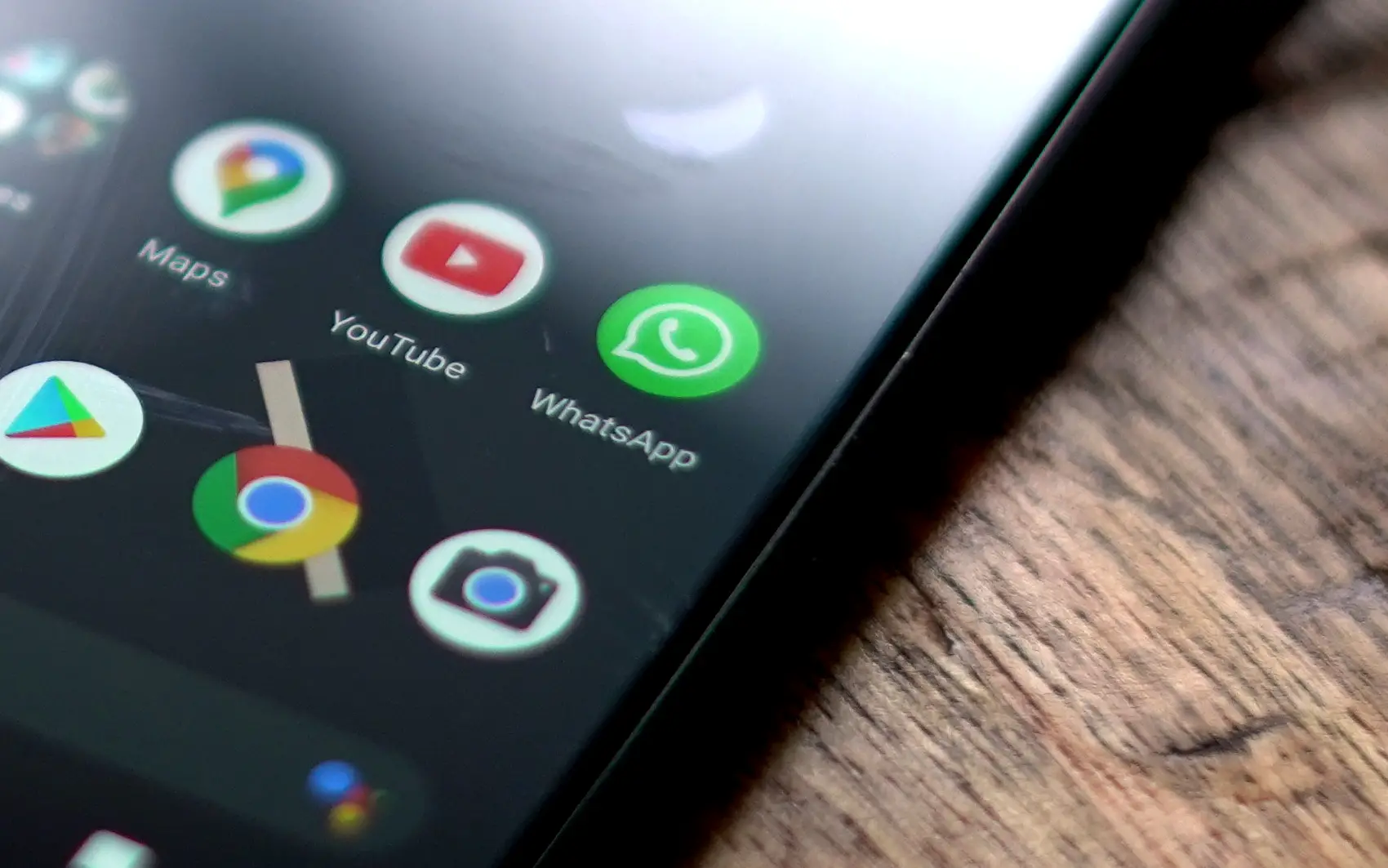









Comments