One of the handy features of browsers like Google Chrome is that it can save your credit or debit card numbers. This is done so that when you make a purchase, you won’t have to key in all your details each and every time, saving you some time in the process.
But if you need to make changes to those numbers, or maybe your card has expired or is nearing expiry and you want to remove it, make some edits, or simply add a new card to the list, it’s actually really simple so here’s what you need to do if you want to view your saved credit card numbers in Chrome.
View saved credit card numbers in Chrome
- Launch Chrome on your computer
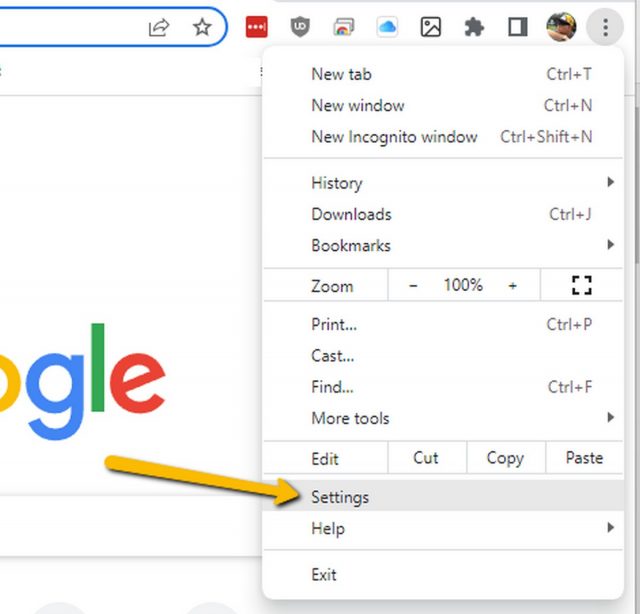
- Click the three dots icon next to your profile picture at the top right corner
- Click on Settings
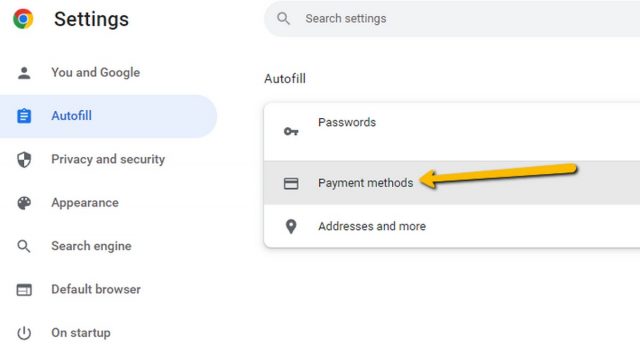
- On the left, select Autofill then click on Payment methods
- You should now see a list of credit cards saved to Chrome
- You can click the Add button if you want to add a new card
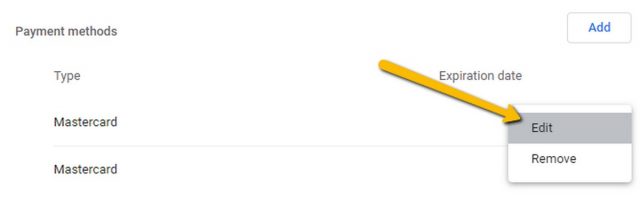
- If you want to edit an existing card, click the three-dots icon next to it and select Edit
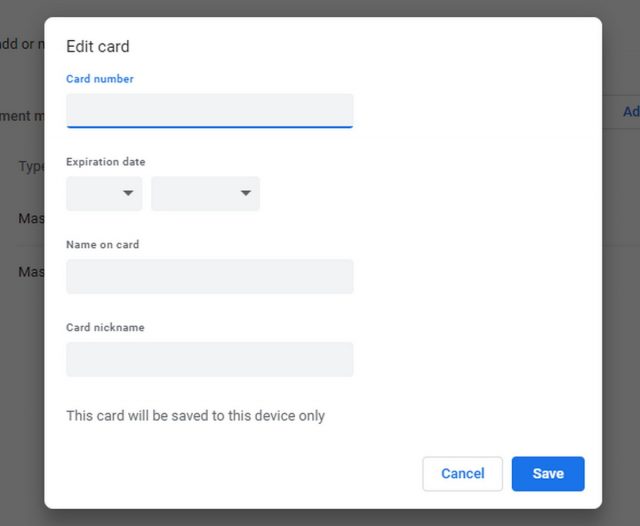
- Make your edits and then click Save
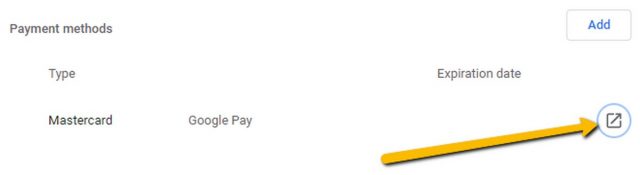
- If you have a card that’s linked to Google Play for payments, the icon is a bit different as it will be shaped like a box with an arrow
- Click on it and a new window will popup
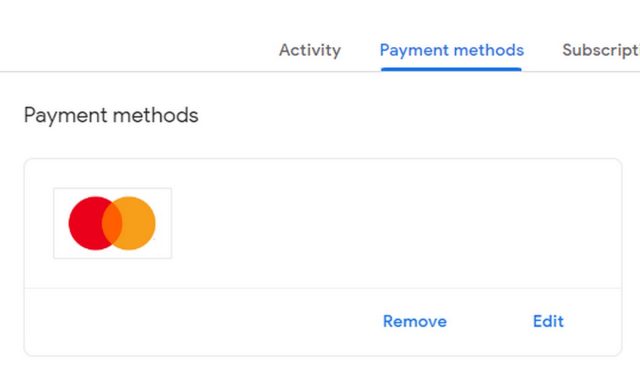
- Click the Edit button of the card you want to edit, or click Remove if you want to remove it entirely
- You won’t be able to view or edit the card number, but you can make changes to the expiration date and its CVC, along with the billing address and name.
- Click Update when you’re done

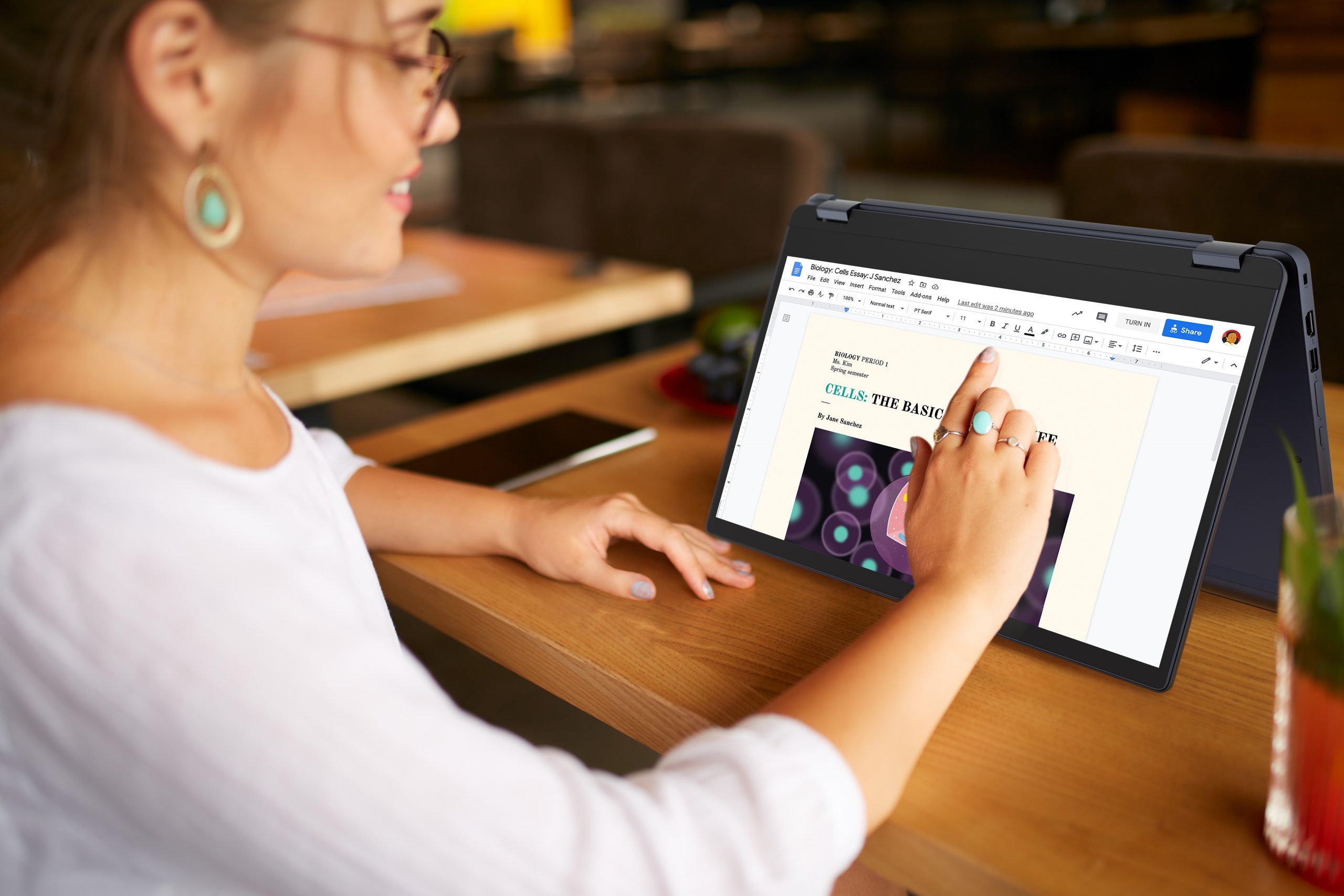


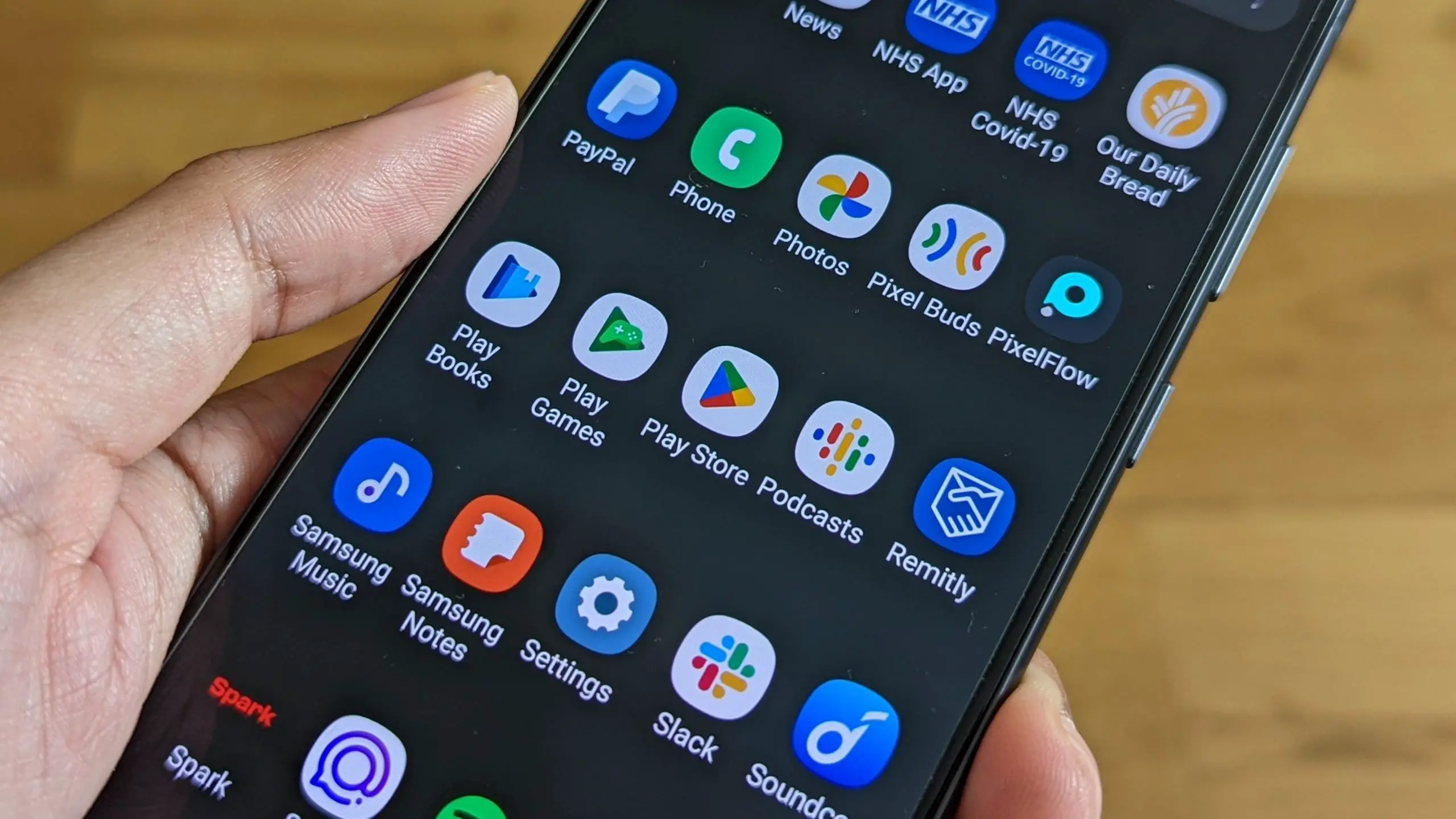





Comments