The Pixel 5 may not have stolen the headlines in the same way that we saw other handsets do so in 2020, but that’s not necessarily a bad thing. Google seems to have learned from its mistakes with Pixel 4 and the atrocious battery life. It seems that the best move for Google was to move out of the flagship space and focus on the mid-range market with Pixel 5.
So if you’ve sprung for the latest “flagship” Pixel and want to know what you should do first, we’ve got you covered.
Set up your fingerprint scanner
Despite mixed results, Google opted to remove the Face Unlock and went with the good ole’ fashioned fingerprint scanner for the Pixel 5. It’s mounted on the back below the camera module, and is absolutely perfect for everyone, especially with the need to wear masks while out and about. Here’s how to get it set up:
- Open the Settings app on your Pixel 5.
- Scroll down and select Security.
- Under Device Security, select Pixel Imprint.
- Enter your PIN, if applicable.
- Tap Add Fingerprint.
- Follow the on-screen instructions.
Enable Now Playing for your Lock Screen
Have you ever been wondering what song is playing, but by the time you pull up the Google search, the song is over? Well, with Now Playing, you don’t have to take all of those extra and unnecessary steps. When enabled, you’ll see the name and artist of the song that’s currently playing. Plus, Google keeps a log of the songs that you’ve listened to, so you can go back and figure out which songs to add to your playlist.
- Open the Settings app on your Pixel 5.
- Scroll down and select Display.
- Tap on Lock screen.
- Tap Now Playing.
- Click the toggle next to Show songs on lock screen.
Set a custom schedule for Dark Mode
We’ve had Dark Mode at our disposal when Android 10 launched, but with Android 11, you can FINALLY create a custom schedule. This gets rid of the “all-or-nothing” approach that was a necessity in the old days. So save some battery, save your eyes, and Dark Mode all the things.
- Open the Settings app on your Pixel 5.
- Scroll down and select Display.
- Tap on Dark theme.
- Select Schedule.
- Choose one of the following:
- Turns on at custom time
- Turns on from sunset to sunrise
- Follow the on-screen prompts to create your schedule.
Customize your Home Screen
You’re going to want to personalize your Pixel 5 in any way imaginable, but the easiest way to do so is to customize your Home Screen. Google has been adding some pretty nifty tools over the years, and now all of your Home Screen tweaks can be made from a single place.
- Press and hold on an empty space on the Home Screen.
- Tap Styles & wallpapers.
- Select one of the three sections:
- Wallpaper
- Style
- Grid
- Choose the style that works for you.
- Have some fun with it.
Adjust Quick Settings toggles
Quick Settings toggles are an absolute necessity, as these provide access to your most-used settings with just a swipe and a tap. However, you’re going to want to change up the order to make sure that the right ones are easily accessible, while the others can just hang back on the extra pages.
- From the Home Screen, swipe down to reveal the Notification Shade.
- Pull down to reveal all of the Quick Settings toggles.
- Tap the Pencil icon under the Quick Toggles.
- Hold and drag the tiles to place them where you want them.
Your Pixel 5 only shows six toggles at a time per page, so you’ll want to make sure your most-used toggles are on the first page.
Enable Adaptive Battery
Battery life is definitely better with the Pixel 5 than its predecessor, but that doesn’t mean you can throw caution to the wind. Enabling Adaptive Battery will ensure that your phone keeps the most frequently used apps running in the background while putting the others to sleep. This may cause some frustration at first, as your Pixel will need to learn your most-used apps before determining which are to remain in memory.
- Open the Settings app.
- Tap Battery.
- Select Adaptive Battery.
- Tap the toggle next to Adaptive Battery to the On position.
Master the gestures
Gesture navigation is the way to go, as it gives you just that much more screen real estate to work with. Being able to move around your phone with just a few swipes is incredibly intuitive and fast, so you’ll want to make sure you have gestures enabled on the Pixel 5.
- Open the Settings app.
- Scroll down and select System.
- Tap Gestures.
From here, there are quite a few different gestures that you can either enable or remove. Here’s what you can do from this settings menu:
- Swipe fingerprint for notifications
- Quickly open camera
- Flip camera for selfie
- System navigation
- Tap to check phone
- Life to check phone
- Prevent ringing
- Flip to shhh
- Power Menu
Change how your display looks
As has been the case with just about every Android device, you can change the color profile for the display. There are usually three different options to choose from, and the same options are available on the Pixel 5. Here’s how you can change the color profile to either make things more “real life” or vibrant.
- Open the Settings app.
- Tap Display.
- Tap the arrow down next to Advanced.
- Select Colors.
- Choose from one of the three options based on your preferences.
- Natural
- Boosted
- Adaptive
Speed up animations
The Pixel 5 is already a pretty fast smartphone out of the box, but animations and switching between apps can feel like an eternity. Luckily, you can dive into the Developer Options and change the animation scale, which will make your Pixel 5 feel even faster than it already is. We just don’t recommend removing the animations altogether, as it can cause some wonkiness when interacting with your phone.
- Open the Settings app.
- Scroll down and tap About phone.
- Scroll down and tap Build Number, 7 times.
- When prompted, enter your PIN.
- Go back to the main Settings screen.
- Tap System.
- Tap the arrow down next to Advanced
- Select Developer Options.
- Locate the following:
- Window animation scale
- Transition animation scale
- Animator duration scale
- Change the scale option to .5x for each option.
Grab some sweet accessories
You may not think that you need any accessories to go with your Pixel 5, but that couldn’t be further from the truth. Grabbing a case to keep it protected will come in handy, and you’re definitely going to want to take advantage of the wireless charging on the Pixel 5. These are some of the best accessories you can find today.
- Caseology Parallax
- Spigen Ultra Hybrid
- Pixel Fabric Case
- Google Pixel Stand
- CHOETCH Wireless Charger 2-pack
- Galaxy Buds+
- Soundcore Life P2 Earbuds
Download some new apps and games
The Play Store is a rabbit hole, which makes it difficult to really find the best apps. Luckily, we’ve already rounded up some of the best games and apps for you to try out.
- Best Evernote alternatives for taking notes
- Best Gmail alternatives to manage your email
- Great browser alternatives to Google Chrome for Android
- Best Rugby & Football games
- Best Action games
- Best arcade games
- Retro games for Android and iOS
- First-person shooter games for Android and iOS
- The best Video Calling Apps for Android
- 5 Best Android Apps to Keep You Focused

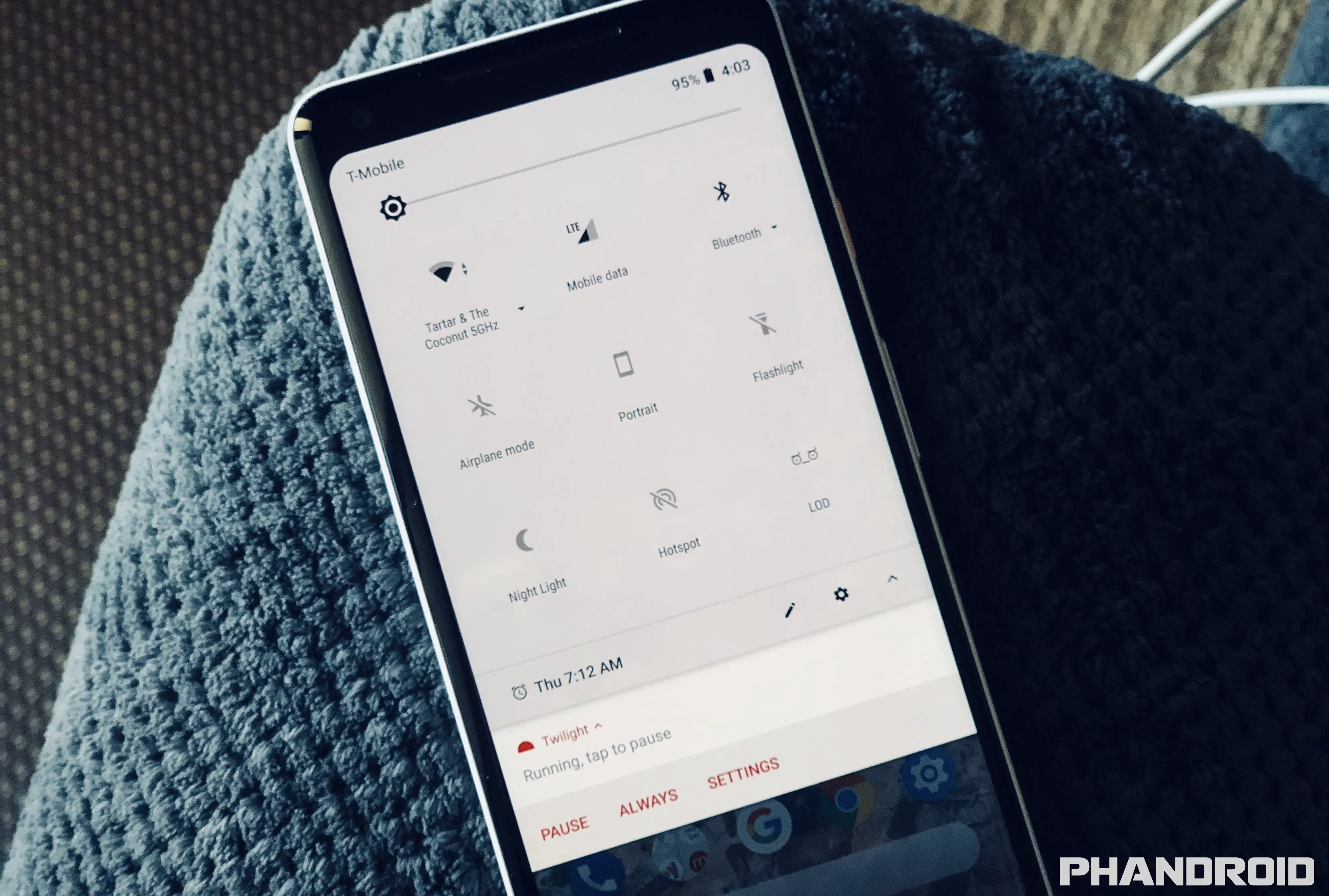
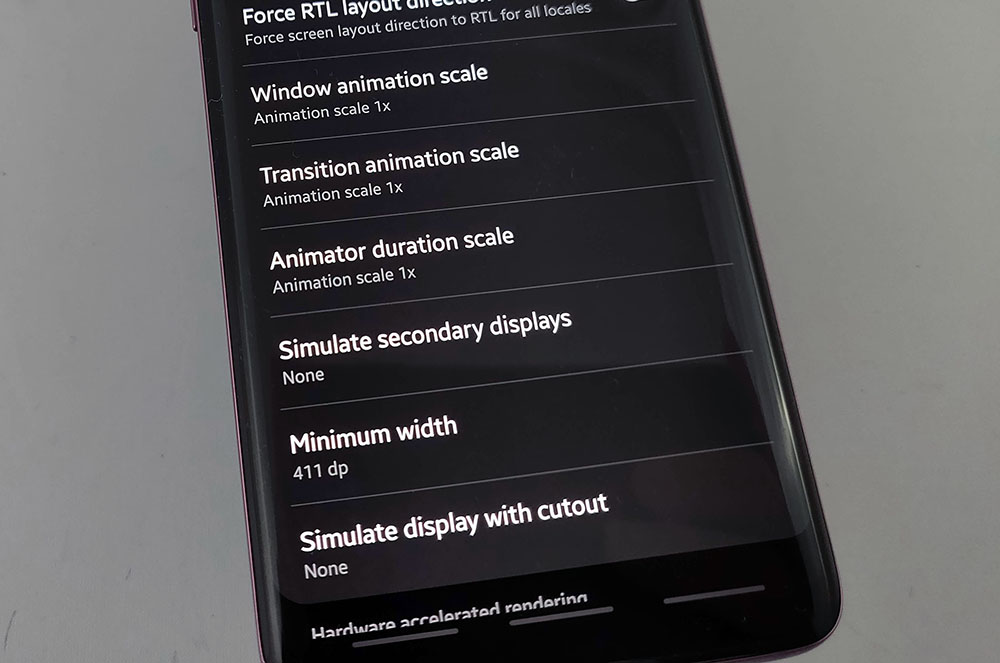









Comments