In our busy lives, communication is key. Whether you’re talking to a family member about the day’s plans or updating a co-worker on relevant information, keeping everyone on the same page can save you undue stress. Technology, on the other hand, is supposed to make this easier with the ability to send off quick text conversations in the place of calls and meetings.
That being said, having to fill a third party in on a text conversation may seem anything but simple. Instead of having to take screenshots of the whole conversation, or worse, copy-and-paste the messages to the necessary recipients, you should know how to forward entire text conversations.
In this article, we’ll walk you through a step-by-step guide on how to forward an entire text conversation on Android. This way, texting conversations can be easy as well as quick, leaving your hands free and your communication efficient. Let’s get started.
Why Forwarding Text Conversations is Useful
As previously mentioned, communication is an integral part of having a smooth strategy for the day. With the interconnected nature of today’s technology, it is typical for one person to feel as if everyone from their immediate family to their coworkers has access to them all day long.
Because so much information and so many conversations are coming in via our mobile devices, it can be hard to keep track of who knows what. Even worse, some sensitive conversations or important records may get lost in translation when you try to summarize them to a necessary third party.
For example, what if you’re planning a friend’s bachelor party and get halfway through the weekend’s schedule before you realize that one of the other groomsmen was accidentally excluded from the conversation? The best way to catch him up would be to let him read the plans, and the train of thought behind those plans, for himself.
This is why being able to forward the information in full-text conversations, word-for-word, is so necessary. Fortunately, phone providers like Android anticipated these needs.
Whether you’re sharing important information or just preserving the record of a conversation, this ability is crucial to understanding. Communication and collaboration can move forward in leaps and bounds once this forwarding skill is yours. Let’s examine the three best methods on how to forward an entire text conversation on Android.
Method 1: Using Built-In Messaging Apps
Built-in messaging apps are the standard apps that come with your Android phone for getting in touch with friends and family members. They are the first thing users go to to text their contacts directly; therefore, it’s important to know how to forward whole conversations that are had in these messaging apps! Check out our step-by-step guide below.
- Accessing the Messaging App – The messaging app is Android’s built-in direct messaging platform. The icon for it is typically blue with a white word bubble image; tap on this to open your messages.
- Selecting the Conversation – Select the conversation you’d like to forward; bear in mind that you can search for it in the search bar if it isn’t readily available.
- Accessing the Options Menu – Click on the options in the top-right corner of the screen once the conversation is selected.
- Selecting “Forward Conversation” – There may be a “forward conversation” button in the following drop-down menu. Tap on this option.
- Choosing a Recipient – Your Android will provide you with a list of contacts, starting with the most recently accessed, to forward the conversation to. Tap on the one that you’re looking to include.
- Sending the Forwarded Conversation – The forwarded conversation will send to the person you select; it may be best to add in a message of your own explaining the reason for the forwarded conversation.
Method 2: Using “AutoForward Text” for Automated Forwarding
AutoForward Text is another great option that is slightly less labor-intensive than built-in messaging apps when it comes to forwarding whole conversations. Let’s go over the process step-by-step below.
Installation and Setup
First, go to AutoForwardText.com. Next, click on the “Download” option in the top right corner of the screen. The website will provide you with a blue “Download APK” button, which will then prompt you with a confirmation page. Confirm that you’d like to install the app.
This process takes several seconds; when it is complete, tap on the app to open it and log in to your AutoForward Text account. Be sure to give the app permission to access each of your conversations when it prompts you on the following page.
Configuration for Automatic Forwarding
The configurations for automatic forwarding are found right in the AutoForward Text app. Click on the “Settings” option and scroll down until you see “Forwarding.” When you’ve reached this section, you can choose which conversations the app is allowed to forward.
Testing and Troubleshooting
Testing your Automatic Forwarding Text app is as simple as choosing a text conversation you don’t mind sharing and asking one of your contacts to volunteer as a test recipient. Once this is done, try using the Automatic Forwarding Text feature on the target conversation and see if it delivers on its promised product.
If your recipient can easily open and read the conversation, then you’ll know that the app’s installation was worthwhile. If they cannot, return to the official AutoForward Text website; they provide support at an official email address that responds to troubleshooting questions within 24 hours.
Benefits and Limitations
The benefits of this app are:
- Easy Configuration of Settings
- Quick Support
- Fast Installation Times
The limitations of this app are:
- Must Be Configured With Permissions to Access Text Conversations
- Will Not Work Out of Range of Network Provider
Method 3: Manual Forwarding via Screenshots
Some messaging apps on Android may not have a built-in forward-conversation feature. In such cases, you can still share the conversation by using a workaround. Here’s an alternative method to try:
- Open the Messaging App: Open the messaging app on your Android Device.
- Select the Conversation: Tap on the conversation you want to forward to open it.
- Take Screenshots: Take screenshots of the individual messages or parts of the conversation you want to share. You can usually take screenshots by pressing the volume button and the power button simultaneously. The exact key combination may vary depending on which model and make of the device you’re using.
- Access the Gallery or Photos App: Open your device’s gallery or photos app, where the screenshots you just took will be saved.
- Select and Share Screenshots: Find the screenshots you took of the conversation and select them one by one or in the order you want to share them. Once selected, tap the “Share” button.
- Choose Sharing Method: You can now choose how you want to share the screenshots. Options may include sharing through other messaging apps, email, or other apps you have installed on your device.
- Select Recipient: After choosing a sharing method, select the recipient (e.g., a contact or email address.)
- Send the Screenshots: Tap the “Send” or “Share” button to send the screenshots to the selected recipient. You can add a message or context to explain that these screenshots represent a conversation.
This method does allow you to effectively share the content of the conversation with others, even if your messaging app doesn’t have that useful, direct “forward” feature. Keep in mind, however, that this approach may be more time-consuming to use, especially for long conversations. Still, it is a viable workaround!
Conclusion
To sum it all up, it is both important and convenient to forward your whole text conversations on Android using one of the above-mentioned methods! You never know when you are going to need to catch a third party upon an important exchange or make a backup record of a sensitive text conversation.
Using either a screenshot method, a built-in app, or a third-party app with automatic forwarding functions, you can get the most out of your Android and your communication devices.


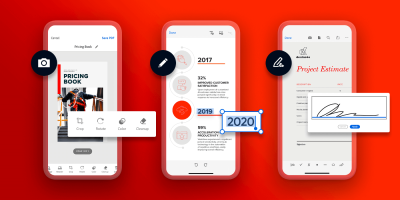

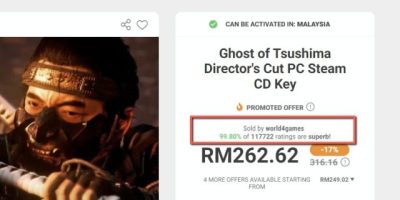
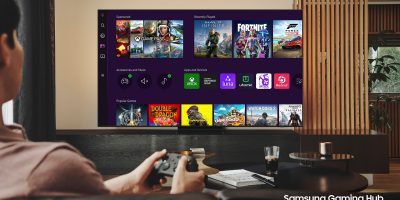






Comments