Taking screenshots is an excellent way of saving information or showing someone something without them having to open the website. You can use it as proof/evidence of a sales transaction in case something goes wrong, or to screen grab messages so that people can’t delete them and claim ignorance.
Basically, there are many, many reasons why a screenshot can be very useful, and if you’d like to learn how to do it, you’ve come to the right place!
Taking a screenshot using the default Android method
Pretty much all Android phones or tablets come with the ability to take a screenshot. This method applies to almost every single Android powered device out there, so regardless of the brand you’re using, it should work. All you need to do is press and hold the volume down button and power button at the same time.
If you have sounds enabled, you should hear some kind of camera shutter sound effect and your screen should also flash white to confirm that a screenshot has been taken. These screenshots are saved in the photo gallery on your phone so you can access it from there if you need to send it or edit it.
Samsung’s alternative screenshot method
If you happen to use a Samsung phone, note that the phone can capture screenshots using the method above, but Samsung has also built in alternative ways of capturing screenshots as well as additional screenshot tools to help you make better screenshots right away instead of having to edit them further.
One of those methods is the palm swipe. To enable this, go to Settings > Advanced Features > Motions and gestures and toggle on Palm swipe to capture. Once it’s enabled, take the edge of your hand and swipe it from the left edge of the display to the right and it will capture a screenshot.
Using Huawei’s screenshot technique
Just like Samsung, Huawei has also built in alternative methods to taking a screenshot. Once again, we should point out that the normal method still works, it’s just that this is an alternative in case you find it easier or more convenient.
With Huawei, the company is using a knuckle tapping feature where all you need to do is tap on the screen twice in quick succession using your knuckle and a screenshot will be captured. To do this, go to Settings > Accessibility features > Shortcuts & gestures > Take screenshot and make sure Knuckle screenshots is enabled.
There is also the Grabshot method where you can place your hand 20-40cm away from the screen, wait for the icon to appear, and then close your hand into a fist to complete the screenshot. To enable Grabshot, go to Settings > Accessibility features > Shortcuts & gestures > Air gestures and toggle the feature on.
Motorola’s three finger method
For Motorola users, the company has introduced a three finger method for capturing screenshots. All you need to do is place three fingers on the screen, make sure that they’re kind of separated from each other, and hold it there, and after a second or two the screenshot will be captured.
To enable this, go to Settings > Gestures & custom features and toggle on Three-finger screenshot. Now the problem with using these types of gestures is that it can interfere with how some apps work, so you can actually create exemptions where for specific apps you can disable the feature.
Following the method above, you will see a Settings button at the bottom left corner of the screen. Tap on it and then tap on the + icon to add apps to the exemptions list.
OnePlus and Xiaomi’s swipe down method
Just like the other manufacturers mentioned above, OnePlus and Xiaomi have also created their own method of capturing screenshots. Interestingly enough both companies have opted for the same three-finger swipe.
All you need to do is take three fingers and swipe downwards on the screen and the screenshot will be captured. If your sounds are turned on, there will be a shutter/clicking noise and the screen will flash.
You can enable the feature in Settings > Buttons & gestures > Quick gestures and toggle on Three-finger screenshot.

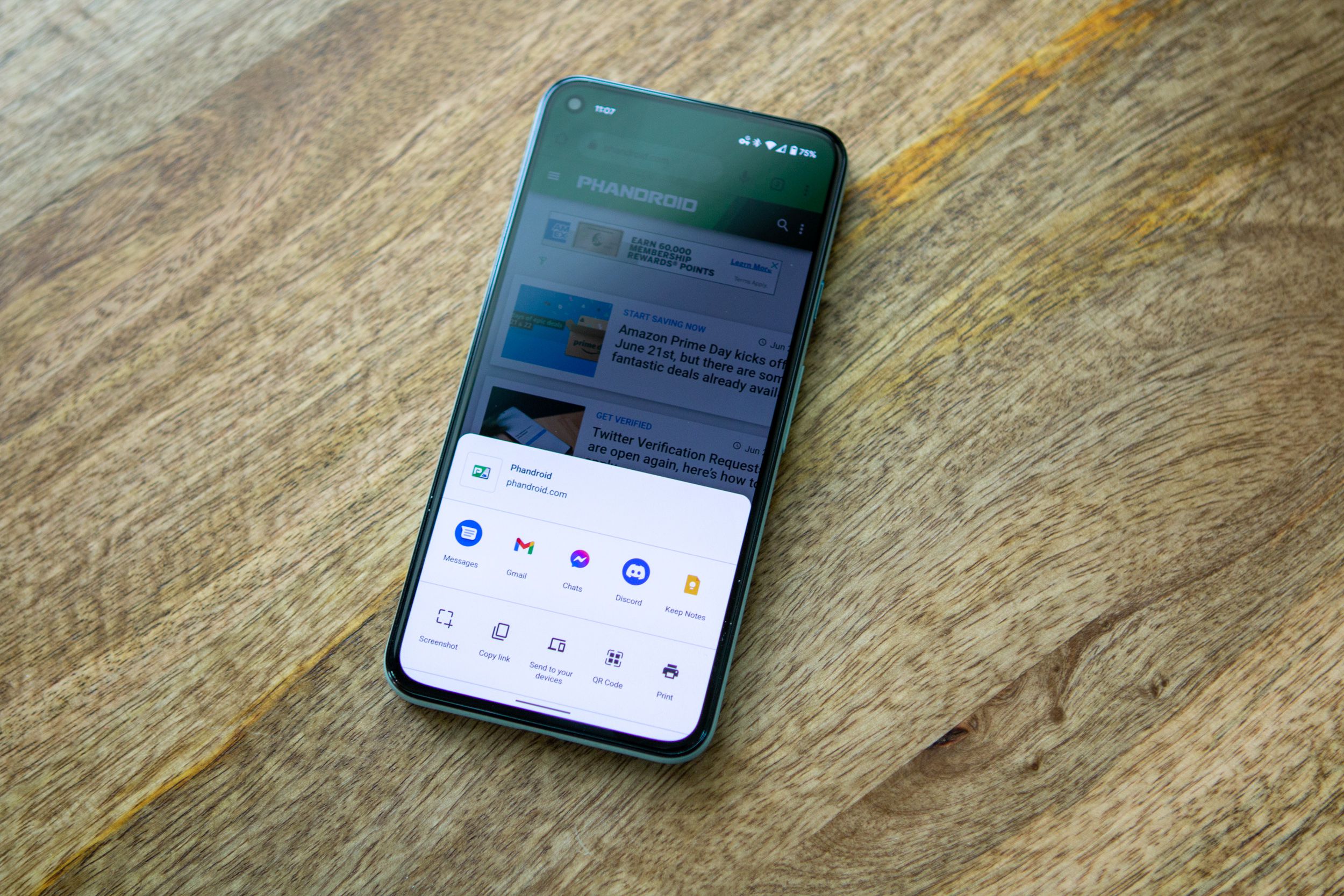









Comments