So you finally got your hands on your brand new shiny Xiaomi phone – or maybe it’s even a Redmi or POCO-branded device – whatever the case, we’re pretty sure that you’re excited to try it out, set it up, and have fun exploring what Android has to offer, with a hint of Xiaomi-flavoured goodness so to speak.
We say “Xiaomi-flavoured” because as some might be aware, Xiaomi puts its own spin on Android through “MIUI,” its signature Android skin. Simply put, Xiaomi customizes Android to work with its own set of apps and software features, giving it a distinct look from what most people would call “stock” Android. Already in its 13th iteration, MIUI comes with some unique features that add to the overall Xiaomi user experience.
With that said, you might be a newcomer to MIUI, or maybe you just want a quick refresher on stuff that you might have missed in setting up your phone. Well, this is where we come in – we’ve compiled a quick list of tips and tricks that you’ll want to check out, while handling your Xiaomi-powered smartphone. Let’s get started!
Modify your Gesture Controls
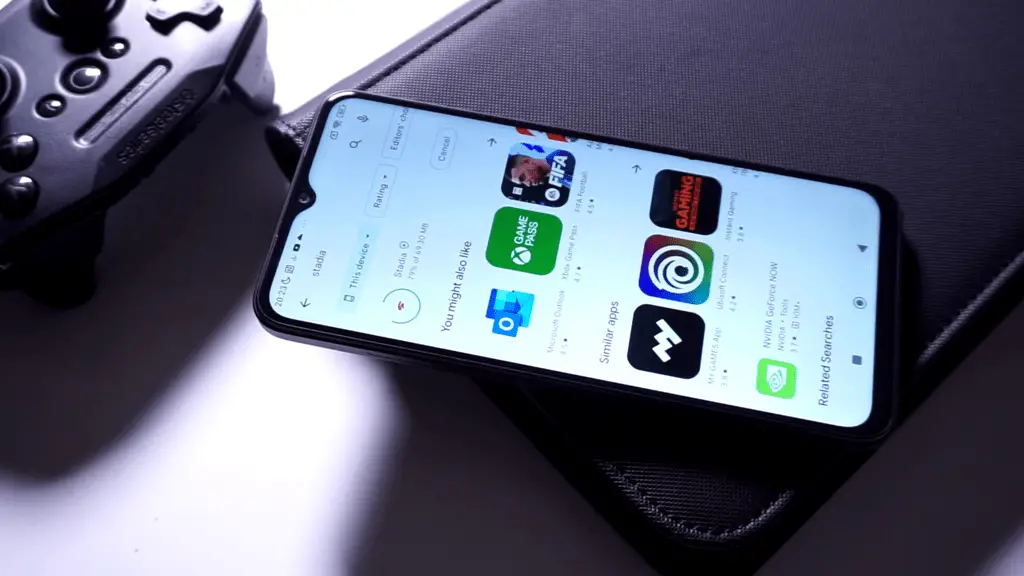
One of the main points of interaction that we have with our smartphones is by using gesture controls and navigation. If you’re not sure what they are, they’re the tiny triangle, circle, and square buttons at the bottom of most phone homescreens.
With Xiaomi phones, however, it’s a bit different. Contrary to most phones, the Back and Multitask Buttons are usually swapped. If you want to change this, you can simply head into the Settings > Additional Settings > Full Screen Display to access the full list of options for the navigation buttons.
You can even change if you want to get rid of the buttons entirely, and instead use full screen gestures for a more “modern” Android experience.
Change Your Wallpaper and Icons

It goes without saying that one of Android’s biggest appeals is its ability to be customizable in nearly every way possible, and most people usually change up their wallpapers to keep things feeling fresh.
The easiest way to do this would be to go back to your main homescreen > tap and hold on an empty spot for a couple of seconds, which should bring up a number of customization options, including a Square icon in the lower left corner. Tapping on this will bring you to a menu that will then let you browse a number of themes, wallpapers, ringtones, and even fonts. You can use these to add a bit of personalization to your phone.
Check for Software Updates

Moving on, it’s also important for Android phones to get regular software updates, as they come with much-needed fixes for any issues with security and performance.
To access this in MIUI 13, simply open your Settings > About Phone > tap on the large MIUI 13 logo on the upper left section of the menu, which should then automatically check for updates and let you download them.
Access the Control Center
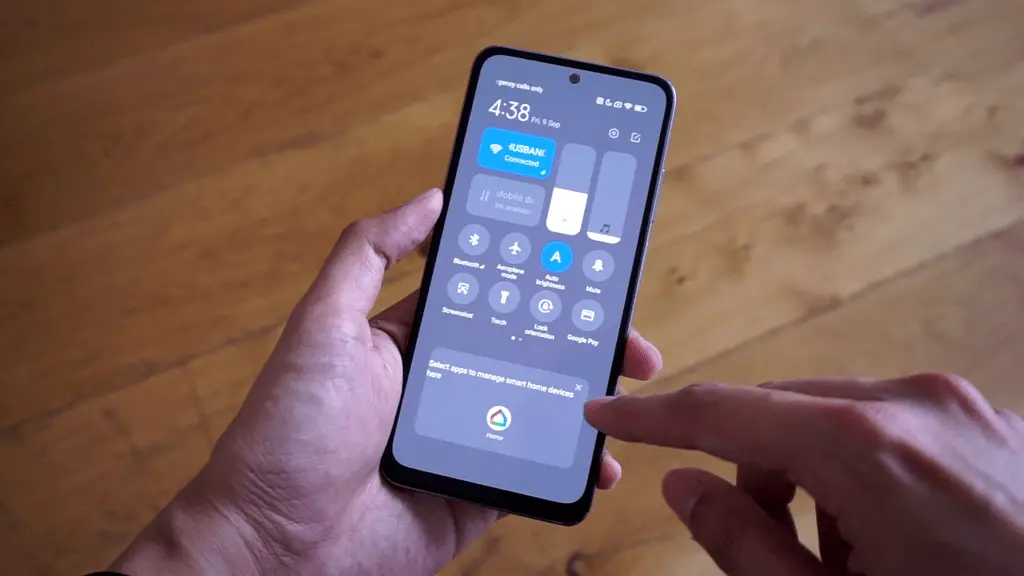
Similar to what other smartphone manufacturers are doing, MIUI 13 comes with the Control Center, a modified version of the default drop-down Settings Menu found in Android. Usually, MIUI will allow you to swipe down from the top left-hand side of the screen to view notifications, while swiping down from the top right will let you view your toggles for WiFi, Bluetooth, and such.
If you want to customize this, you can easily access it by heading once again into Settings > Notifications & Control Center, where you can then find an in-depth selection of settings for notifications, and the Control Center itself. There are certainly a lot of options to work with, and we suggest taking your time to familiarize yourself with these.
Use Game Turbo
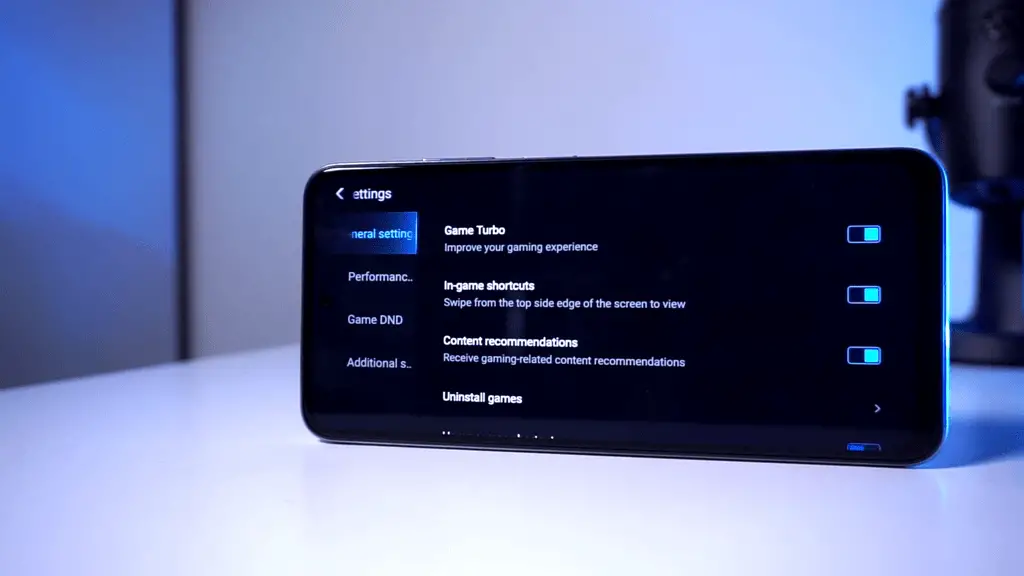
Now, Xiaomi has always put a special emphasis on gaming in most of its smartphones, and they’ve actually included a special tool to add a bit of spice to your gaming experience. Known as “Game Turbo,” this special feature optimizes your phone’s performance by devoting all the hardware resources to running your game.
The easiest way to access Game Turbo will be to head into Settings > Search Bar > type “Game Turbo” into the search bar to instantly open it. Once there, it will list all the installed games on your device, although you’ll sometimes need to add them individually in case it doesn’t automatically detect them. You can then proceed to toggle any performance settings that you think you’ll need to get the best gaming experience on your phone.
Modify Accessibility Menu
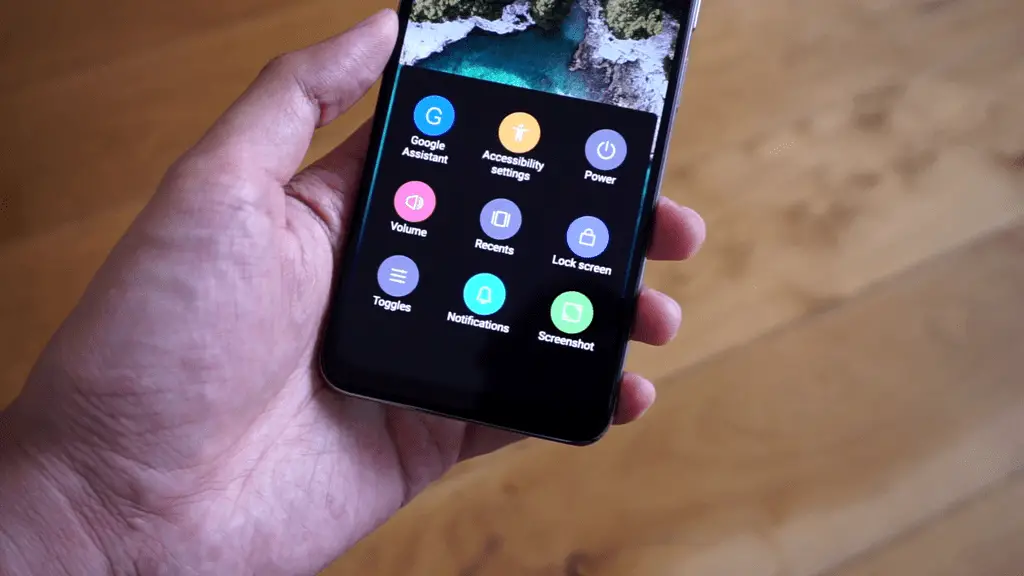
If you want instantaneous access to certain toggles, you can opt to activate the Accessibility Menu shortcut on your phone. Sometimes known as Quick Ball, this can be easily accessed by heading into Settings > Additional Settings > Accessibility > Accessibility Menu. This will let you activate a floating button which is usually located on the lower right-hand side of the display, which gives you quick access to the Power Menu, Lock screen, Volume, and more.
Change Your Status Bar
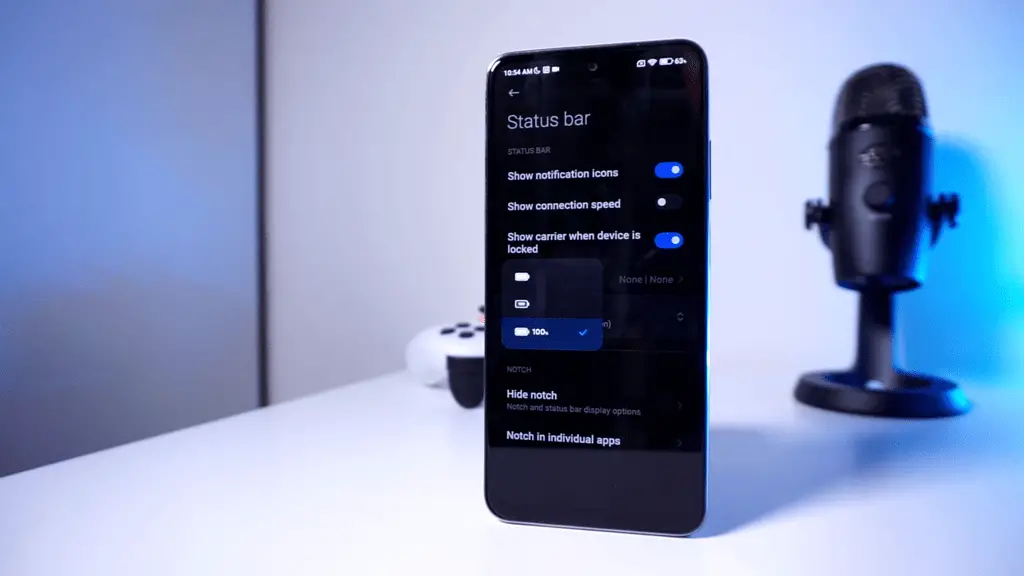
You can also change the status bar at the very top of your display to show or hide notification icons, connection speeds, and even change the appearance of the battery indicator. To do this, simply open Settings > Notification & Control Center > Status Bar where you can then access the aforementioned settings options and give your phone even a bit more customization.
Hide the Notch
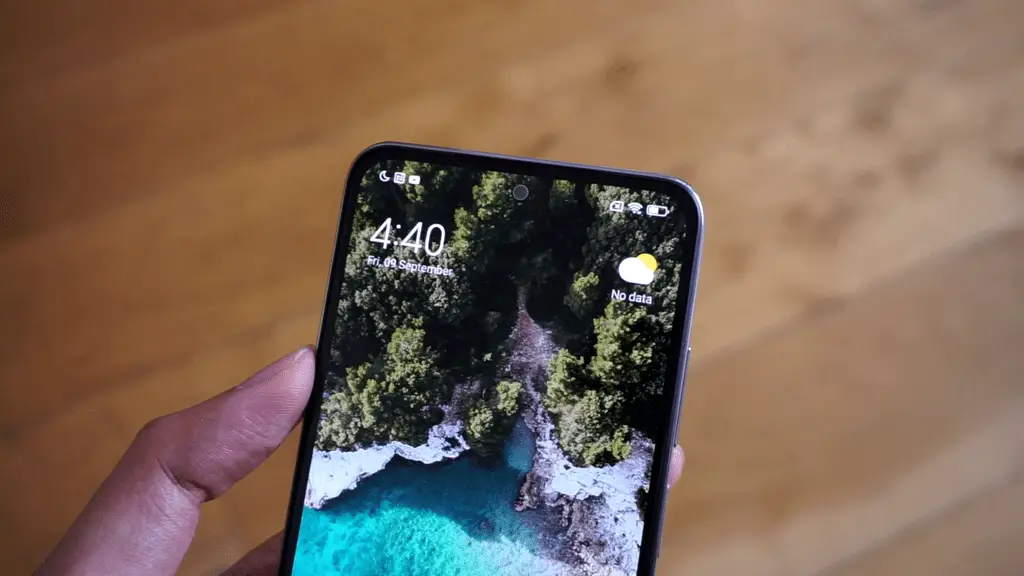
Some Xiaomi phones come with waterdrop notches or hole-punch displays, and while they do add screen real estate, they can sometimes prove to be distracting for some users. As such, MIUI 13 lets you “hide” the notch so to speak, by adding a black border to the top of your display.
To do this, you’ll need to access Settings > Notification & Control Center > Status Bar > Hide Notch where you can then choose to activate a black overlay on the front-facing camera. you can even hide the notch in individual apps, if you want to prevent certain apps from stretching away from their natural aspect ratio.
Change the Always-on Display
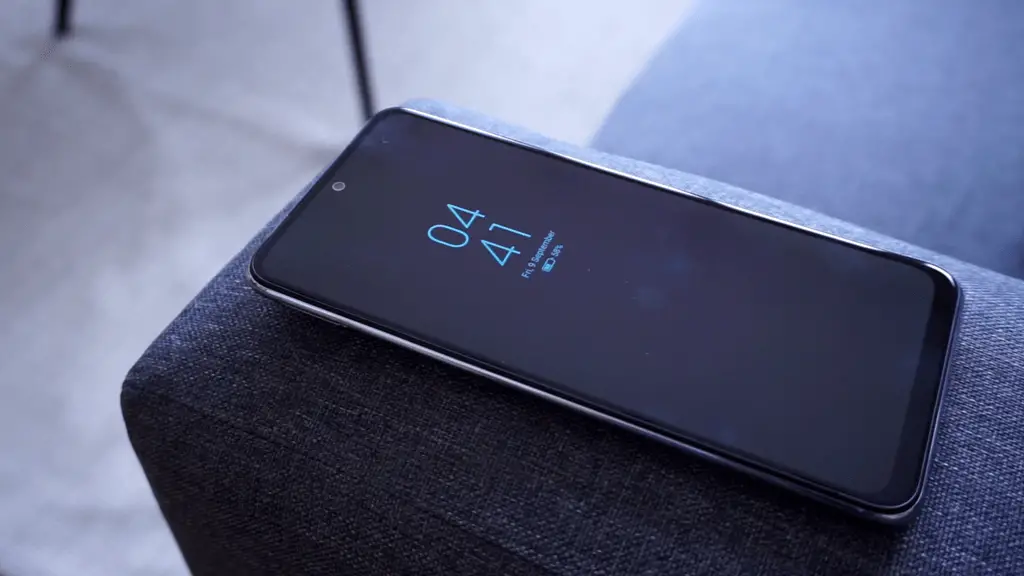
If your phone has an AMOLED screen, it most likely has support for Always-on Display (AOD). Essentially, AOD lets you view notifications, reminders, and other important info without the need to lift your phone or open your screen – it’s information that you can view instantly.
To access it, open Settings > Always-on display & Lock Screen > Always-on display to get a full view of the themes and designs that you can use to customize your AOD.
Modify the Screen’s Refresh Rate
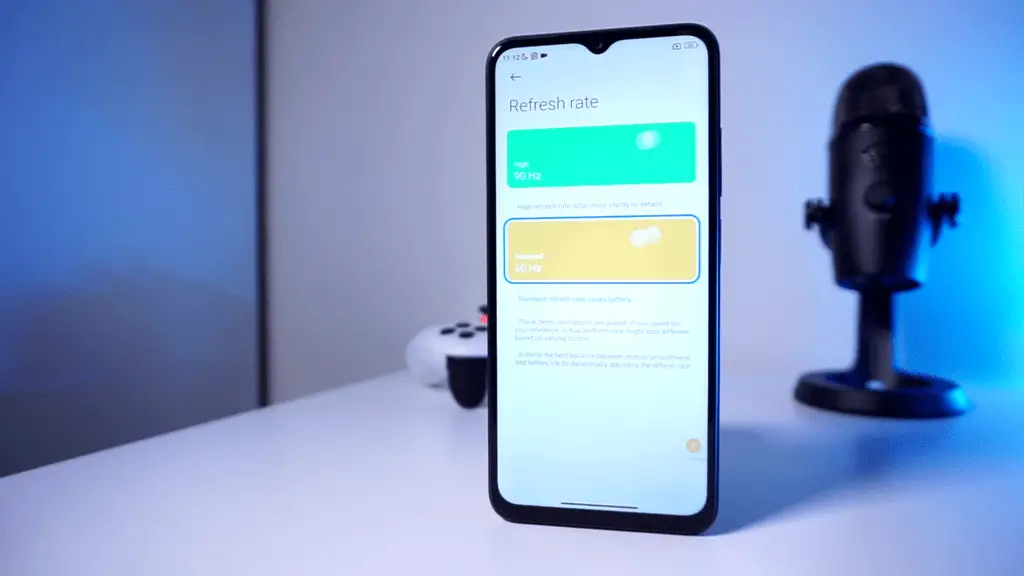
Like a lot of other Android manufacturers, Xiaomi does allow you to change the refresh rate on compatible smartphones. With that said, you might want to lower it to save more battery, or set it to the maximum available setting to achieve that “buttery smooth” look. Simply head to Settings > Display > Refresh rate, and from there you can choose to set it to 60, 90, or even 120Hz if supported by your phone.
Final Thoughts
That does it for our quick little tutorial session – we hope these tips help you as you continue to explore and enjoy your new Xiaomi smartphone. Keep in mind that there might be some minute differences in certain Settings configurations, but MIUI 13 should be a uniform experience across a majority of Xiaomi, Redmi, and POCO devices for the most part.
Check out more tips and tricks:




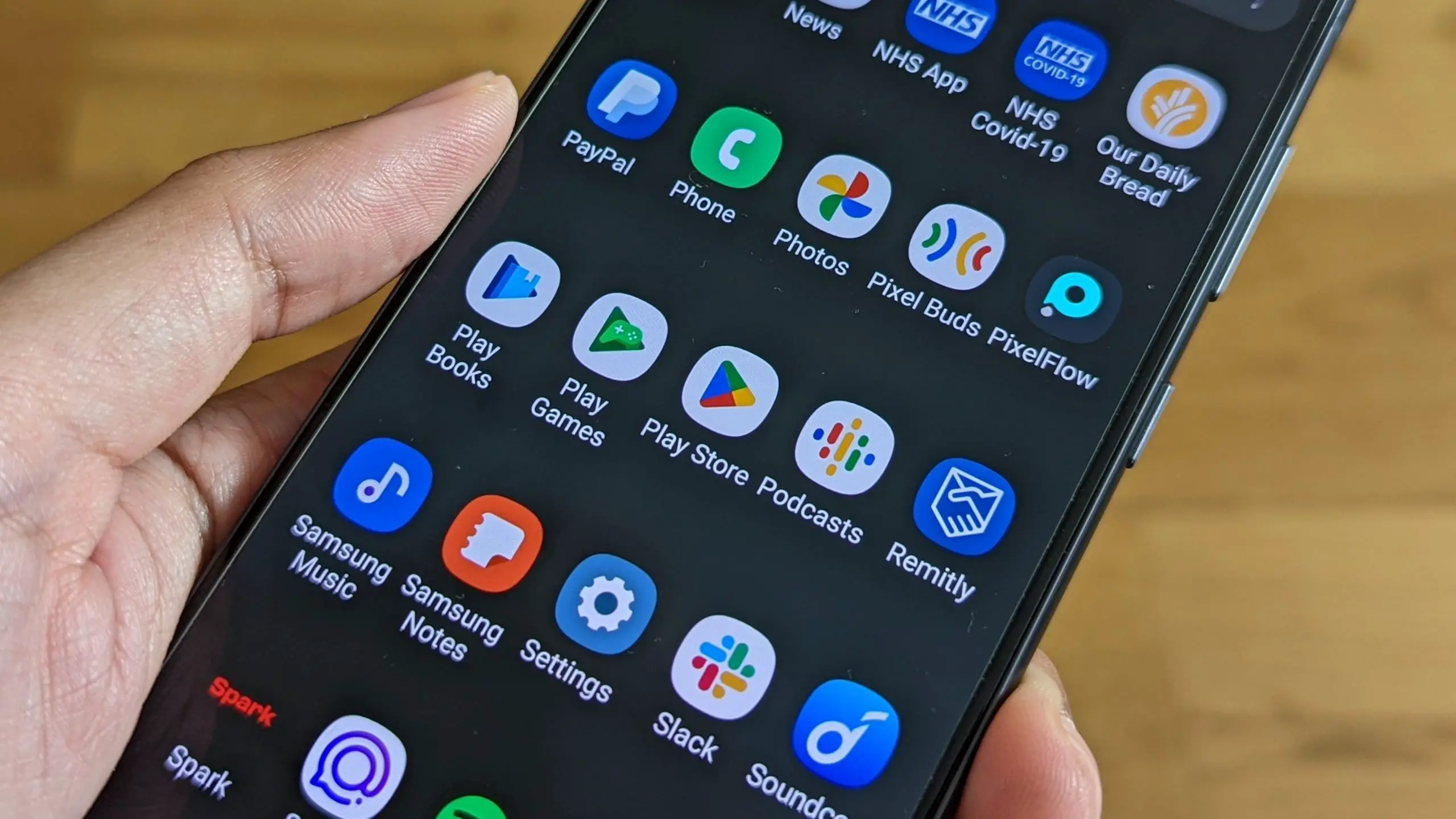





Comments