For a lot of Android enthusiasts, it goes without saying that the camera is often the most impressive component of a Google Pixel phone. Optimized software and computational photography have enabled the Pixel phones to capture great-looking shots, even with “low-end” camera hardware. This is most evident in the new Pixel 6a, which only comes with a pair of 12MP cameras at the back, but manages to transcend the boundaries of its megapixel count.
![]()
A while back, we mentioned that Google will be bringing the “Camouflage” tool found in its Magic Eraser feature for the Pixel phones. While Camouflage was only available on the Pixel 6a, the feature has been finally brought over to Google’s flagship Pixel 6 and 6 Pro handsets, adding to the wide array of already-available camera features.
Unlike the primary Magic Eraser tool which directly removes unwanted objects in a photo, Camouflage works by altering the color of elements in photos to make them blend into your photo’s pre-existing color palette. It’s a simple but effective way to do some light editing in your photos, and get the composition and overall look that you want. Accessing the tool is easy as well – it’s a very simple method, and we’ve prepared this quick little guide on how to use it. Let’s get started!
How to Use the Google Pixel’s “Camouflage” Tool:
- Take your photo with your Pixel’s camera. We’ve attached a screenshot with a photo sample.
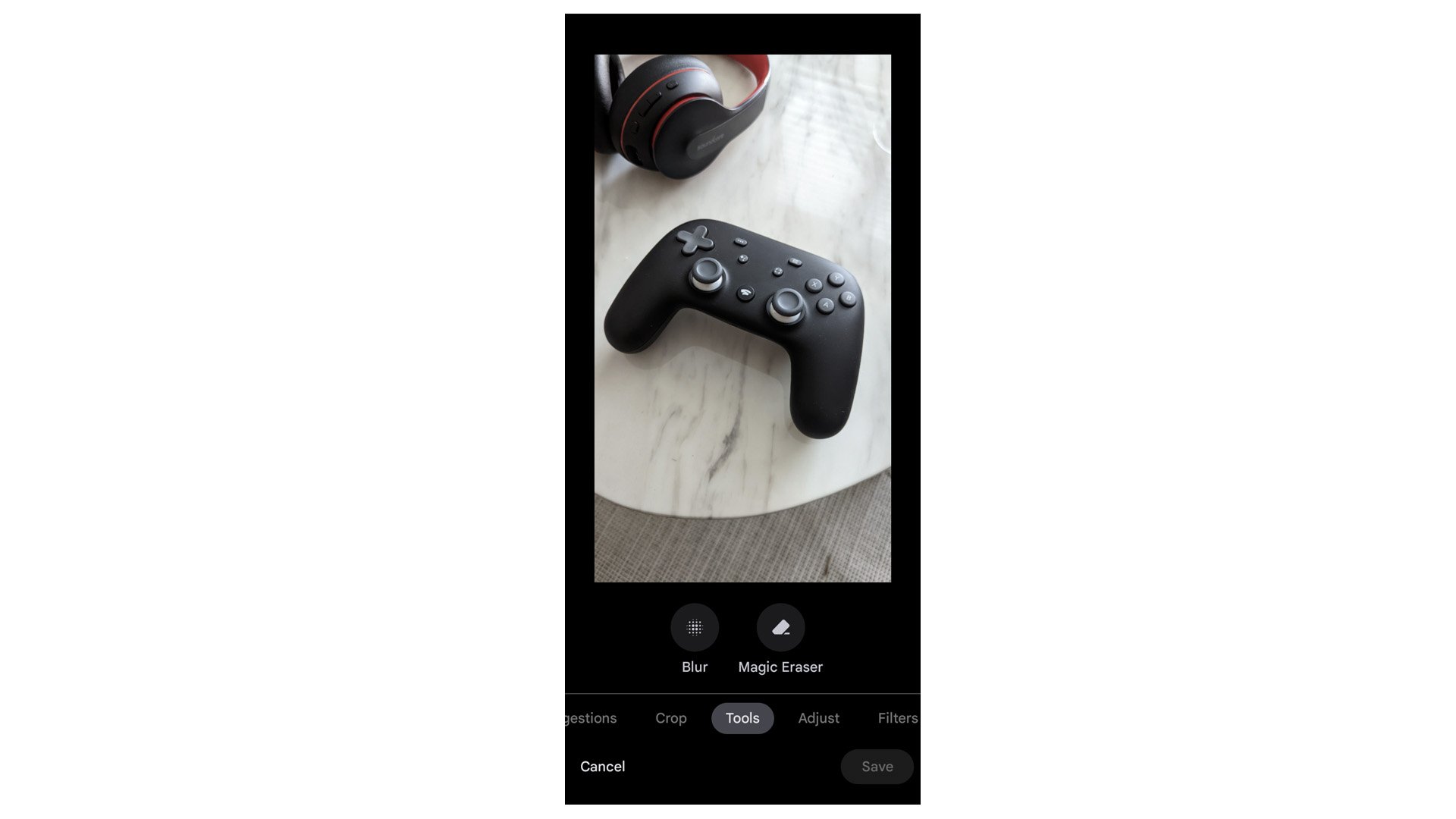
- While viewing your photo, tap on Edit, swipe over to Tools > Magic Eraser > Camouflage. You’ll be asked to select an object that you’d like to camouflage – in this case, we’ve chosen the red headphones.
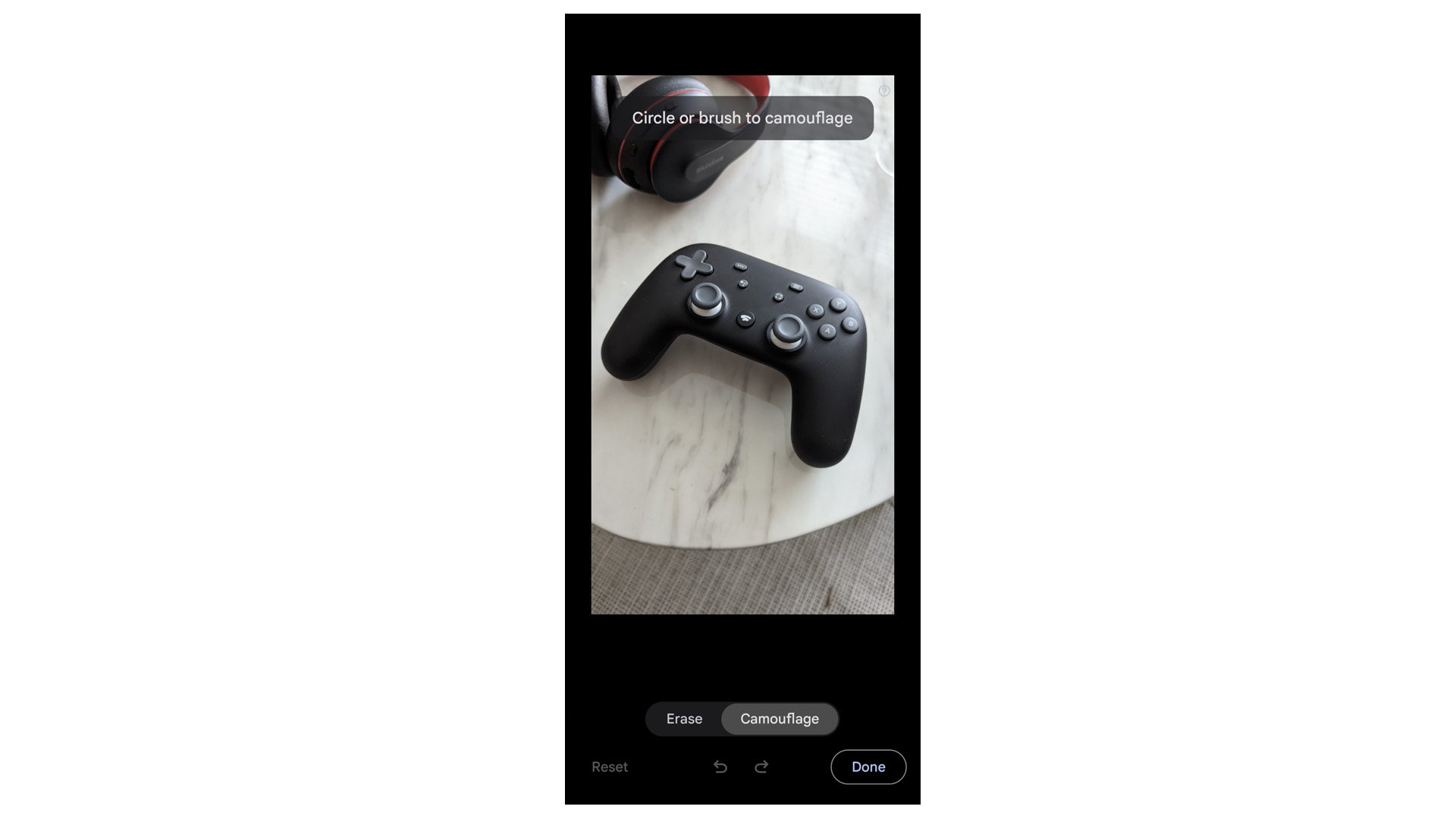
- Swipe on the object via circle or brush to initiate the camouflage tool. The object should ideally change its color into a shade more suited to the overall composition of the image.
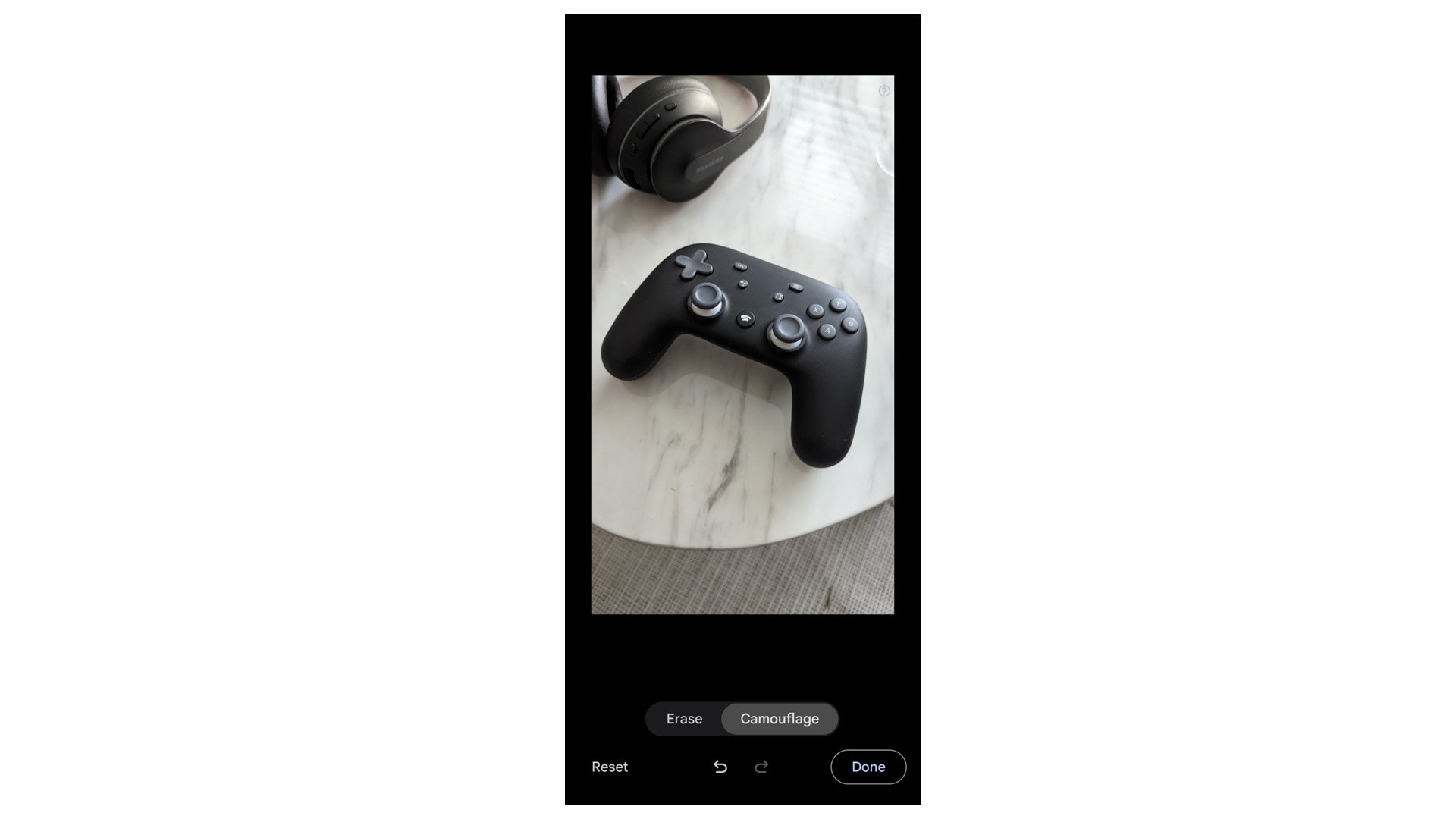
- Tap Done and save your photo.
And that’s pretty much it! Do note that there are some limitations, however. The feature is only available for Google’s Pixel 6, 6a, and 6 Pro smartphones at the moment. Also, depending on how many visual elements are in your photo, there might be times when the tool might not work seamlessly, so you might have to do a couple of takes before being able to get your desired results.
For more Pixel tips and tricks, check out our other articles here on Phandroid.










Comments