Launched back in October of 2021, Google’s Pixel 6 is one of the two latest Pixel smartphones to hit the market. It comes with a great set of features and specs like the all-new Google Tensor chip, impressive camera performance, a large battery, an OLED display, and it’s a bit more affordable compared to the competition.
If you’re planning to pick up a Pixel 6 or 6 Pro, or maybe you’re in the process of waiting for the delivery truck to bring you the goods, then you might want to check out some quick pointers on setting up your Pixel. While the initial Android set-up does take you through a lot of standard processes in getting your phone ready for day-to-day usage, we’ve nevertheless compiled a quick list of things to do to get the best experience with your Google Pixel 6. Let’s get started!
Get a Case for It!
The Pixel 6 comes with an awesome-looking design, unlike any other smartphone that we’ve seen before. It also features Gorilla Glass panels on both the front and back panels, reducing the likelihood of scratches and cracks. However, experience tells us that glass will forever be at risk of cracking and breaking, and all it takes is one hit.

With that said, we think it’s best that you invest in some quality protection for your Pixel. Google sells a first-party case for the Pixel 6 that keeps its general design traits intact without adding too much bulk and weight, and it’s made out of recycled materials too. They are colorful and have a nice matte finish to them, although the camera window at the back is fully exposed to the elements.

If you’re after something a bit more minimalist with the same slim profile, then Spigen’s Thin fit and Liquid Air cases are definitely worth checking out. They only come in black, however, but they add some extra cover to the camera window and have a nice lip around the edges of the Pixel’s display for extra protection around the sides. If you’re still after something with a lot more protection, the RhinoShield SolidSuit and Mous Limitless 3.0 cases for the Google Pixel 6 both offer tough protection, although they do add a bit of weight and thickness to the Pixel 6. I think it’s worth it though, as they are made of durable materials designed to keep your phone safe and sound.
Check for updates
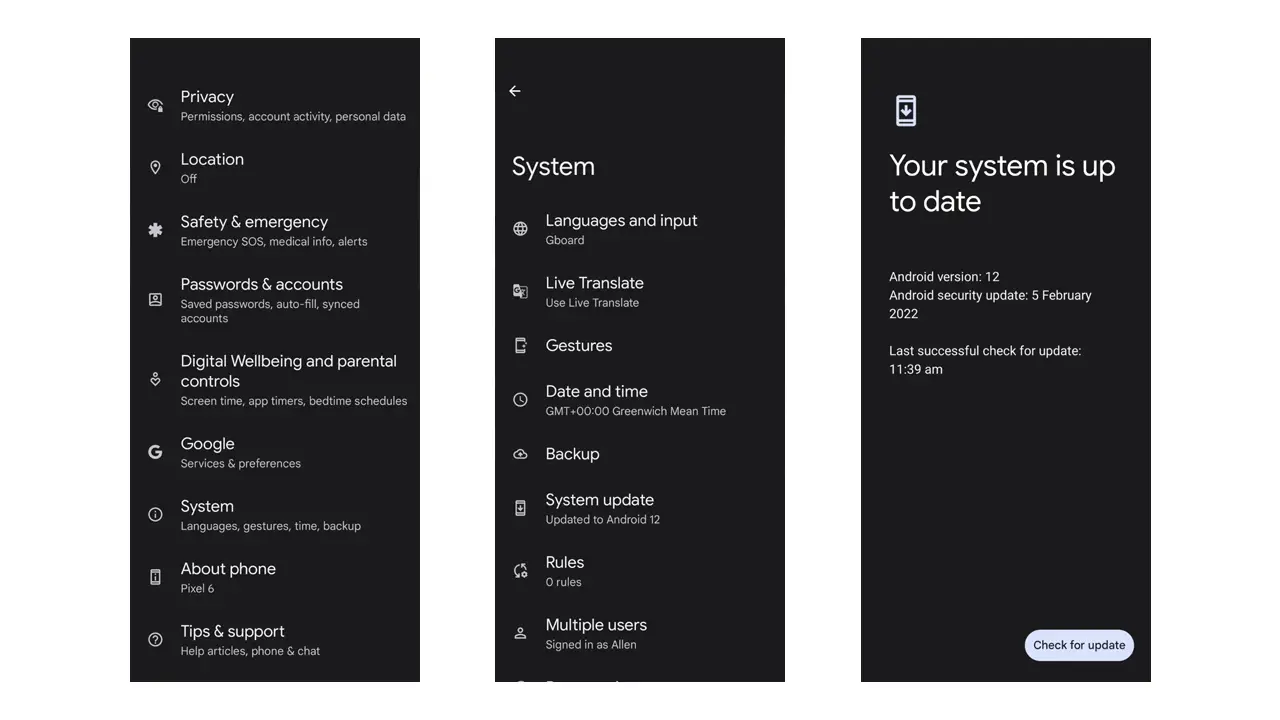
One of the best perks of owning a Google Pixel smartphone is that you’ll get monthly security updates from Google. These updates include security measures, bug fixes, and software upgrades. To check if you’re eligible for the latest monthly update, simply open your Settings App > System > System Update, and your phone should then check if the latest software update is ready for download. Keep in mind that while these updates often arrive within the first week of the month, there have been instances when they are delayed for another week or so. Thankfully, these delays aren’t always the case, and Google so far has done a good job of keeping their monthly update promise for Pixel 6 owners.
Play Around with Material You
With the release of Android 12 last year, Google introduced “Material You,” bringing a massive UI overhaul to its Pixel smartphones. With Material You, Google has focused on a more colorful look with pastel-colored widgets, larger buttons, and customizable color accents. Getting the fully color-coordinated look for the Pixel 6 is actually pretty easy to do.
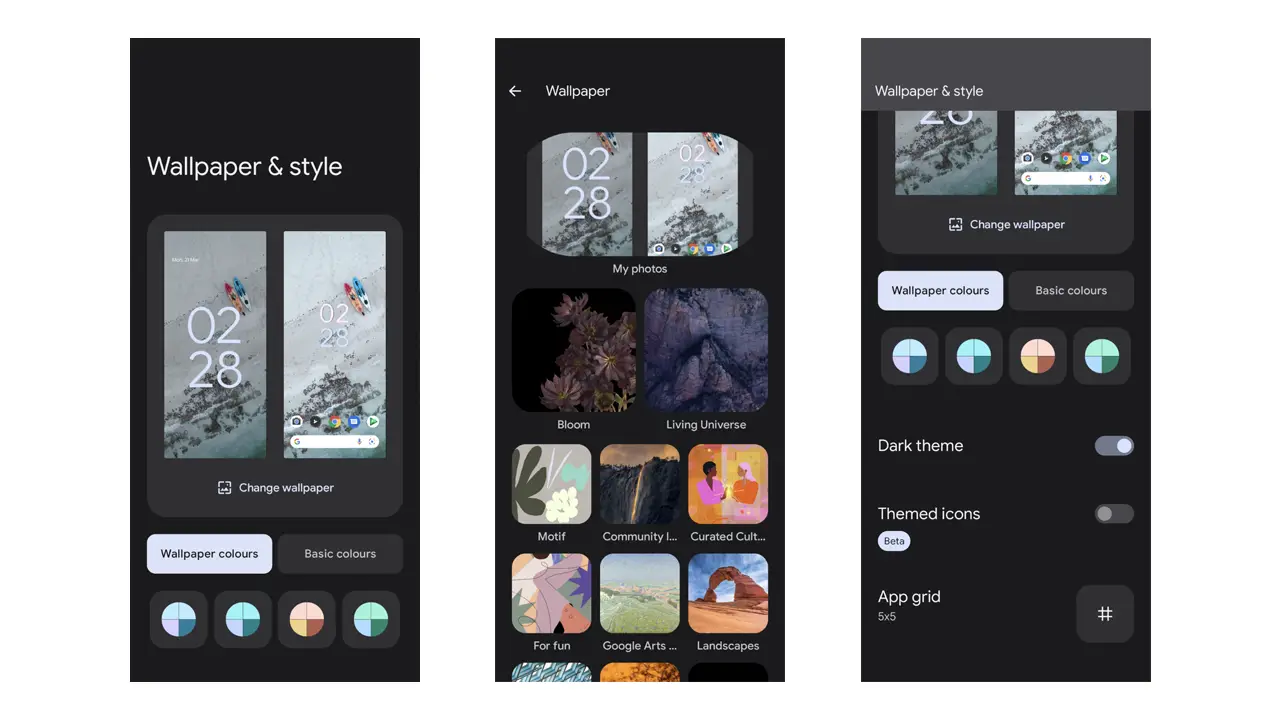
From the home screen, you can simply press and hold until “Wallpaper & Style” pops up on your display. Once you open it, you’ll be presented with a selection of settings. Start by first choosing Change Wallpaper > then select from the pre-loaded Google wallpapers, or your own images. Once that’s done, head back to the Wallpaper & Styles Menu, and choose from either “Wallpaper Colors” which gives you a selection of accents based on your chosen wallpaper, or “Basic Colors” which lets you choose your own color accent regardless of wallpaper design.
You can also enable “Themed Icons” which will change the stock Google Pixel apps to the current color accent that you’ve selected.
Explore the Camera App
One of the best hardware features on the Google Pixel 6 is the camera array on the back of the phone. Google has equipped the Pixel 6 with a 50-megapixel main camera at the back, a 12-megapixel ultrawide sensor, and a single 8-megapixel front-facing camera. The Pixel phones have always been known for their great camera quality, and the Pixel 6 is certainly no exception. The camera app has a nice variety of photo modes to mess with, and you should definitely check them out.
If you post a lot of photos on social media, then we’d recommend checking out Portrait Mode on the camera app. The Pixel 6 takes great portrait shots, whether they be on the front or rear cameras, and will be perfect for sharing on Instagram and other social media sites. In case someone accidentally (or purposely) photobombs your picture, you can always erase them thanks to the Magic Eraser tool. Simply tap on your photo, select Edit > Tools > Magic Eraser, and you should then see suggestions with an option to erase any and all photobombers. You can also select your own specific targets to erase, and Magic Eraser also works on non-human subjects, making it a really cool feature to have when editing photos on the go.
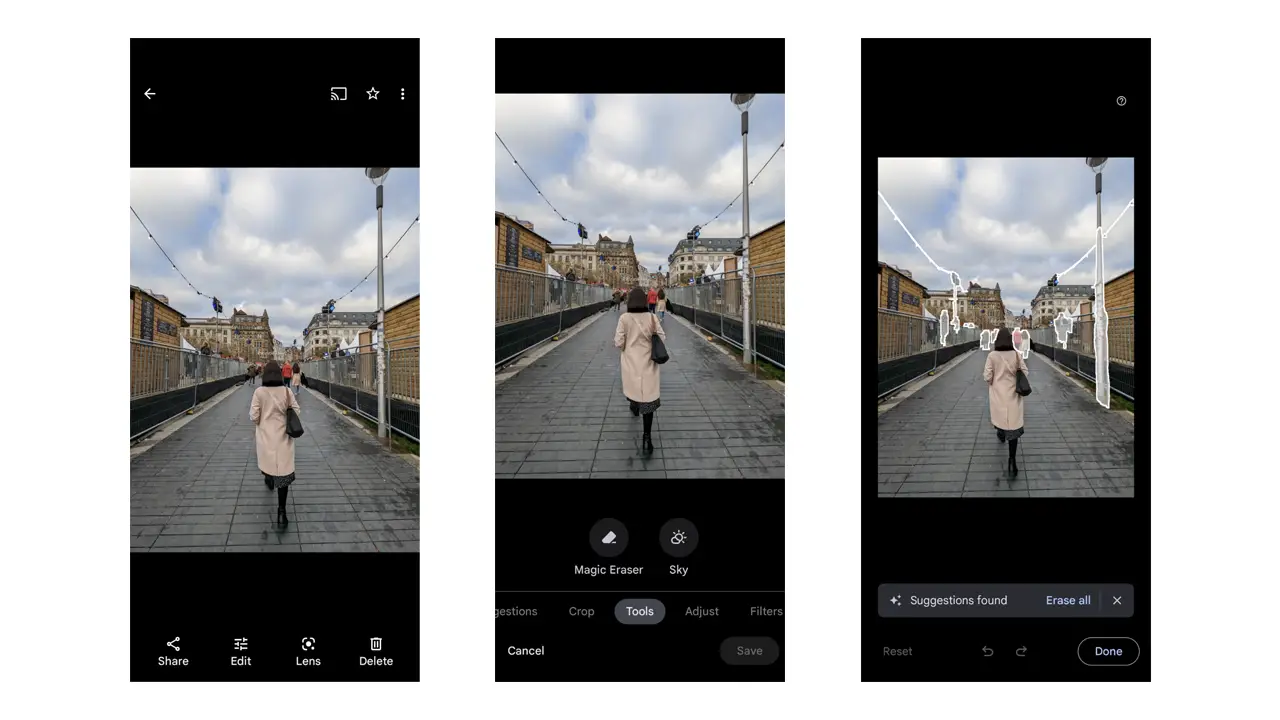
Other camera features to check out include “Night Sight” which is great for getting better exposure in low-light shots, “Action Pan” and “Long Exposure” which are great to use for moving subjects, especially if you’re watching a sporting event or are on the move constantly. Simply put, there’s a nice selection of neat camera modes on the Pixel 6, (which would require a whole article altogether if we were to list them all) and as far as mobile photography goes, it gets the job done beautifully.
Try Out Voice Typing
Thanks to Google’s Tensor chip, the Pixel 6 has amazing voice-to-text detection, and I’ve actually used it a lot of times in situations where I needed to send a quick message or do a search query on Google. The best part is that it works on any app that you’re using, but you’ll need to have G-Board set as your default keyboard.
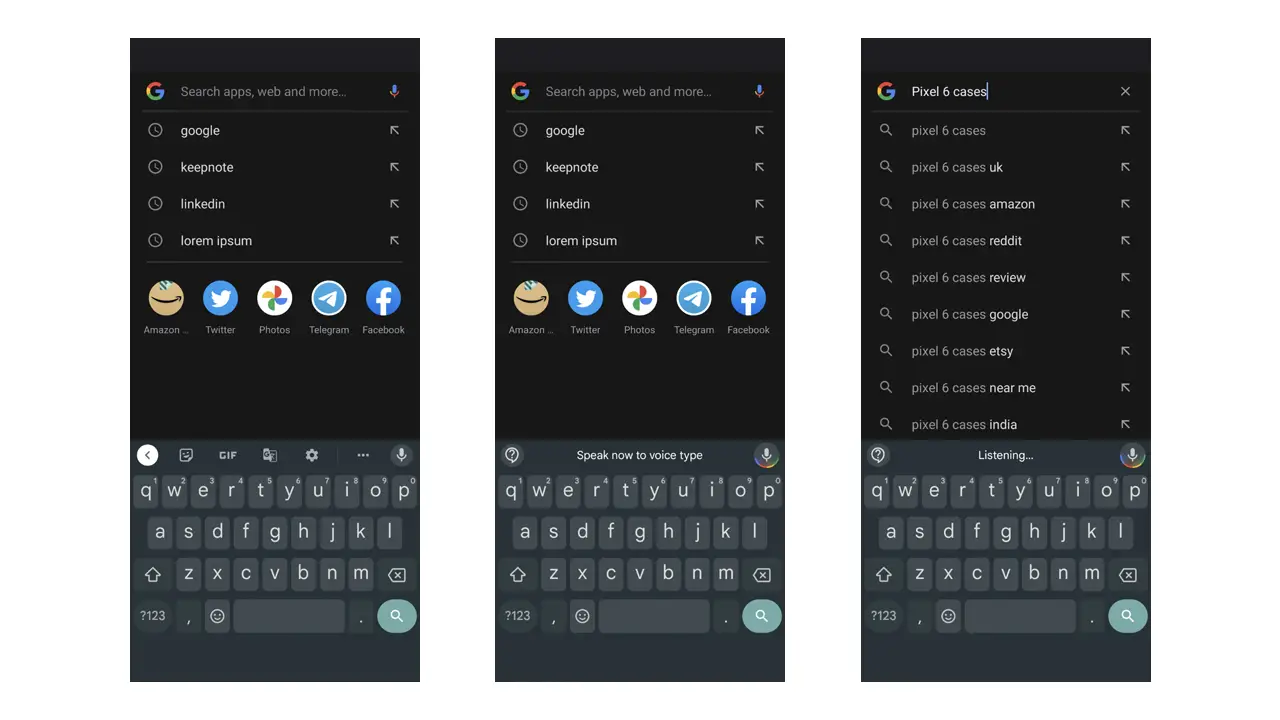
Simply tap the text field of whichever app you need to type a message into, and once the keyboard pops up, tap the small microphone icon on the upper right corner of the keyboard. You’ll hear a small beep sound accompanied by flashing colors on the microphone icon, meaning that you can now speak into your phone and see it all get transcribed into the keyboard in real-time. You can even say “smile emoji” or “angry emoji” and you should then see the proper emoji appear on your text field.
You can then press the microphone button again when you’re done, or simply exit the keyboard or app when you no longer need to use the voice-to-text feature on the Pixel 6.
Now that we’ve covered some of the basics, all that’s left for you to do is to have fun with your shiny new Android phone. Enjoy!










Comments