Google’s Pixel smartphones come with a set of useful features that really come in handy for many day-to-day situations. One example is the “Recorder” app, which not only gives you good-sounding recordings but even transcribes the audio for you, which makes it ideal for use in meetings, classes, and other situations where using a recording device comes in handy, or if you need to take some notes.
If you own a Google Pixel phone, chances are you’ve probably already used the Recorder and are familiar with the app’s features. However, first-time users might be pleased to know that you can share your recordings effortlessly between devices, and you can even access them from your desktop computer, in the event that you might need to download the audio or even copy the transcript for text documents.
With that said, we’ve prepared a quick how-to in case you need to copy over some of your valuable recordings. Let’s get started!
How to Access Pixel Recordings on a Computer
- Create your sound file by accessing your Pixel’s Recorder app by tapping the record icon on the bottom of the screen.
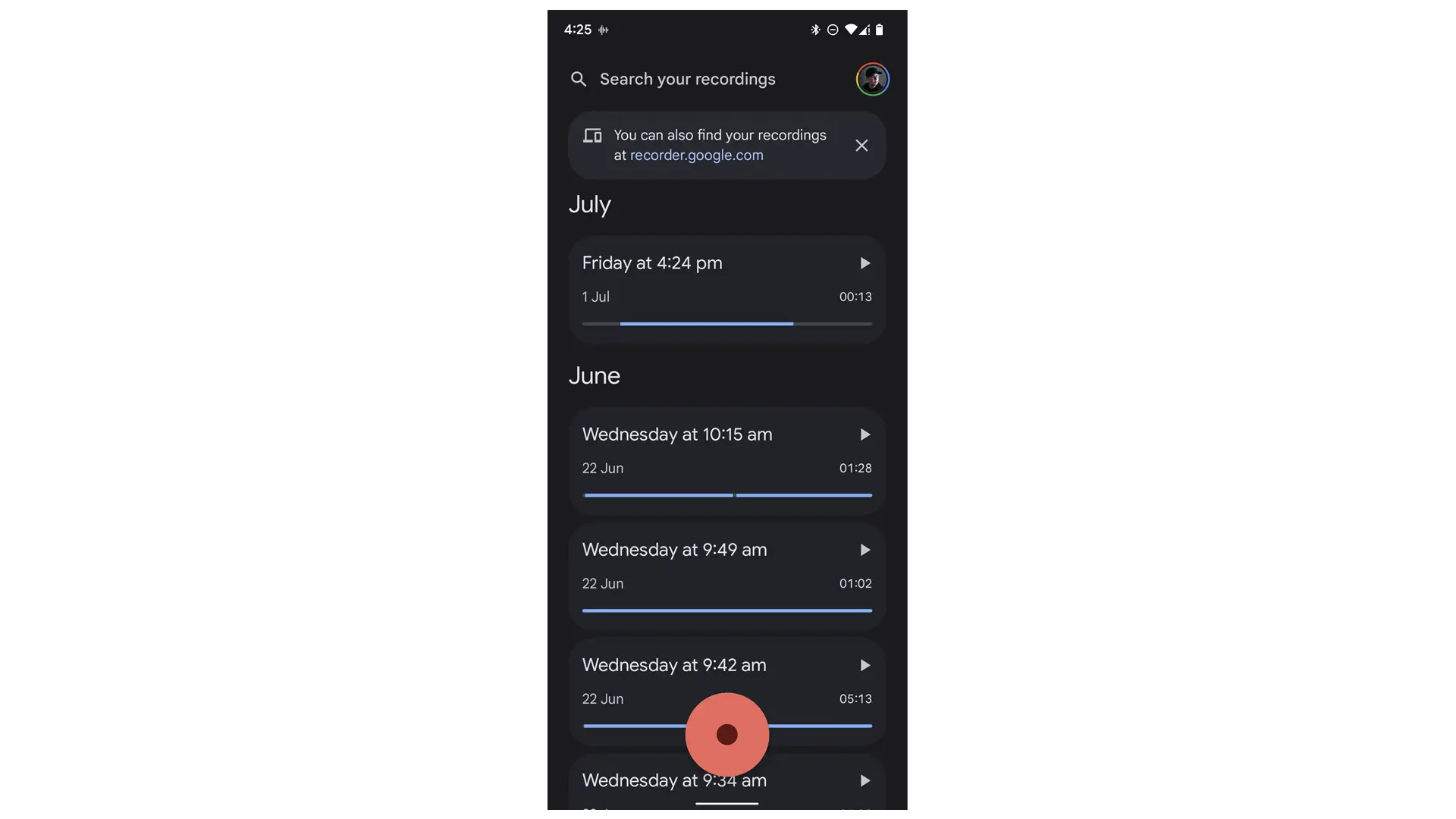
- Make sure you’re logged into your Google account. Head into the in-app Settings menu, and then “Back up and Sync.” From here, you can select which Google account to save your recordings to, as well as an option to use Mobile Data to sync the recordings into your account.
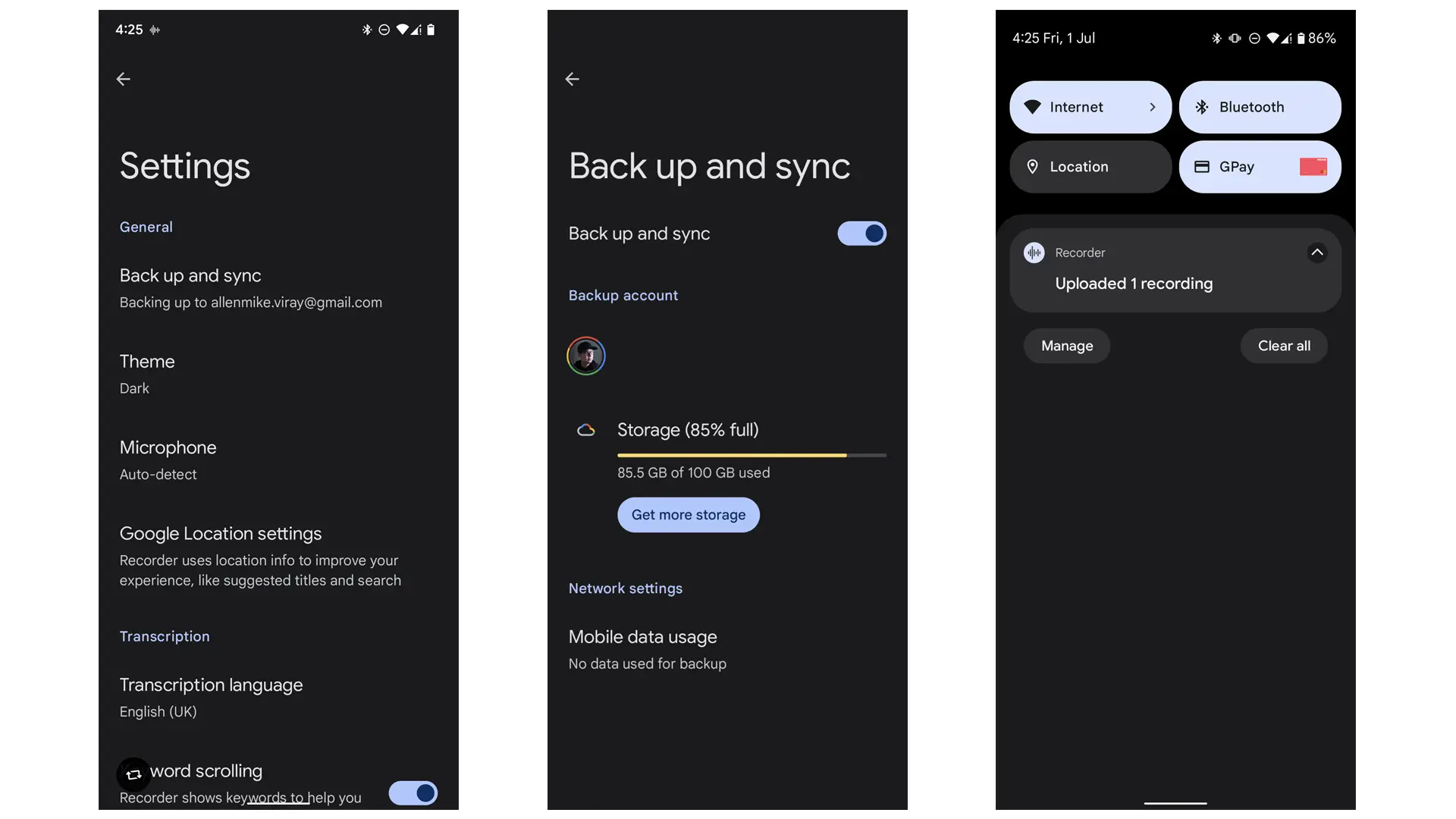
- Next, open your internet browser on your desktop computer, and head on over to recorder.google.com. This works with most browsers without any problems.
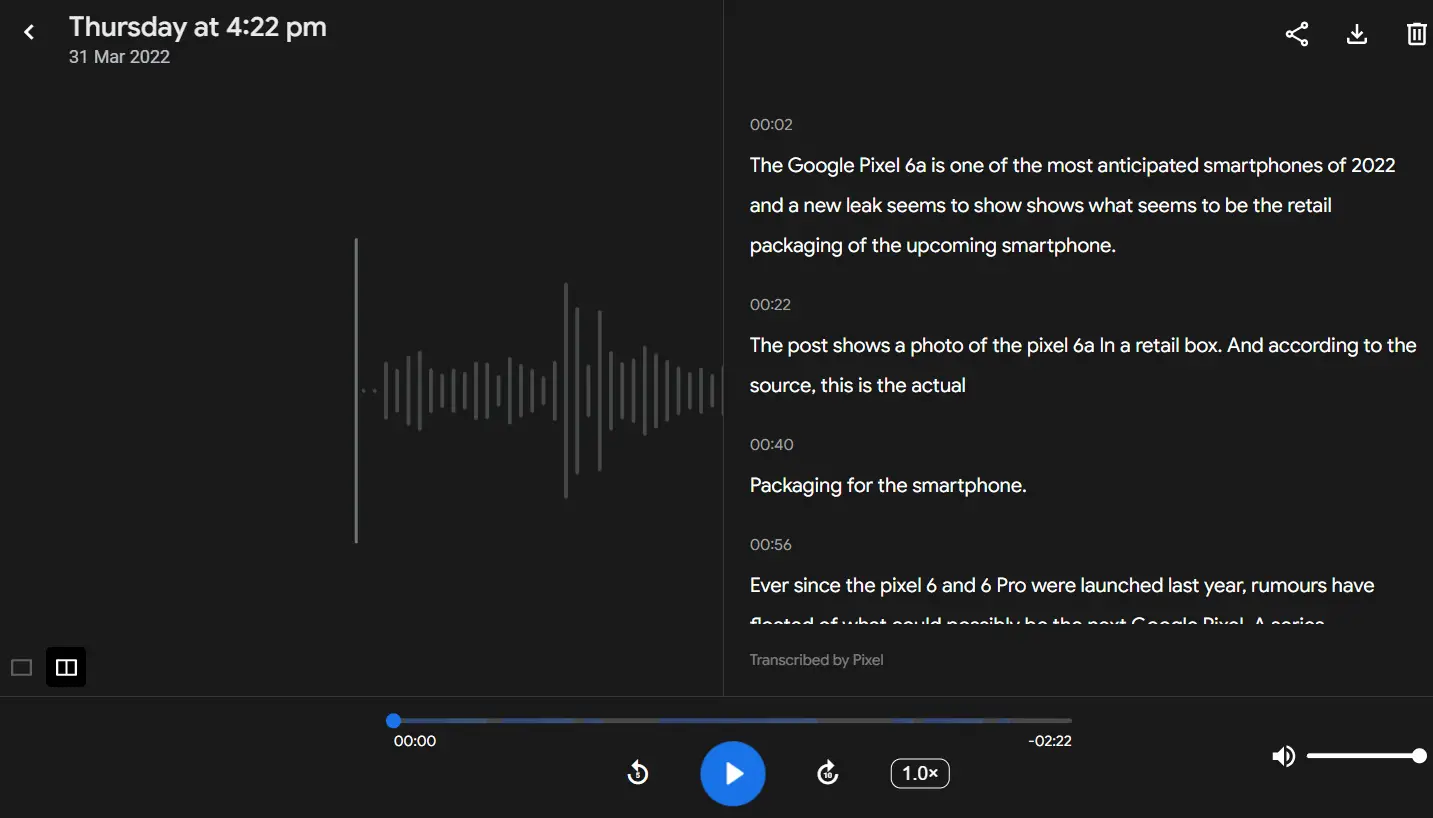
- Once there, you can then review your recordings and download them, and you can even copy and paste transcriptions for use in text documents and other compatible software.
We hope that this simple guide helps you in using the Recorder app and its browser function. If you want more guides on using the different features on your Pixel phone, check out these other tips.
Related Articles
We hope that this simple guide helps you in using the Recorder app and its browser function. If you want more guides on using the different features on your Pixel phone, check out these other tips.









Comments