Google Docs is fantastic since it’s a cloud-based tool that automatically saves documents in Google Drive so you can access them from anywhere, whether it’s for job projects, school assignments, or even drafting articles. It is frequently used to edit and make comments on documents. But sometimes saying less is more and Emoji reactions are indeed possible to add in Google Docs, and doing so is very easy.
How to use emoji reactions in Google Docs
- On your PC or mobile device, launch the Google Chrome browser.
- Log into your Google account and visit your Google Drive at drive.google.com.
- Skip to step 7 if you are browsing a document to which you have commenting or editing rights.
- Tap New at the top left, to begin a new document.
- From the dropdown menu, choose Google Docs.
- Click on New Blank Document.
- Start typing in the document.
- Use an emoji to highlight the word or section of text that you would like to comment on.
- To access the right margin menu, move the cursor to the document’s right side
- Choose Add emoji reaction after highlighting.
- Either type a word into the search bar or select from the available emoji alternatives that display as you navigate through the classified results.
- You may either type a word into the search bar or scroll through the categories of results to see the available emoji possibilities.
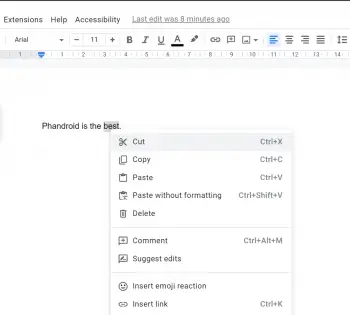
Image Source: Phandroid
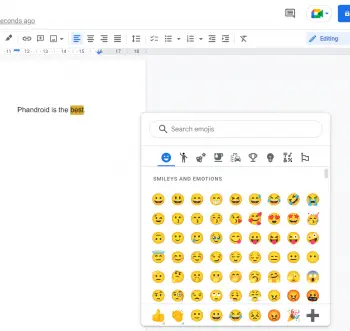
Image Source: Phandroid
All done! Whenever someone clicks on same words, phrase, or portion of text, the emoji will now show up to the right along with any additional text- or emoji-based comments.

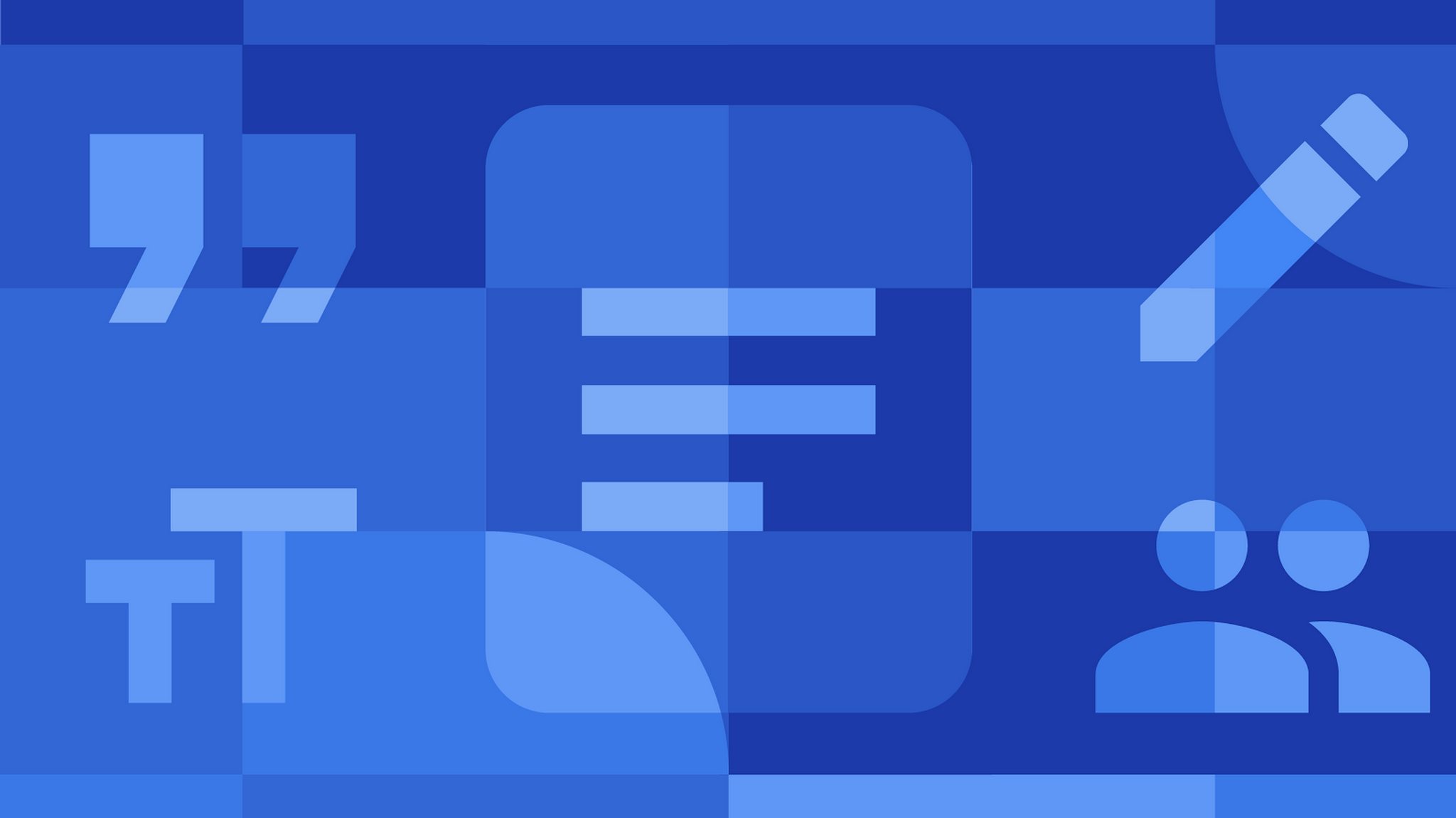









Comments