So you’ve lost your Android phone or had it stolen and you’re kind of in panic mode, eh? As important as smartphones have become in our everyday lives, misplacing them is one of the scariest things that can happen, but we’re here to help.
Most people think it’s only about the burden of having to replace the phone, which can cost anywhere from $100 to $700 depending on whether you’ve got insurance. But the reality is that your privacy and security are at risk, too.
Your phone holds tons of info about not only you but those who are close to you. Someone who gets their hands on your phone may have access to sensitive information such as racy pictures you don’t intend for anyone else to see, phone numbers and addresses, and even financial info. You also might be subject to losing precious memories that simply can’t be replaced.
In most cases, you’ll want your exact phone back. At the very least you’ll want ways to potentially recover important files, and either lock access to the phone or completely wipe it so you know all your stuff is safe. Fortunately, you should no longer feel helpless: long gone are the days where you are totally out of options when your phone disappears.
Quick Tips to get your lost phone search started
This article goes in depth with step-by-step tutorials on the top ways to recover your lost Android device, but we’ve collected your best options in bullets to get your search underway as quickly as possible.
- The best offense is a good defense: your phone may already be equipped with the proper tools for locating your device and securing it from a remote location using tools like Android Device Manager and Lookout. Once you’ve got your phone back, take preventative measures so this doesn’t happen again.
- Using apps like AirDroid to remotely access files and information that you need to recover, as well as using advanced features like remote camera access and SMS text messaging.
- Using smart watches to ensure you and your phone are never far apart.
- And, of course, we’ll be showing you what you can do in the event that you weren’t aptly prepared to find your lost Android phone.
Sound good to you? Well, make no delay — let’s get going!
Prevent Disaster
“An apple a day keeps the doctor away.” “Brush your teeth to prevent cavities.” “Watch your step to ensure you don’t fall.” We’re often reminded throughout our life that it’s best to do everything in our power to avoid sticky situations, thus doing away with the need for remedies in the first place. The same is true for making sure you don’t lose your smartphone.
There aren’t many things you can do to prevent actually losing your smartphone — use common sense, keep your phone in your pocket, and make sure you always have it on you before moving from place to place — but there are some things you can use (mainly in the form of apps) to make sure you aren’t totally SoL the moment you lose it.
Enable a lock-screen pattern, password, or fingerprint
First thing first — enable a lock-screen pattern or password, or if your phone has one, feel free to secure it with a fingerprint sensor. This won’t do anything to help you find your phone in the event that it gets lost, but if you lose your phone then you can at least breath easily knowing your information and privacy are protected.
Some folks might find it frustrating to constantly unlock a device each time they need to use it. For that reason, some devices allow you to set a time limit before the device’s password is put into effect, and they’ll even let you forego a password whenever you’re in one of your trusted locations. If you really can’t stand using a lock pattern or password day-to-day, then you’ll want to read on to find out how you can enable a password from a remote location.
Options for setting a lock-screen pattern, password, or fingerprint are typically located under the Settings > Security and Location or Settings > Lock Screen and Security menus on your phone. If you can’t find it, consult your phone’s manual.
In case of emergency
Again, this isn’t something that’s going to immediately or directly assist you, but it could help a good Samaritan return your smartphone. A lot of phones have options for setting up lock-screen info, like your name and an alternative number you can be reached in case the phone is lost. Be sure to explore your options for whichever phone you have.
You’ll also want to download an app like ICE. This is a good replacement for emergency lock-screen info if your phone lacks built-in tools, but it also has features for calling relevant emergency response groups and getting in touch with emergency contacts you specify. In fact, this is a good app to have just for day-to-day peace of mind in case anything happens to you (such as collapsing from a heart attack).
Enabling and using the Android Device Manager
Your primary option for making sure you’ll be able to locate your phone is to make sure your device is properly registered and accessible via the Android Device Manager. This is a handy little tool that Google released back in 2013, and they have used the advent of Google Play Services to make sure nearly every modern Android device is equipped with it. Many devices come with the feature enabled out of the box, but you will want to double check and make sure that yours is squared away before you set foot into the dangerous world.
For starters, you will have to make sure that the Android Device Manager is enabled as a device administrator by going to Settings > Security and Location > Device Administrators on your Android device. The exact location and name of the menus might differ from phone to phone, so poke around or consult your user manual for your specific device if you can’t find it. From here, simply check the box that says “Android Device Manager.”
This will also be a good time to head into your device’s location settings and make sure your GPS services are fully enabled and functional. While full GPS isn’t necessarily required for locating a device, it will make the reading more accurate so you’ll have a clear idea of the device’s exact location. GPS doesn’t drain your battery unless it’s actively being used, and apps can’t use it without your permission, so it wouldn’t hurt to leave it on for good.
Next, head into Settings > Google > Security and tap Android Device Manager. From there, make sure you check the boxes named “Remotely locate this device” and “Allow remote lock and factory erase.” These options will be self-explanatory once you head to the browser-based dashboard that you’ll be using.
Which leads us to the Find My device website. Always located at this link (bookmark it, and don’t forget it), the Find My Device dashboard is a very simple user interface that is used to locate all your devices from a remote location. A Google Maps-based user interface will show the last known location of your device, which will be updated up to the minute if the phone is still powered on and connected to the internet.
You can also use this interface to start a loud ring that will help you locate the phone if you suspect it’s in a nearby area. You also get options for remotely locking and remotely wiping the device in case you are handling sensitive documents and files on your mobile device.
Remotely wiping your device should be a last-ditch move in the event that you know your phone is not recoverable because once you perform this action your device will no longer be tied to your Google account (thus rendering the Android Device Manager useless). Finally, be sure to download the Find My Device app from the Google Play Store if you ever need to use the service from another Android device.
Using Lookout
If, for whatever reason, you can’t use the Android Device Manager, then consider Lookout. It’s a fine alternative, and it offers a much more compelling suite of general security features. But speaking only about its phone location tools, Lookout gets the job done just as well as any other.
It has all the typical bells and whistles, such as locating your phone using GPS (it’ll make a point to save the phone’s last GPS location right before the battery hits empty) and sounding the alarm. It also has a great feature that will send an email of a photo and location if someone tries and fails to use your lock code five times, something the Android Device Manager can’t boast.
Unfortunately, you do have to pay for a premium subscription if you want the ability to remotely lock and wipe the device. Besides all that, though, the same tips and tricks from the previous section apply — make sure your GPS is on and ready for that one unfortunate moment when you do happen to lose your phone.
We’d also shy away from using the persistent Lookout icon in your notification bar, as this could tip any burglars off to your ability to locate the phone. Find the Android app here, and head to Lookout’s site for the web interface you’ll need to track the phone down.
Using AirDroid
AirDroid is another great alternative, offering the same usual suspects in terms of “find my device” features — lock, locate, wipe, sound the alarm and take photos of whoever tries to unlock it. But AirDroid also offers a lot more than just the ability to find the device, or wipe and lock it for peace of mind:
- Have important photos and documents you want to make sure you get before you wipe the phone? You can transfer them all over the web using your AirDroid account.
- You can initiate your device’s front or rear camera and see where it is or who is using it — in real time — and snap a photo to save to your desktop. And they won’t even know!
- You can access the phone’s call logs and send text messages, which is handy for alerting people who are trying to contact you that your phone has been compromised and that you will try to reach them another way.
- Root user? Use the screenshot functionality to see if you can catch the perpetrator writing something that may help you identify who they are or where the phone is.
And all of that is coming to you at a price point of $0 over a LAN connection. Doing it over a remote connection — that is, when your phone and PC aren’t on the same WiFi network — requires a premium account starting at $1.99 per month or $20 per year.
A free account also limits you to transfers of just 100MB per month and limits the file sizes you can transfer. The message here is pretty simple: you’ll want to seriously think about opting for a premium subscription if you want to use AirDroid for situations where your device has been lost or stolen. You can find everything you need right here.
Mix and Match
The best way to use all these tools? Use all of them. Or at least a couple of them. The Android Device Manager is pretty barebones in comparison, but it has the advantage of being pre-installed on every device, so you always know it’s there to have your back.
There should be nothing stopping you from also installing AirDroid or Lookout Premium for those extra features — such as remote camera and file transfer — to give you even more peace of mind. Whatever you choose to use in the end depends on your own tastes or needs, but I wouldn’t be doing my job if I didn’t let you know that I thought AirDroid was the way to go if you only had to have one of these.
Of course, all these different methods are rendered useless in the event of a factory reset, so you’ll just have to hope and pray that whoever has your phone doesn’t have the sense to wipe your phone the moment they scoop it up.
Physical tools
While physical tools might not always be the most practical ways to discretely track down a lost or stolen phone — the idea is that you don’t want the perp to know you have these capabilities — it’s important to know all your options.
Smart Watches
Most of today’s smart watches come with phone location features built-in. Whether it’s as simple as an audible beep whenever you and your phone are separated or a full-blown map interface for pinpointing its exact location, these wrist-dwelling beauties will help you in a pinch.
Key Finders
I know — weird, right? Who would use a key finder to locate a phone? But if for some reason the aforementioned software-based options aren’t doing it for you, you can get a little creative and shoehorn these things onto your phone. You could even stuff them into the back of your case if they have a bit of wiggle room.
- Tile Mate Key Finder: made for keys, but can be used for your phone too. Use a secondary device or tablet to locate.
- Wallet TrackR: again, made for wallets, but feel free to use it for your phone somehow.
These little gizmos haven’t been the bee’s knees since 2011, but you can still find them on several online stores (including Amazon) if you’re interested.
The advantage of these tools is that they can work independently of the device as long as the battery is alive and kicking. The downside is that anyone who finds your device is likely going to remove them (unless they’re one of very few good Samaritans still left in this world).
When all hope is lost…
Let’s face it — someone, somewhere, is going to get caught slipping one of these days, and won’t have the multitude of tools discussed above at their disposal. It might not be you. After all, after reading this article you should have gotten yourself squared away with the tools you need to locate your phone without breaking a sweat.
But that doesn’t mean your sweet grandma or that random friend you knew from high school on Facebook will be just as wise. In the event that you need to help someone who has absolutely no other recourse, I present one last ditch hope of recovering one of the most lost items there are.
Lost Android
The name? Perfect. It’s named after the exact function it helps you eradicate — finding a lost Android phone. I have a bit of a special connection to this app because it actually helped me find my Samsung Galaxy Note 2 in a pinch.
It was before the age of Android Device Manager, and — like a fool — I hadn’t installed a third-party option from Google Play. I actually owe an assist to this great thread over at AndroidForums.com, consisting of help guides and videos to help you get the most out of the app.
Lost Android allows you to remotely install the app to your smartphone through the Google Play Store (granted your phone hasn’t been wiped and it’s still powered on) and get some of the same great location features we discussed in previous sections. Controllable either via the internet or SMS messages, you’ll be able to pull off the following list of functions:
- Read sent and received text messages
- Wipe phone
- Lock phone
- Erase SD card
- Locate by GPS or Network location data
- Start alarm with flashing screen
- Take photos with front and rear camera
- Record sound from microphone
And that’s not even a quarter of the list. The Android app and the web user interface you use to control it aren’t exactly what we’d call pretty, but as The Temptations often remind me, beauty really is only skin deep, and Lost Android is one of the most beautiful things I’ve ever seen.
I only call this tool a last ditch effort because of its reliability, as it’s literally the only remote install, “plan b,” “after the fact” solutions I’ve found for tracking down an Android smartphone (well, the ones that come with Android 4.0 or higher, anyway) that actually works.
In actuality, this is probably the most powerful option discussed today, and should definitely be near the top of your list of options if you’re desperate to procure what’s rightfully yours. That all of this is free is mind boggling. The gracious developer asks for absolutely nothing to use it, but if you feel so inclined then be sure to send a few bucks through Paypal over at their website. Here’s the Google Play link you’ll want to use to install it remotely.
Go Find Your Android Phone!
Hopefully by now, you have a good idea of your options in the event that you lose your Android phone. Most of these options are preventative, so it’s good practice even if you haven’t lost or don’t think you can lose your phone yet. But there’s also a glimmer of hope for even the most unprepared to help find their Android phones. If that’s you, take everything you’ve learned here and get your phone back!
Still Can’t Find It?!
At some point you just have to throw in the towel and concede defeat: the phone just might be gone. If you’re ready to accept that possibility, it’s time to start thinking about what to upgrade to.
Luckily for you, we can also help with that as we constantly analyze the market to figure out the best phones you can buy.



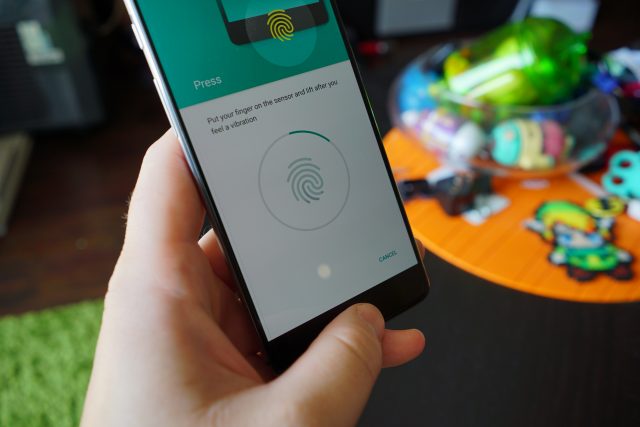
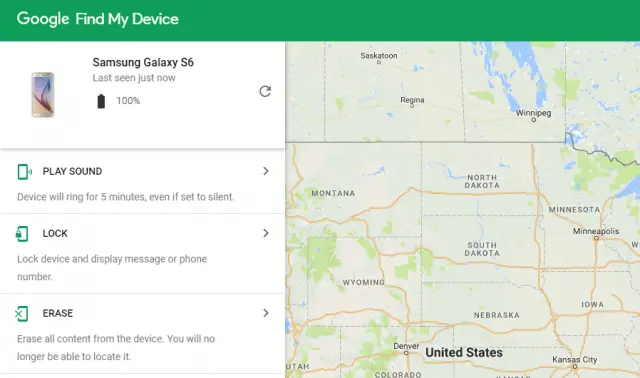

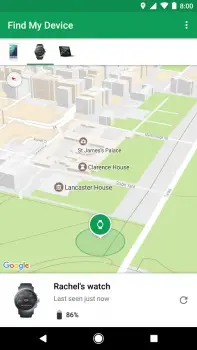

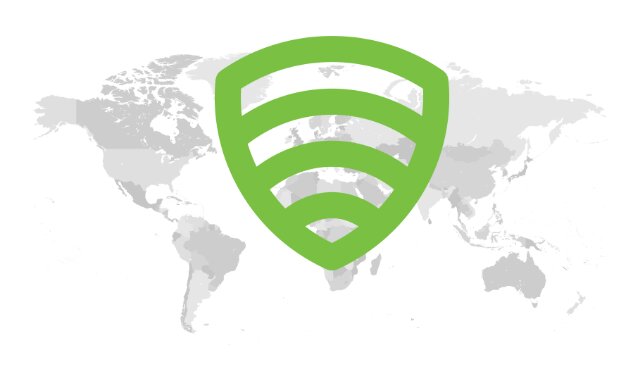
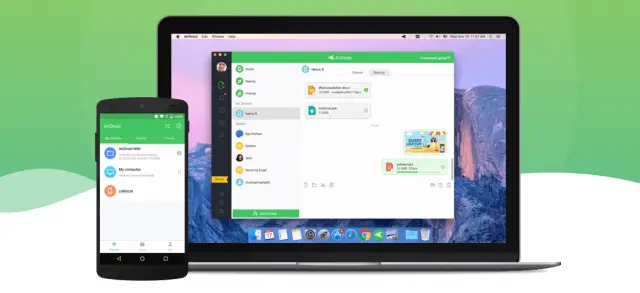

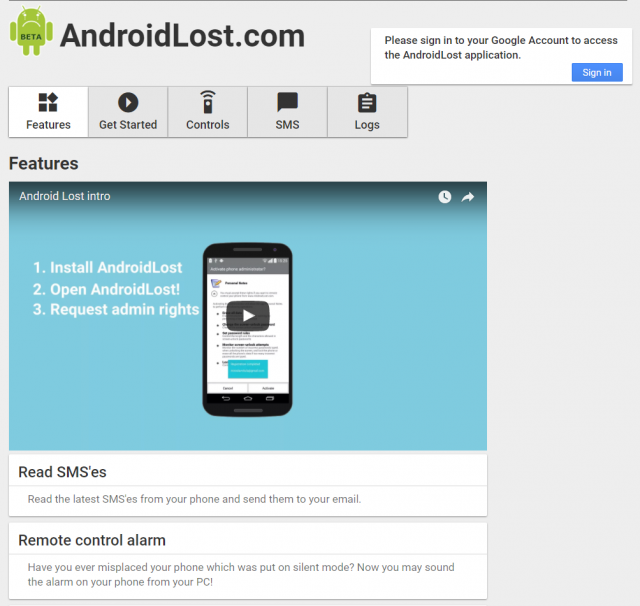









Comments