The Samsung Galaxy Note 7 is one of the biggest, fastest, and most feature-packed phones on the market. Samsung has thrown everything but the kitchen sink into this phone. It’s like every phone Samsung has made in the last couple of years combined to create one superphone. That means there’s a lot to wrap your head around to get the most out of this device. Here are all the tips and tricks you need to know.
Get Started
How to take a screenshot with the Samsung Galaxy Note 7
One of the most common questions people ask when they get a new phone is “how do I take a screenshot?” There are two ways to do it with most Samsung devices.
- Press and hold the Home and Power buttons simultaneously
- Swipe your palm across the entire display to take a screenshot (enable this Settings > Motions and gestures)
- In the “Gestures & S Pen” section there is a way to screenshot long pages
Note: You can use the S Pen to take screenshots and edit them. This is covered in the “S Pen & Gestures” section.
Buy a wireless charger
Many Android devices these days come with built-in wireless charging, and the Note 7 is one of them. All you have to do to get a charge is lay the device on a charging pad. It’s very convenient, and you’ll never want to live without it once you have it. Here are a few chargers that we like:
- Samsung Wireless Charging Pad
- Samsung Fast Wireless Charging Pad
- Anker Wireless Charging Pad
- TYLT Vu Wireless Charger
- Nokia DT-900 Wireless Charging Plate
Use the wall charger for a faster charge
There is still a benefit to using the old fashioned wall charging cable. The Note 7 supports Fast Charging, which allows you to get 50% charged in about 30 minutes. You don’t have to do anything special for this to work. Just use the the wall charger that came in the box. You’ll see a notification when Fast Charging is working.
You should also know that the Note 7 uses USB Type-C for wired charging. Thankfully, Samsung has included an adapter, but for Fast Charging, you’ll want to stick with the included cable.
Set up “Do Not Disturb” to turn off notifications at certain times
The Note 7 has a feature called “Do Not Disturb” that will quiet all distractions during a specific time period. If you value your quiet time, this is something you should set up.
- Go to Settings > Sounds
- Tap on Do not disturb
- Toggle the switch on
- Create a schedule with days and times
If you turn on Do not disturb mode there is an option to allow exceptions. If you don’t allow any exceptions the phone will be completely silent (not even alarms will break through). Your best bet is to add exceptions for alarms, certain numbers, and important apps. You can also set up a schedule to automatically enable Do not disturb at a specific time every day.
Reboot without removing battery
Despite the complaints from fans, Samsung has once again used a non-removable battery. Don’t expect it to come back anytime soon. Not only does this mean you can’t swap out batteries for extra juice, but you also can’t remove the battery if your phone freezes.
You can still reset your phone without having to remove the battery. A soft reset will restart your phone without erasing any data. Press and hold the Power and Volume Down buttons for 10 seconds until the device powers off.
Take advantage of the microSD card slot
Samsung removed the SD card in last year’s Note, but this year it has made a triumphant return. So why should you use an SD card? An SD card is an easy way to expand the storage of your device. If you find that you run out of space quickly, or you don’t want to rely on cloud storage, an SD card is the way to go. Here are a few SD cards that work with the Note 7.
- Kingston 16GB microSD
- Samsung 32GB microSD
- SanDisk Ultra 64GB microSD
- SanDisk Ultra 128GB microSD
- 2SanDisk 200GB microSD
Enable Power Saving Modes for extra juice
The most extreme way to save battery is with the built-in Power Saving modes. You can choose between three levels: Off, Mid, or Max. When Max is enabled it switches the phone to a dark interface and disables most background activities. You’ll still be able to take calls, send messages, and use a few important apps. Mid is a much less extreme way to save power. When this mode is enabled the screen brightness will turn down and the processor will scale back.
To enable either one of these modes, go to Settings > Device maintenance > Battery. You’ll see how much extra time you can get by enabling one of the modes.
Enter Easy Mode to simplify the experience
If the default experience is too advanced for you, or if you want to lend your phone to someone not very good with technology, Easy Mode can be a big help. In Easy Mode you’ll see just a couple of big app icons and an area to add favorite contacts.
- Open Settings > Display > Easy Mode
- You can choose between Standard mode and Easy mode
- You can also choose which apps you’d like to show up in Easy Mode
Use the giant phone with one hand
The Note 7 is a large phone. There’s no getting around that. We’ve basically been forced to get used to large phones, but that doesn’t mean they are any easier to use. Samsung is apparently aware of how unwieldy it can be to use a Note with one hand. Thankfully, they included “One-handed operation.”
- Go to Settings > Advanced features > One-handed operation
- Here you’ll find two different options for making one-handed use a bit easier:
- Reduce screen size – by triple-pressing the home button the entire UI will shrink down to one corner
- One-handed input – this will permanently shrink things like the phone keypad, calculator buttons, and more
S Pen & Gestures
Take notes with the screen off
The S Pen is the main reason why most people get the Note 7, so let’s talk about what it can do. One of the newer features of the S Pen is the ability to quickly take a note when the display is turned off. It’s a really nifty trick for jotting something down while it’s on your mind.
- Go to Settings > Advanced features > S Pen
- Make sure Screen off memo is ON
Now, when you pull out the S Pen while the screen is off you’ll see a black notepad appear. You can scribble something down and tap Save or Delete
Access your favorite apps from anywhere
Another great feature of the S Pen is Air Command. With this feature, you can get quick access to S Pen apps and some of your favorite other apps. It’s a floating launcher that shows up on top of whatever you’re doing when you pull out the S Pen. You can adjust the way it works and acts in the settings.
- Go to Settings > Advanced features > S Pen
- Tap on Air Command
- Tap on Shortcuts
- Tap the minus icon to remove a shortcut
- Tap an app or function to add it to the shortcuts
- You can have a maximum of 6 shortcuts
Take a screenshot of a long page
We already showed you how to take a simple screenshot, but with the S Pen you can do even more. With an S Pen feature called “Scroll Capture,” you can take a screenshot of a long page, instead of being limited to what shows on the display.
- Open the app you’d like to capture
- Take out the S Pen to open Air Command
- Tap the Screen write button
- After the screen flashes tap the Scroll capture button in the bottom left
- The screen will scroll a little. Scroll more by tapping Scroll Capture
- Tap Done and then Save
Hover over items with the S Pen to see more
Air view is one of the core features of the S Pen. It allows you to use the S Pen almost like you would use a mouse on a computer. It can be very useful when browsing the web, and in many Samsung apps, you can hover over things to get more information.
- Make sure Air view is enabled by going to Settings > Advanced features > S Pen.
- Tap Air view and make sure it’s ON
Use the S Pen to scroll on web pages and apps
Another use of Air view is to scroll without touching the display. On the web, and in many apps, the S Pen can be used in the same way as clicking the scroll wheel on a mouse.
Simply move the S Pen cursor to the bottom or top edge of a page and you’ll notice a small arrow appear if scrolling is supported. The page will slowly scroll in that direction.
Quickly select text with the click of a button
Quickly select text and copy it to your clipboard by pressing and holding the S Pen button and dragging the tip across the text you wish to select. After making a basic selection you can further adjust by dragging the handles surrounding the highlighted text. When your text is selected, a popup menu is displayed that will allow you to copy to the clipboard, easily share via email or messaging, search the web, or even define a term.
Translate text by hovering
One of the coolest new features of the S Pen on the Note 7 is the ability to translate text on the fly. “Translate” is a new shortcut that can be added to the Air Command menu. This tool allows you to simply hover the S Pen over text and translate it to whichever language want.
- Remove the S Pen to open Air Command
- Tap the Translate shortcut
- You can adjust the language translation at the top
- Hover the S Pen over text until you see crosshairs appear
- Wait for the translation to pop up
Never lose the S Pen
Of course, you won’t be able to do any of this stuff if you lose the S Pen. Thankfully, Samsung has included a feature that will make sure you never leave the S Pen behind. “S Pen alerts” will sound an alert and pop-up when the stylus is no long detected. This is enabled by default, but you’ll want to double-check it.
- Go to Settings > Advanced features > S Pen
- Make sure S Pen alerts is set to ON
Keep your display on while you’re looking at it
Smart Stay is one of the most ingenious features Samsung has ever created. With this feature enabled, your Note 7 will stay on as long as you are looking at the display. No more annoying screen turn-offs while reading a web page. Smart Stay is turned off by default; here’s how to turn it on.
- Go to Settings > Advanced features
- Select Smart Stay and make sure it’s enabled
Note: Smart Stay does not work in the dark.
Know if you missed a call or message when picking your phone up
If you have missed calls or new messages the Note 7 can vibrate when you pick it up. This feature is called “Smart Alert,” and it’s enabled by default. If you would like to toggle this feature go to Settings > Advanced features.
Move the phone to your ear while messaging someone to call them
Another nifty gesture is “Direct Call.” This feature allows you to directly call someone by bringing the phone up to your ear if you’re on their contact page or a messaging conversation. For example, if you’re texting someone and you want to call them just put the phone to your ear. This can also be toggled at Settings > Advanced features.
Set your phone face down while it’s ringing to mute it
To quickly mute the Note 7 when you’re getting a call you can do two gestures. Simply place your hand flat on the display, or turn it over on it’s face. The same gestures work for dismissing alarms. This can also be toggled at Settings > Advanced features under “Easy Mute.”
Edge Screen
The dual-curved display on the Note 7 is called the “Edge screen.” There are three basic functions of the Edge screen: Edge panels, Edge feeds, and Edge lighting. To enable, disable, or adjust these features, go to Settings > Display > Edge screen.
Edge panels
The Edge panels appear when you swipe on the little handle on the edge of the display (by default it’s on the right side). There are a bunch of different panels you can choose from. The most useful panels are Apps Edge and People Edge. Tap the checkbox above these panels to enable and then tap the EDIT button underneath to customize.
Edge feeds
Edge feeds appear when you slide your finger across the edge of the screen while it’s off. You can use it to see notifications, news headlines, sports scores, and more. Check the box above the feeds you want and tap the EDIT button to customize.
Edge lighting
Edge lighting will light up the edge of the screen as you receive calls or messages when the phone is turned over. You can enable Quick Reply, which will allow you to send a message to the person by placing your finger on the heart-rate sensor.
Customization
Enable the Always-on Display
The Always-on display is one of Samsung’s newest features. It debuted on the Samsung Galaxy S7, but it has been improved for the Note 7. The always-on display gives you quick information without unlocking your phone and diving into apps. It’s a great way to save time and get a glance at what’s going on.
- Go to Settings > Display
- Tap Always on display
- Tap the toggle to turn it on or off
- Tap Layouts
- Choose the content you’d like to see, enable notifications, and customize the look
Apply a theme to get a brand new look
Being able to customize every inch of your device is one of the things that makes Android so great. The Note 7 comes with the ability to choose themes that can change your wallpaper, icons, sounds, and even system apps and UI. Samsung has included a few themes that you can try out, plus more to download.
- Long-press on any blank space on the home screen
- Tap Wallpapers and themes
- Go to the Themes tab
- Scroll down to explore themes
- Find a theme you like, select it, and tap DOWNLOAD
- After it installs you can tap APPLY
Turn off icon frames
One of the iconic features of Samsung phones is the white frames around app icons. This can be one of the most annoying parts of Samsung’s TouchWiz launcher. It gives the phone an iOS-like look that most Android fans don’t like. Thankfully, you can remove the frames.
- Go to Settings > Display
- Tap Icon frames
- Select Icons only
- Tap Done
Adjust the size of the home screen
The Note 7 allows you to put a lot of stuff on the home screen. By default, it uses the biggest grid (5×5), but if that’s too much clutter you can adjust it.
- Tap and hold a blank space on the home screen
- Tap on Screen grid and choose 4×4, 4×5, or 5×5
Scale the screen to see more or less
The beauty of a 5.7-inch QHD display is you can see a lot of content on the screen. That also means the content appears smaller than on a phone that only has a 1080p display. By default, the content is set to a more familiar “Large” setting, but you can change it to show more content on the screen.After all, that’s why you got a giant phone, right?
- Go to Settings > Display
- Select Content scaling
- Choose Small or Large
- Tap Done
Add more home screen pages
You can have up to 7 different pages (or panels) to hold your apps and widgets on the home screen. Here’s how to customize the order and amount.
- Tap and hold a blank space on the home screen to add, move, or remove a panel
- To add a panel, swipe to the left, and then tap [+] icon
- To move a panel, tap and hold a panel, and then drag it
- To remove a panel, tap and hold a panel, and then drag it to Remove at the top of the screen
- To set a panel as the main home screen, tap the Home icon in the screen indicators
Change the wallpaper
Changing the wallpaper is the easiest way to customize the look of your phone. The Note 7 allows you to choose a wallpaper for both the lock screen and home screen. Here’s how to do both:
- Long-press on a blank space on the home screen
- Tap on Wallpapers and themes
- You’ll see “My wallpapers” at the top, which includes your gallery
- Scroll down to see more wallpapers from Samsung
- Tap a wallpaper to apply it to the home screen or lock screen
Note: the Wallpaper motion effect will slowly pan the wallpaper to match your movement
Organize the quick settings
Samsung was one of the first manufacturers to include “quick settings” in the notification area. On the Note 7, they’ve included a ton of toggles. The list can be a bit messy by default, and there is nothing “quick” about that. Luckily, you can go in and edit the order and toggles.
- Pull down on the notification shade
- Drag down on the double lines underneath the toggles
- Long press a toggle to rearrange or drag it out of the Quick Settings
- Tap Done
Remove the annoying Flipboard Briefing
If you swipe to the left on the home screen you’ll notice something called Flipboard Briefing. It basically just aggregates news stories from a number of different sources into a feed. The idea sounds cool, but the interface is a little laggy. You should remove it.
- Long press on the home screen
- Scroll over to the Briefing panel on the far left
- Uncheck the checkbox at the top
If you really do like the Briefing feature, we recommend downloading the Flipboard app. The Briefing panel is actually powered by Flipboard, so you get a similar interface, but it runs much smoother in its own app.
Remove unnecessary apps
Some carrier models of the Note 7 come with a lot of apps pre-installed. There could be over 20 apps already on your device that you have no intention of ever using. The good news is we can uninstall, or at least disable, most of the bloatware. Let’s do it.
- Open the app drawer to see all of your apps
- Tap the three-dot menu icon in the top right
- Select Edit
- Tap the minus icon on any app you’d like to Disable or Uninstall
- Tap DONE
If you would like to revive a disabled app you can go to Settings > Applications. Select Disabled from the drop-down menu and tap the app you’d like to Enable.
Organize the app drawer in a way that makes sense
One of the strangest things about the TouchWiz launcher is how the app drawer is organized. Almost every launcher is organized alphabetically, but not TouchWiz. Instead, it’s ordered by download date, which doesn’t make a lot of sense. Here’s how to alphabetize the app drawer.
- Open the app drawer
- Tap the three-dot menu icon
- Tap A-Z
- Tap Save
Adjust how colors look with the screen mode
Samsung has included a few different screen modes to allow you to easily adjust colors and brightness. You can switch the screen mode by going to Settings > Display > Screen mode.
- Adaptive display: tires to adjust based on what you’re doing with the phone.
- AMOLED cinema & AMOLED photo: vivid and highly saturated colors.
- Basic: not overly saturated or bright. Just basic.
Basic is the best setting for most people. It will look dull at first as you transition from the other more vivid settings, but it’s actually the most true-to-life.
Use the Blue Light Filter to be easier on the eyes
A new feature for the Note 7 is called “Blue Light Filter.” This tool removes the blue light that can be hard on your eyes, especially when you’re in a low-light situation. It works a lot like f.lux for computers. The screen will appear to have a more orange-ish tint when the blue light filter is enabled. The best part is you can have it automatically come on at sunset.
- Go to Settings > Display
- Select Blue light filter
- Toggle the switch to turn it on immediately
- Set a schedule to have the filter come on automatically
- Adjust the slider to fine tune the filter
Use handwriting on the keyboard
One of the best uses for the S Pen is to write notes by hand. Some people just prefer the feeling of writing something out with a “pen.” You can even use handwriting in apps that don’t support it by using the Samsung keyboard.
- Go to Settings > > General management > Language and input
- Tap on Samsung keyboard
- Scroll all the way down and enable Pen detection
Now, the handwriting pad will be shown instead of the QWERTY keyboard when the S Pen is detected.
Turn off the LED notification light
The Note 7 has an LED light that will blink to show if you have a notification. Some people really like this feature, but other people don’t. It can be annoying to have a flashing light wake you up in the middle of the night (another reason to use ‘Do Not Disturb’ mode. Here’s how to disable it.
- Go to Settings > Display
- Scroll down and turn LED indicator off
Multitasking
Multi-Window Mode
Multi-window mode allows you to run two different apps simultaneously on the same screen. Samsung has made multi-window mode much easier to use in recent years. It’s now built right into the recent apps menu.
- Tap the physical “Recents” button to the left of the Home button
- All your recent apps will show up on the screen like a Rolodex
- Apps that can be used in multi-window will show a twin-rectangle icon next to the (X) in the right corner
- Tap that icon to open the app in the top half of the screen
- The lower half of the screen will now show only recent apps that can be used in multi-window mode
- Tap one to open it in the lower half
- You can re-size the apps by dragging the middle line
Alternatively, you can long-press the Recents button while using an app to put it in the top half of the display, and then pick an app for the bottom.
You can also drag your finger diagonally from the top left corner of the display to put an app in a floating window.
Find anything on the phone with Finder
Finder is an app that helps you find things on your Samsung phone. It can search for apps, files, photos, music, contacts, and more. Some versions of the Note 7 may include a button for Finder under the brightness slider in the notification shade. If that’s not there on your version, you can still launch it from the Quick Settings toggles. Just open it and start typing to see results.
Get reminded of important notifications
If you get a lot of notifications you may forget to respond to some of them. Notification Reminders can remind you to take action on past notifications. Your phone will make a noise after a certain amount of time if there is a notification that really needs your attention.
- Go to Settings > Accessibility > Notification reminder
- Here you can set up the reminder intervals for 15 sec, 30 sec, 1 minute, 3 minutes, and 5 minutes.
- By default, every app is included, but you can turn off the ones you don’t want to be reminded about
Add keyboard shortcuts
If you find yourself typing out long words or phrases a lot, such as email addresses, you might want to create a text shortcut. This will allow you to quickly insert a long word or phrase by just typing a few letters. For example, you could make “N7” automatically correct to “Galaxy Note 7.” Here’s how:
- Go to Settings > General management > Language and input
- Select Samsung keyboard
- Tap on Predictive text > Text shortcuts
- Tap ADD to create your own shortcut
Camera
Double-tap to launch the camera from anywhere
The camera on the Note 7 is excellent, and Samsung wants you to be able to get to it as fast as possible. All you have to do is double-tap the home button. It doesn’t matter what you’re doing, or if the screen is off, the camera will quickly open. Never miss a shot again.
Use tracking AF to keep things in focus
Samsung added a new autofocus mode called Tracking AF. It’ll allow you to pre-focus on a subject before snapping photo or video, and will attempt to keep that subject in focus if they happen to move. This feature works with not only faces, but ANY object you want to focus on ahead of taking the shot.
- Open the Camera and go to Settings
- Enable Tracking AF
Note: Tracking AF won’t show up if you’re in selfie mode
Immediately review photos
It can be annoying to snap a photo and have to click around the interface to see how it came out. Instead of doing all that you can have the phone automatically bring a preview up for you to check out and either keep or delete it before moving on to your next shot.
- Open the Camera and go to Settings
- Enable Review pictures
Take a photo or video with your voice
Instead of using awkwardly-placed on-screen buttons to snap a photo, you can use your voice. Not only does it help you keep the camera steady for the perfect shot, but it can be very helpful for group photos. You can say “smile, cheese, shoot,” or “record video.”
- Open the Camera and go to Settings
- Enable Voice control
Use the volume key to zoom, snap a photo or shoot video
If you prefer a more hands-on approach to taking photos, you can have the camera recognize your volume rocker as a physical shutter button. You can change its behavior in the Camera app’s Settings menu under Volume Key Function, and set the rocker to either zoom in or out, snap a photo or begin recording video. You can also choose System Volume if you want the volume button to regain normal functionality.
Use Pro Mode Presets to adjust ISO, exposure, and focus
Pro Mode is what seasoned photography nerds will use to take the Note 7 to the next level. This mode lets you fine tune your camera’s settings with the ability to change white balance, exposure correction, metering, ISO, and focus modes. To access Pro Mode, swipe to the left on the camera and select “Pro” from the list of modes.
To go a step further, you can even set presets for a certain configuration that you like, so the next time you need that collection of settings you can simply switch to it with one press of a button. Play around with it to see what works best for you!
Take a selfie with a gesture
All of that is useful for the rear camera, but what about making it easier to take selfies? You have a couple of cool options at your disposal. The first allows you to take a selfie by holding your finger on the heart rate sensor for 2 seconds. You can also wave your hands in front of the camera to initiate a countdown timer to snap your selfie.
- Open the Camera
- Switch to the front camera
- Go to Settings > Ways to take pictures
Download more camera features
All of this is great, but Samsung didn’t stop there. If the default settings and features of the camera aren’t good enough for you, you can download more from Samsung. Swipe to the left to show the different modes and then tap the Download button in the top corner. Here are a few examples of modes you can download:
- Surround Shot: a Photosphere-like mode that lets you take 360-degree photos
- Sound & Shot: record the audio of your surroundings at the time the photo was taken for more immersive photos
- Rear-Cam Selfie: use the rear camera to take a selfie with visual cues to let you know when it’s about to snap the shot
- Dual Camera: snap a photo or shoot video with both the front and rear cameras simultaneously
- Beauty Face: image tweaks to enhance the look of human faces
- Food Shot: a macro-focus mode for bringing out the best details in close-up shots
Privacy & Security
Use your eye as a password
The newest form of security on the Note 7 is the iris scanner. This allows you to use your eye as the unlock method, just like you’ve seen on TV shows and movies. It’s a very cool feature when it works. If you wear glasses or contact it might not work as well. Here’s how to set it up.
- Go to Settings > Lock screen and security
- Tap on Irises
- Follow the steps to register your eye
Set up the fingerprint scanner
Samsung has made major improvements to the fingerprint scanner in both speed and reliability. It’s one of the fastest ways to unlock the phone, but also one of the hardest for other people to crack. You get the best of both worlds. Here’s how to add your fingerprints:
- Go to Settings > Lock screen and security
- Tap on Screen lock type
- Choose Fingerprints from the list and then +Add fingerprint
- Follow the instructions until 100% of your fingerprint has been scanned
- Create a backup password
- Tap Ok to Enable Fingerprint Lock
- Now to unlock your phone simply hold your finger on the home button
You can add up to five different fingerprints to your device. It’s a good idea to do both thumbs and any other fingers you use to press the home button.
Keep your sensitive content safe with Secure Folder
If there are certain things on your phone that you don’t want prying eyes to see, Secure Folder is for you.
- Go to Settings > Lock screen and security
- Tap Secure Folder
- Follow the on-screen instructions
You should now see a Secure Folder on your home screen. You can add photos, videos, files, notes, and even apps to this folder.
- Open the Secure Folder and tap (+) ADD to add more apps to the folder
To add something to the Secure Folder, such as a photo, find the item you’d like to move. If the item can be moved to the Secure Folder, you should see the option by tapping the three-dot menu icon.
Use the Pin Window feature to lock your phone to any one app
Another way to hide your personal content from others is with Pin Window. This will allow you to lock your phone to just one app while someone else is using the device. For example, you could pin the browser when someone wants to look something up. They won’t be able to leave the app.
- Open Settings > Lock Screen and Security
- Tap Other Security Settings
- Find Pin Windows and switch it ON
- Specify whether you want your secure lock screen to come up before unpinning
Now that you have it setup, all you’ll need to do when you want to pin an app is open your Recent Apps menu by tapping the Recent Apps key next to the home button, and pressing the push pin icon located in the lower right corner of whichever app it is you want to pin.
How to factory reset to the Note 7
There are many different reasons why one would want or need to perform a factory reset. Maybe you are getting ready to sell or return a phone, or you feel like things have gotten so slow to the point where only a full restore will make it feel new again.
Before you do a factory reset be sure to back-up personal files
- Go to the Settings > Cloud and accounts
- Select Backup & reset
- Tap Factory data reset
- Tap RESET DEVICE
- The process may take several minutes
Be prepared for a lost or stolen phone
Losing your phone or having it stolen is one of the worst feelings in the world, but many tools are available to help you track it down should the unfortunate scenario occur. One of the best tools is the Android Device Manager.
It’s an app that will not only locate your device using its last known GPS location, but also allow you to remotely sound an alarm, lock the device or perform a full factory reset in case you fear it’s fallen into the wrong hands. The feature is included with almost every Android phone, and here’s how you enable it:
- Go to Settings > Lock screen and security
- Scroll down to Other security settings
- Tap on Device administrators
- Make sure Android Device Manager is ON
Now you can visit this page to locate, ring, lock, or wipe your device remotely.
Read: How to find a lost or stolen Android phone
Setup the SOS function to send quick messages to emergency contacts
We hope you’ll never have to use the SOS feature, but it’s here if you need it. What this will do is send a preset message to any contacts you want whenever you quickly press the power button 3 consecutive times.
Think of a scenario where you might be getting robbed and you don’t have time to take your phone out, unlock it, find an appropriate contact, type the message and press send. That all takes less than a minute, but every millisecond is precious in an emergency scenario. You’ll want to set this up, and here’s how you do it:
- Go to Settings > Advanced features
- Select Send SOS messages
- Turn the switch to ON to enable the feature.
- Specify recipients to receive the message, as well as any text, photos and audio recordings you want to attach to the message.
Miscellaneous
Get a screen protector
Apparently, the Gorilla Glass 5 screen on the Note 7 is not as tough as you’d think. It’s actually softer than Gorilla Glass 4 and 3, which means it can be scratched easily. It’s tougher against drops and cracks, but not as tough on scratches. You will probably want to use a screen protector. Here are a few to check out.
Use the Back button as a Menu button
Back in the day, Android devices included a physical “Menu” button. This button would be used to open hidden menus in apps. Nowadays, apps don’t hide their menus, but Samsung still includes a hidden menu button. Simply long press the Back button. That’s it.
Download the Kids Mode app
Kids love smartphones, there’s no getting around that. A touchscreen interface is very intuitive to a child. Samsung makes a “Kids Mode” app that will allow you kid to use your phone without getting into the wrong things. Open the Galaxy Apps store and search for Kids Mode.
Using the app will lock the phone into a state where kids can only use apps and play games appropriate for them, such as a drawing app, a writing app, and even a kid-centric selfie camera with fun stickers to use.
Your kid won’t be able to exit this mode unless they have the lock code, which you set up on the first launch. Preventing them from physically damaging the phone is another issue altogether.
Speed up your phone with the secret menu
If you feel that the animations and screen transitions are too slow for your liking, you can speed things up. Android includes a secret menu for power users to fine-tune their experience. One of the things you can do in the secret menu is speed up the phone. We’ll teach you the secret password.
- Go to Settings > General management
- Find Build number and tap it more than 7 times in quick succession
- A notification will tell you when Developer options have been unlocked
- Now, go back to Settings and find Developer options
- Scroll down to Window animation scale, Transition animation scale, and Animator duration scale
- Adjust them all to the speed of your liking
The default speed is 1X, so anything lower than that will feel faster. You could even disable animations altogether.
Explore the Galaxy Note 7 forums
Now that you know everything about the Note 7, you can explore Android Forums. It’s the best place to get help, tips, tricks, support, suggestions, and share your insight with other users. You can share your experiences, find accessories, and much more. Here are some threads to get you started:

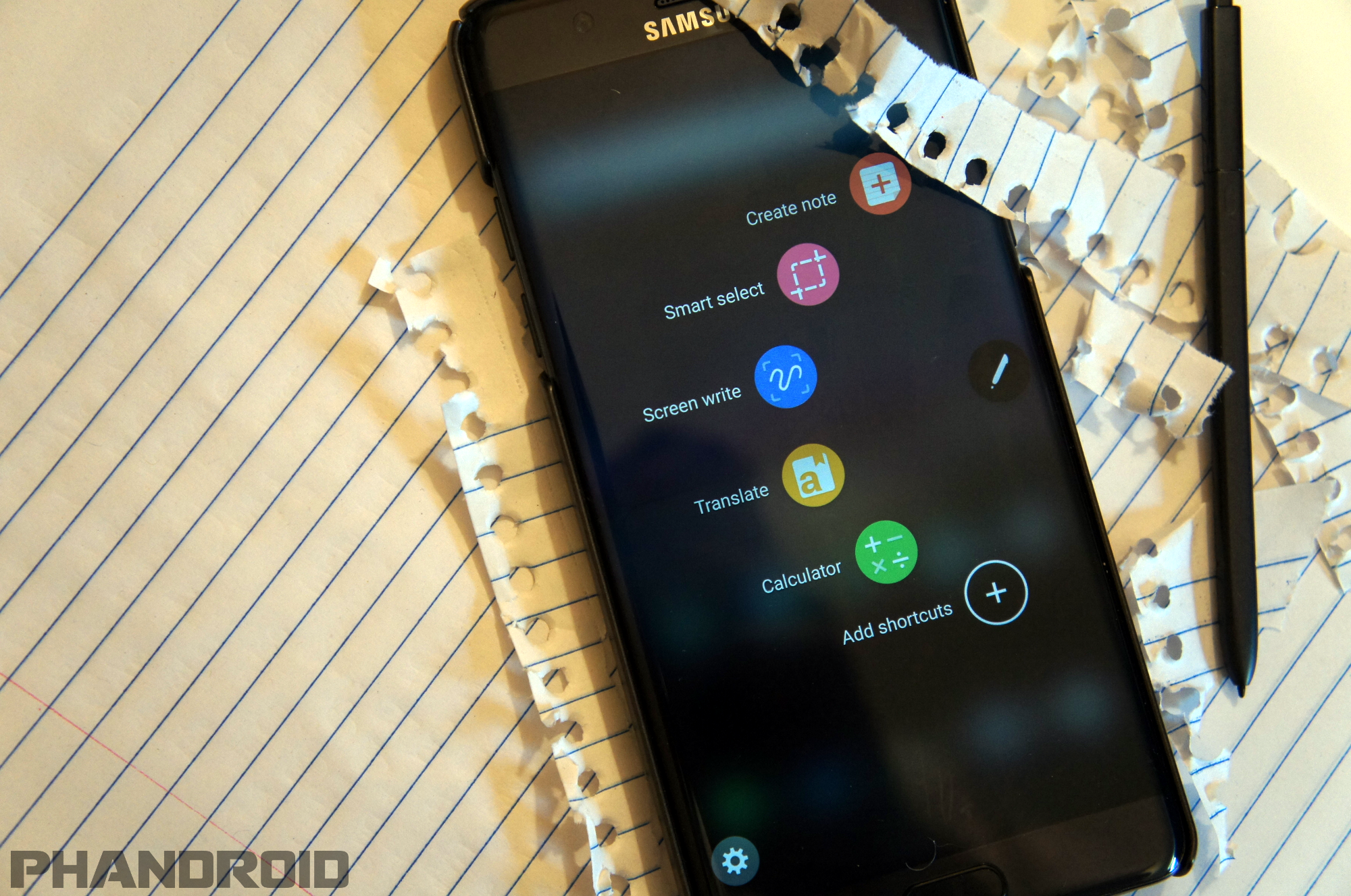
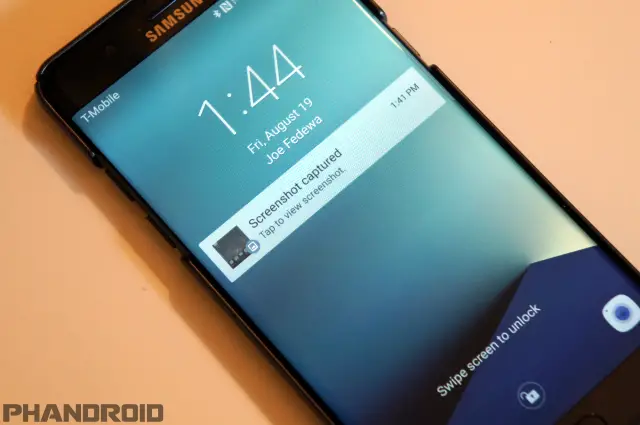



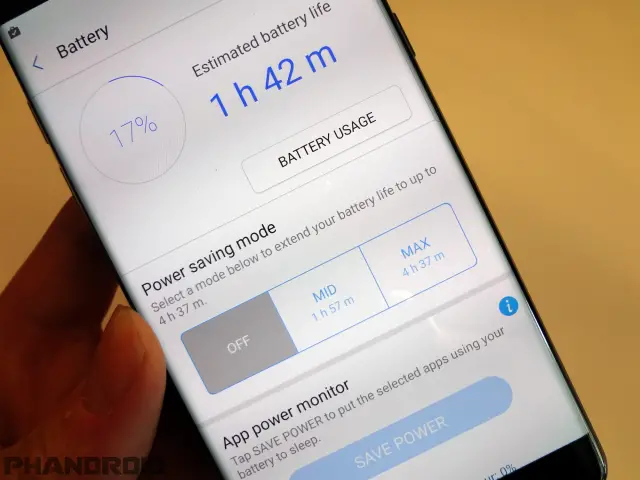



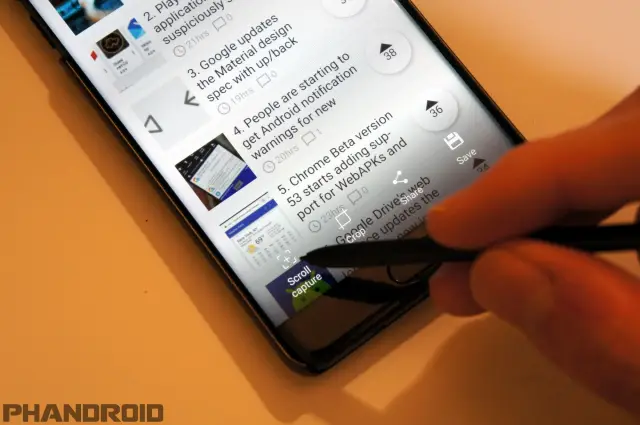
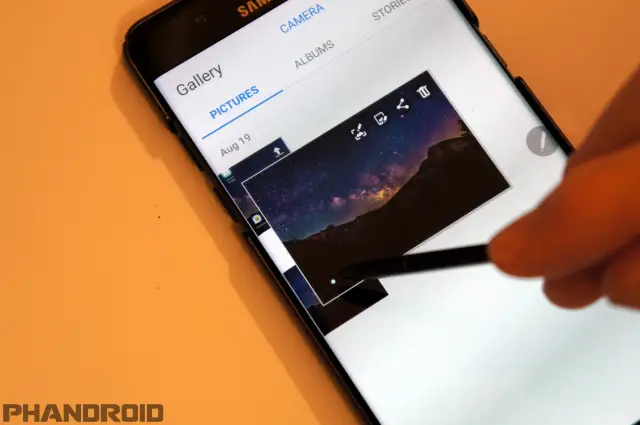
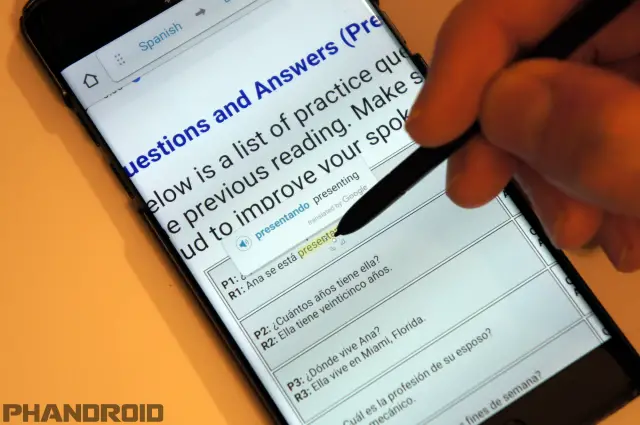

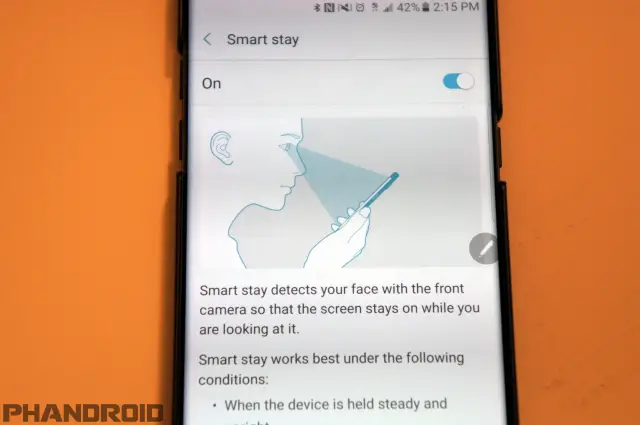
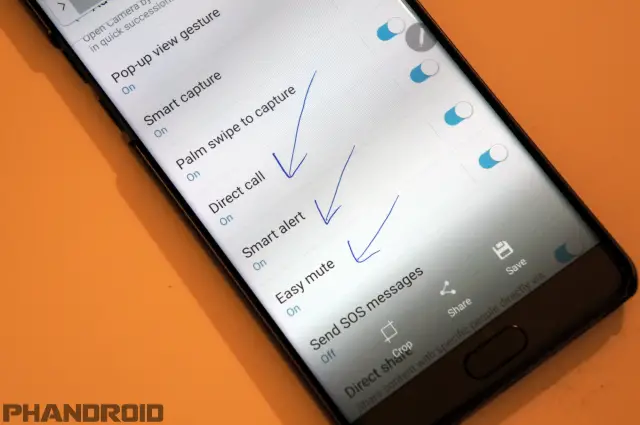


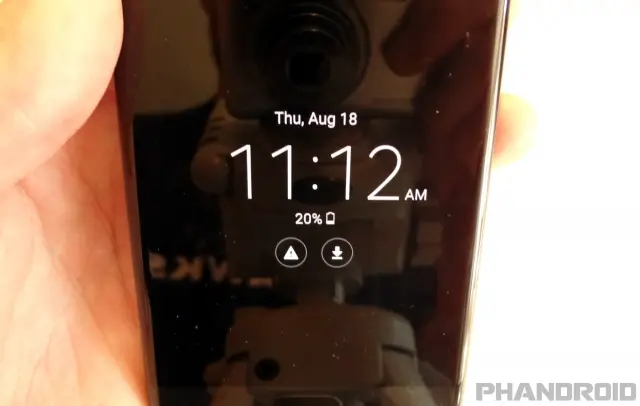
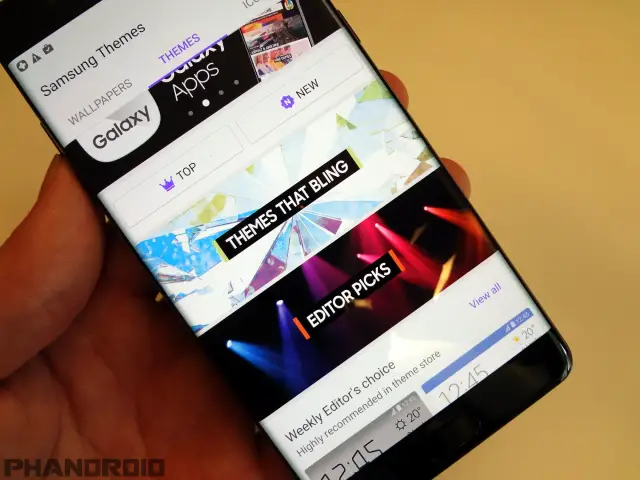



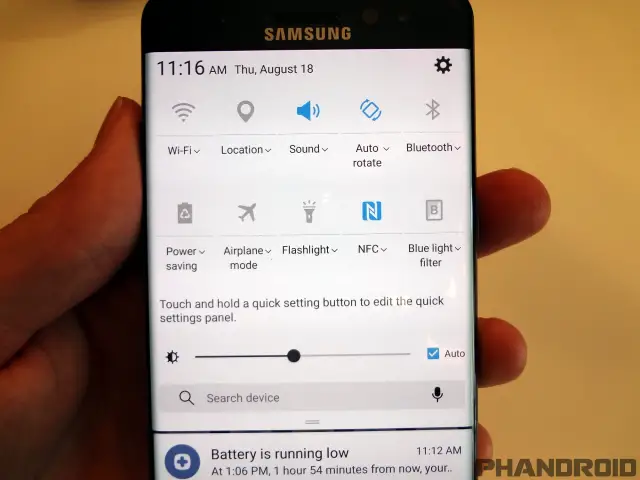
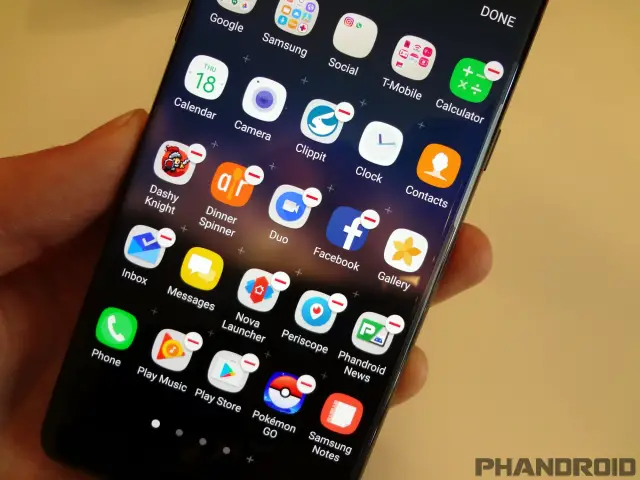
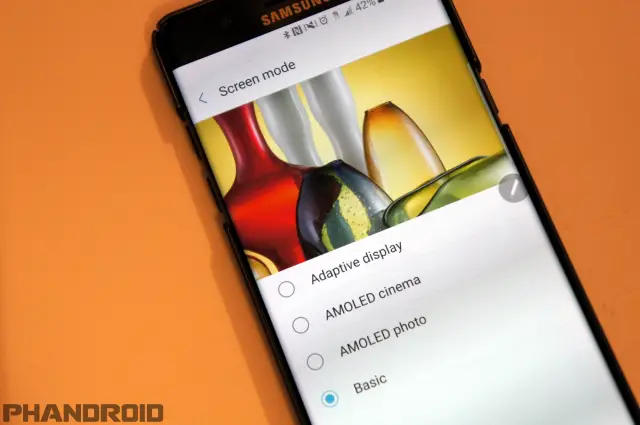
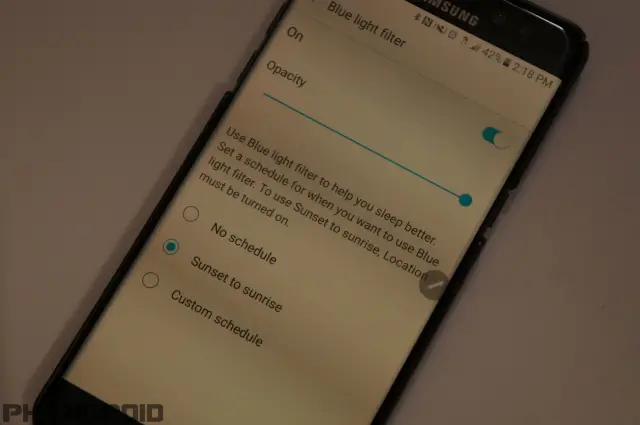
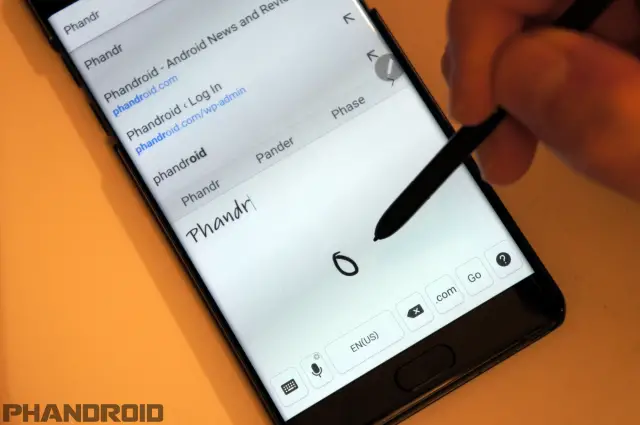
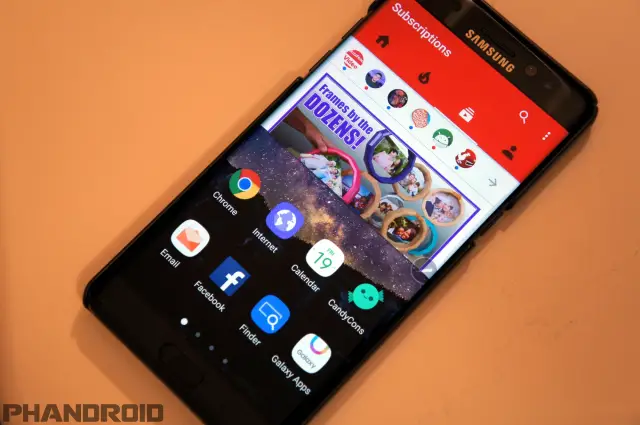
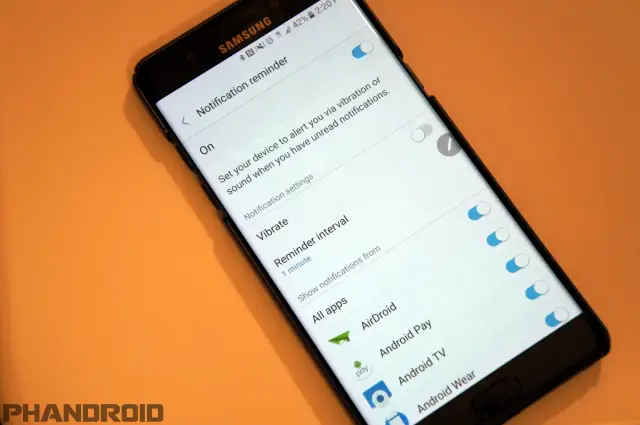
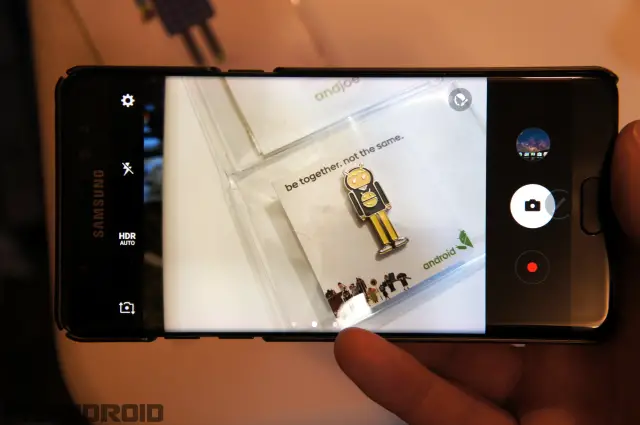
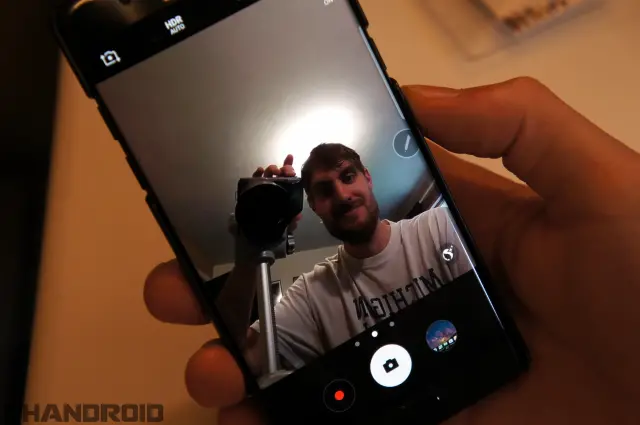
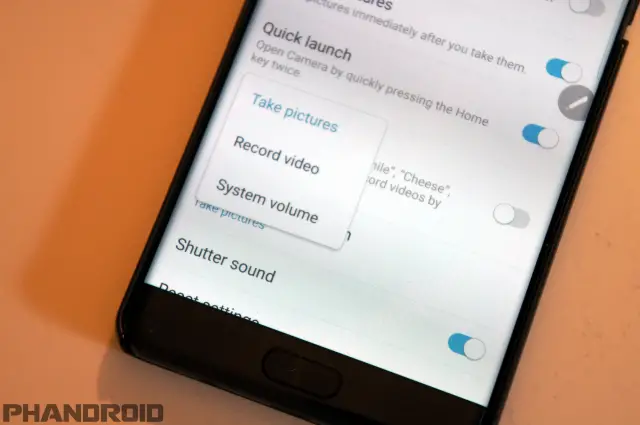
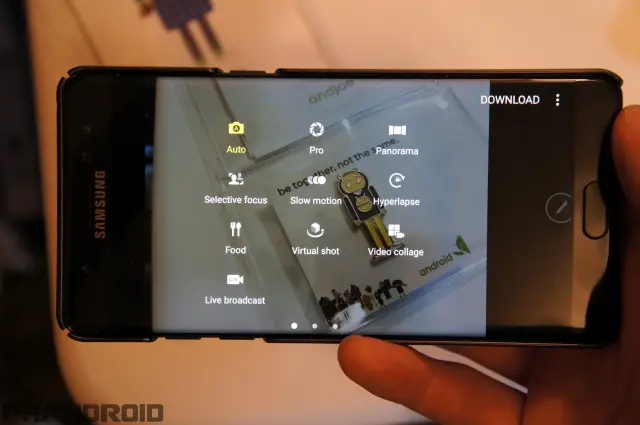
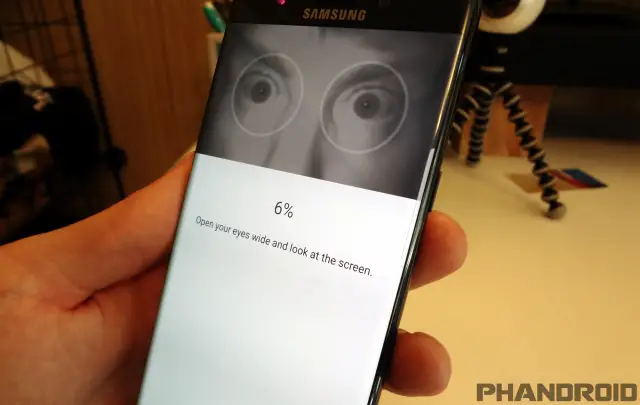
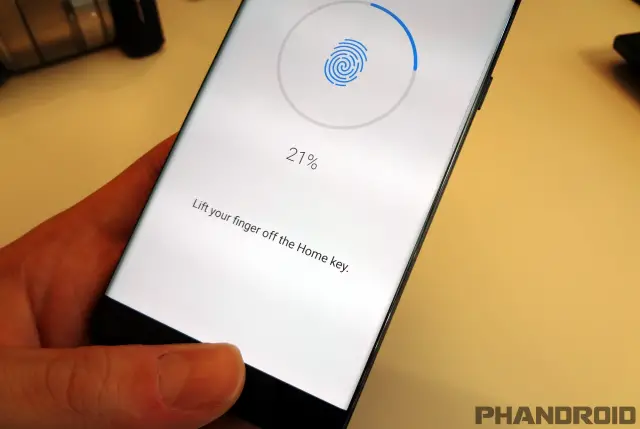

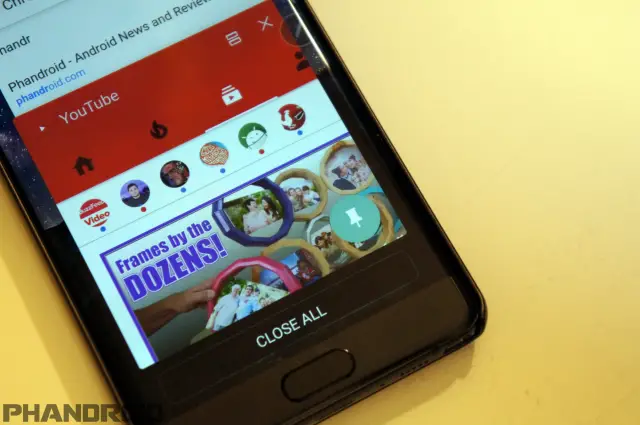
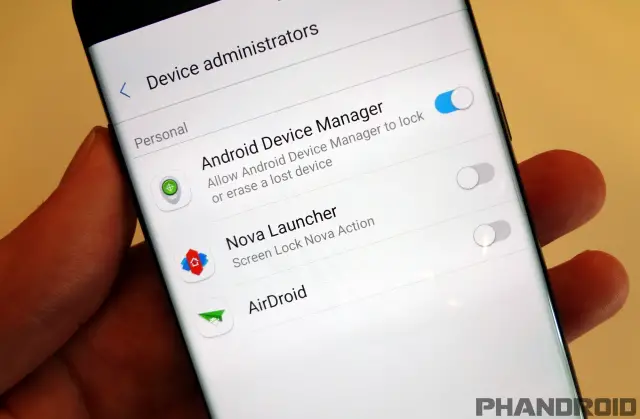


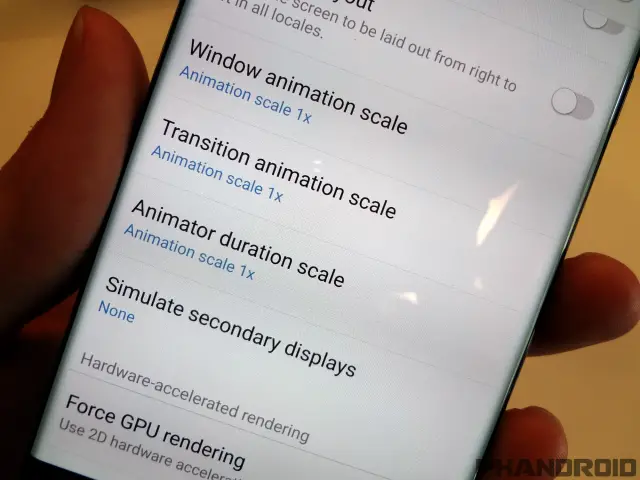
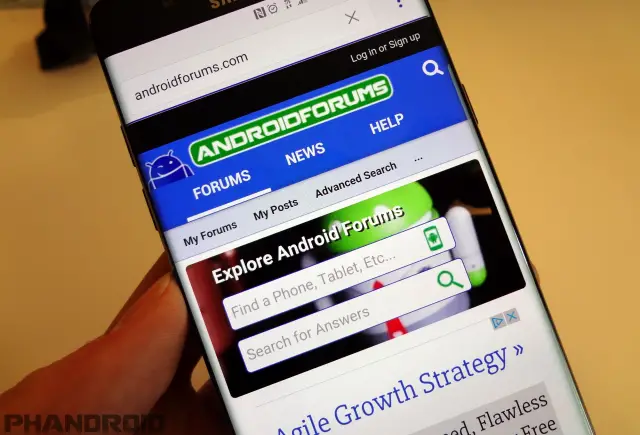
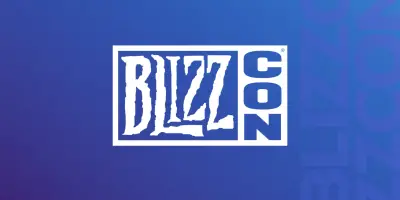









Comments