The Huawei Mate 8 is yet another gorgeous superphone from the Chinese manufacturer. They wowed us in 2015 with the Nexus 6P, and now they are back with a phone that trumps the 6P in almost every way. The Mate 8 is not available in the US, but it is possible to get one if you really want it. If you do happen to get this beautiful device, there are a few things you should do before anything else. Here are the first 13 things to do with the Huawei Mate 8.
1. Use your fingerprint to unlock the phone
More and more phones are coming with fingerprint sensors these days. The Mate 8 has a fingerprint sensor located on the back of the device. Some people don’t like fingerprint sensors on the back of phones, but for phablets it makes it a lot easier to reach. Unlocking the Mate 8 with your fingerprint is super fast and very secure. You should always use some type of security method, and fingerprint is the best one.
- Go to Settings > Fingerprint ID
- Select Fingerprint management
- Create a PIN or Password
- Select New fingerprint and follow the instructions
Now, when the display is off you can press your finger to the sensor and the phone will bypass the lock screen entirely. It’s much quicker than tracing a pattern, typing a password, or even swiping on the lock screen without any security method.
2. Adjust the view mode to make the UI smaller
You may notice that the Mate 8’s UI looks like it was made for someone who doesn’t have very good eyesight. By default, the UI looks like it has been stretched to fill the 6-inch display, instead of scaling and showing more information on the screen. Thankfully, this can be adjusted in the settings with a feature called “View Mode.” The default is “Large,” but you can change it to “Medium” or “Small.”
- Go to Settings > Display
- Select View mode
- Tap the tabs across the top to see the different sizes
- Once you have your selection, tap Apply
- Tap OK to restart your phone
3. Use your knuckles to perform special tasks
The Mate 8 has a nifty feature called “Knuckle Gestures.” Huawei has created some crazy technology called “Knuckle Sense” that can differentiate between finger and knuckle touches on the display. You can do some cool things by simply tapping the screen with your knuckles.
The Knuckle Gestures can be found in Settings > Smart Assistance > Motion Control. At the bottom of the page, you’ll see Smart Screenshot, Draw, and Dual Windows Gesture. Make sure all three are enabled.
Take a screenshot
- Double-tap the display with one knuckle
– or –
- Tap one knuckle forcefully on the display
- Drag your knuckle around the area you’d like to capture
Start a screen recording
- Double-tap the display with two knuckles
Open apps in dual-window mode
- Tap one knuckle forcefully on the display
- Drag your knuckle horizontally across the display
Launch apps from the lock screen
- Go to Settings > Smart Assistance > Motion Control > Draw
- Select an app to open for each letter
- On the lock screen, tap forcefully with one knuckle and draw the letter
4. Download the best apps and games
Obviously, and important part of any phone is the apps and games you use on it. A smartphone isn’t very smart (or fun) without a boat load of great apps and exciting games. The Play Store is pretty daunting if you’re not familiar with it. There are literally thousands of apps that can do everything from wake you up in the morning to order a pizza. Where do you start? Lucky for you, we’ve got a bunch of great lists to help.
- 100 Best Android Apps of 2016
- Reader-voted best apps
- Best apps for college students
- Best apps for dating
- Best apps for learning a language
You’ll need some great games, too. The Mate 8 has a big, beautiful display and a powerful processor. It’s great for gaming.
- Best games for 2 players
- Most addictive games of 2015
- Most addictive games of 2014
- Best games of the month
5. Take advantage of the MicroSD card slot
It’s rare to find a flagship phone with a MicroSD card slot these days. Cloud storage is all the rage, but there’s still something to be said for physical storage. The Mate 8 has a tray that can hold two nano SIM cards or a microSD card and one nano SIM. You can add up to 128GB of extra storage if you use a microSD card, and it will be much cheaper than a cloud storage subscription with the same amount of storage.
- Use a paper clip or the included SIM tool to push into the small hole on the left side of the device. The tray will pop out slightly so you can grab it.
- Place the microSD card into the tray as shown above.
- Push the tray back into the slot in the same orientation it came out. That’s it!
6. Download a new launcher for the home screen
Let’s be real. The default “Huawei Home” launcher is very different from anything else on Android. It borrows a lot from Apple’s iPhone. Apps are all stored on the home screen instead of inside an app drawer. You may like this, but we’re willing to bet you’d like to change it up. Thankfully, Android allows you to use a different launcher, even if Huawei makes it more difficult. Here’s how to do it.
- Download a launcher from Google Play (we recommend Nova Launcher)
- Go to Settings > Apps
- Select Advanced at the bottom
- Select Default app settings
- Select Launcher
- Pick your desired launcher from the list
Now, when you press the Home button you will see the launcher you chose. How’s that for customization?
7. Crank up the speed on animations
The Mate 8 is one of (if not the) fastest Android phones on the planet. The Kirin 950 processor is an absolute beast. It blazes through just about everything except for one thing: animations. Ever since Lollipop, Android has had beautiful animations that happen to be very slow. You can speed up the animations in the secret developer options to showcase the full power of this battle station phone.
- Go to Settings > About phone
- Tap on Build number repeatedly until the notification says you are a developer
- Go back one screen, select Developer options
- Scroll down to the Drawing section
- Adjust Windows animation, Transition animation, and Animator duration to .5x or off
8. Adjust the power plan to suit your needs
We’ve already showed you a way to make the Mate 8 feel faster, but that was only a cosmetic change. There is a way to make the Mate 8 faster on a much deeper hardware level. One of the ways Huawei achieves such great battery life with the Mate 8 is with a feature called “Power Plans.”By default, the Mate 8 uses the “Smart” power plan. This plan automatically adjusts the CPU speed for balanced performance.
By default, the Mate 8 uses the “Smart” power plan. This plan automatically adjusts the CPU speed for balanced performance. For most people in normal daily situations, the Smart plan is the best choice. However, if you play a lot of games and watch a lot of videos, you might want to use the “Performance” plan. Here’s how to change it.
- Go to Settings > Advanced settings
- Select Battery Manager
- Select Power plan
- Choose Performance and tap the checkmark to save
Note: battery life will take a hit with the Performance plan. You can change the Power Plan settings at any time.
9. Easily use the Mate 8 with one hand
The Mate 8 is a very big phone. There’s no getting around that. Phablets like the Mate 8 are simply not made to be used with one hand. Thankfully, Huawei has included a feature called “One-hand UI.” When enabled, it shrinks the screen to the left or right side so you can easily reach everything with your thumb. The phone is still giant, but at least you can reach all corners of the UI.
- Go to Settings > Smart assistance
- Select One-hand UI
- Select Mini screen view
- Switch the toggle on
To use One-hand UI, simply swipe across the navigation bar. If you’re right handed, swipe from left to right. If you’re left handed, swipe from right to left. To exit the One-hand UI, tap the black area outside of the screen. This isn’t something you would have on at all times, but it can be useful in certain situations.
10. Customize the quick shortcuts in the Settings
Like most Android phones, the Mate 8 has a few quick toggles or “shortcuts” to commonly used settings. Things like WiFi, Bluetooth, Airplane mode, and Flashlight can be enabled or disabled from the notification shade. Huawei allows you to customize the shortcuts that appear in this area. It’s very easy to do, and it will save you time in the future.
- Pull down the notification shade and tap the Shortcuts tab across the top
- Slide the shortcuts up to reveal the Edit button
- Only 9 shortcuts can be displays (8 of which can be customized)
- Drag a shortcut on top of another shortcut to swap places
11. Remove useless bloatware and pre-installed apps
A sad fact of Android is most phones come with at least a few apps you probably don’t want. These are usually apps from the manufacturer or carrier. In the old days, it was impossible to remove pre-installed apps. Thankfully, Google added a way to at least disable apps that come pre-installed on your phone. The Mate 8 doesn’t have a ton of unwanted apps, but there are a few. Here’s what you can do.
- Go to Settings > Apps
- Here you’ll find a list of the apps on your Mate 8
- Select an app you’d like to remove
- There should be an option to Uninstall or Disable
Some system apps can not be uninstalled or disabled. You should be able to remove some of the pre-installed Huawei apps, like Mirror, Notepad, Health, and more.
12. Record full HD video in 60fps
The camera on the Mate 8 is one of the best around. Huawei did a bang up job on the camera for the Nexus 6P, and they did a good job with the Mate 8 as well. It’s capable of recording full 1080p videos by default, but if you tinker with the settings you can take amazing 1080p videos in 60 frames per second. Higher FPS means smoother motion and a more life-like video.
- Open the Camera
- Swipe to switch to Video mode
- Tap the Menu icon in the corner
- Select Settings
- Select Resolution
- Change it to FHD 1080 (16:9, stereo, 60 fps)
13. Learn all the Mate 8 tips & tricks
This list is a great place to start, but it’s just the tip of the iceberg for what you can do with the Mate 8. After you’ve done everything on this list, head on over to our massive 40+ Huawei Mate 8 Tips & Tricks article. You’ll find many more things to do with this awesome phone.
40+ Huawei Mate 8 Tips & Tricks
14. Explore the Mate 8 forums to learn more
If you already own the Mate 8, or plan on picking one up, a great resource to check out is AndroidForums.com. There you will find a dedicated forum for the Mate 8. Other users can share their experiences, ask questions, and participate in the community. It’s a great place to go if you want to get the most out of your phone. Here are a few threads to check out.



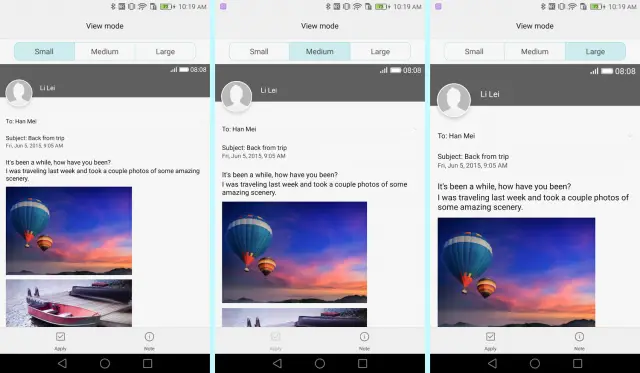
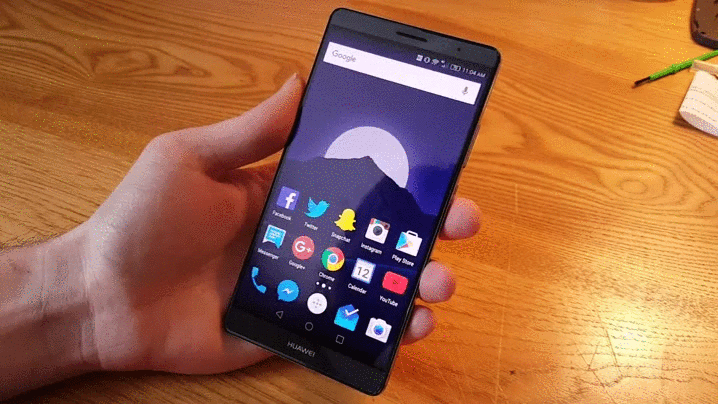

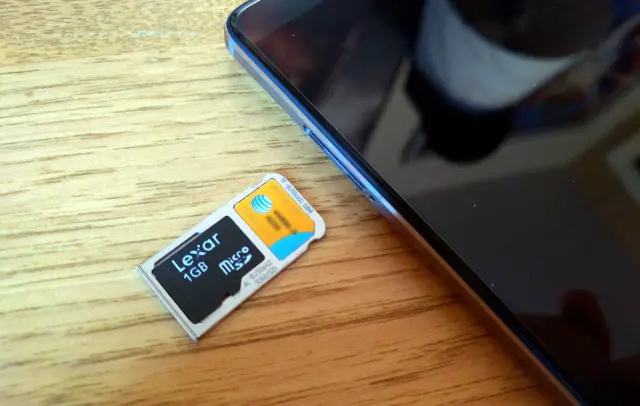
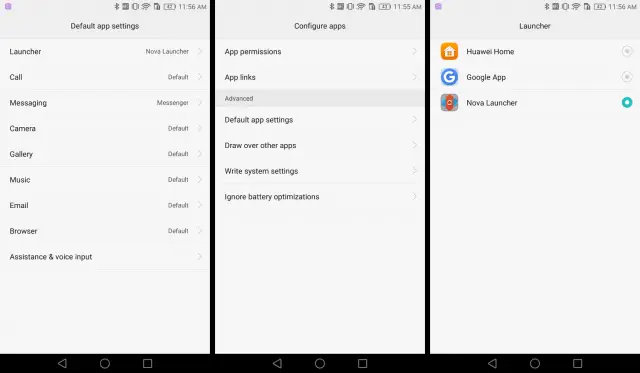

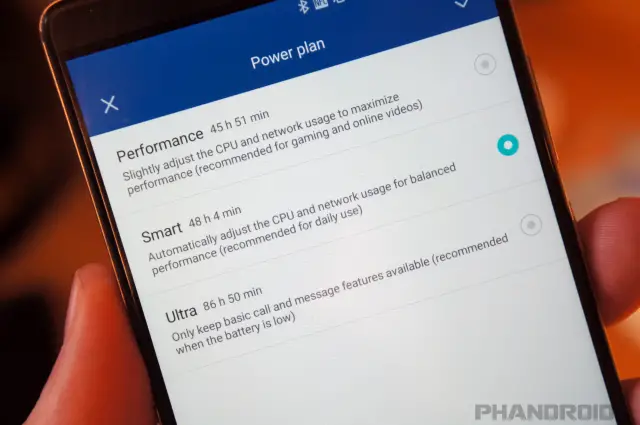
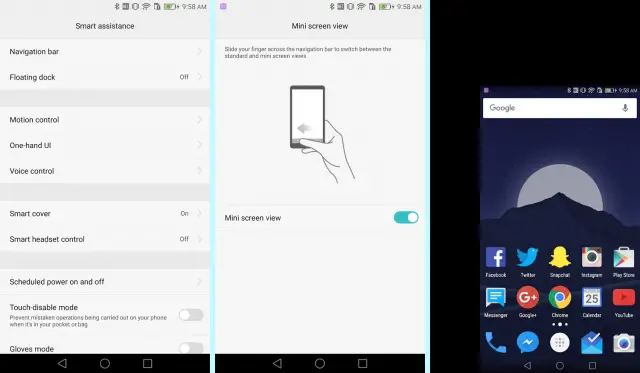
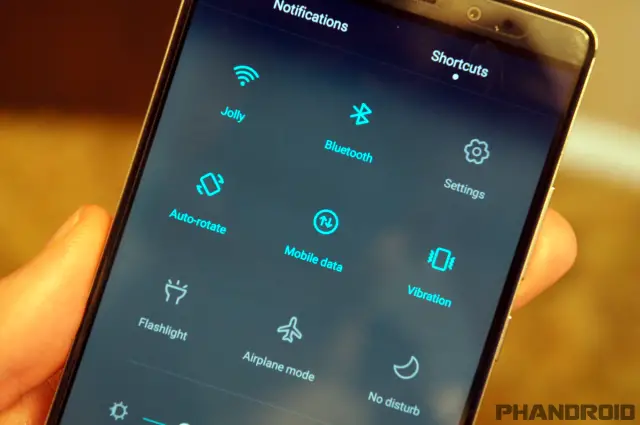
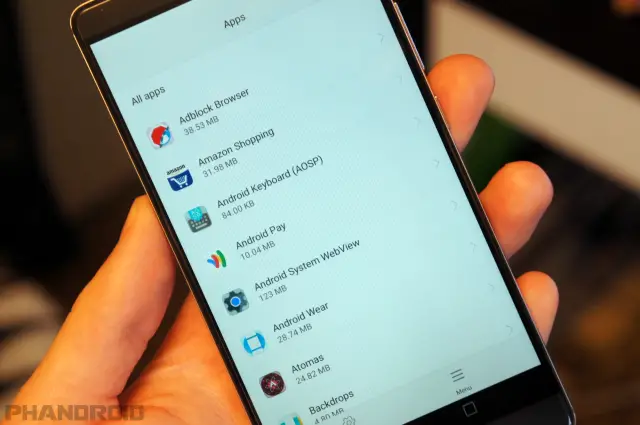
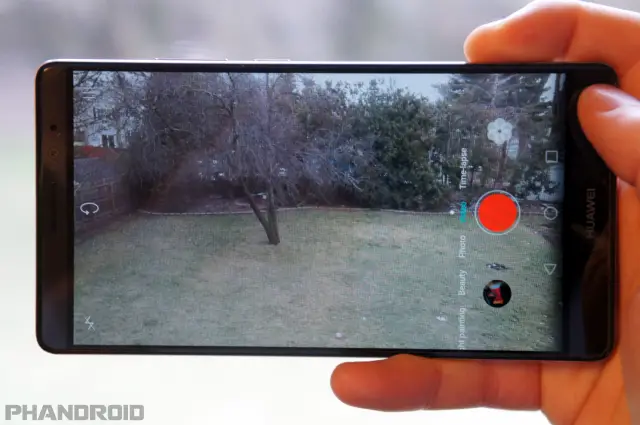












Comments