
The Nexus Player is a simple machine — so simple you might have finished setting it up and found yourself asking, “What’s next?” While getting up and going with the set-top box’s Android TV interface is easy, we’ve compiled a list of some of the platform’s less obvious features. With our help, you will never be at a lack for living room entertainment again.
It runs Android apps & games, but not all of them
The Nexus Player is one of the first widely available devices to take advantage of Google’s new “Be together. Not the same.” approach. It runs Android 5.0 in a more specific incarnation known as Android TV, an interface that shares the core mechanics of the Lollipop build coming to phones and tablets but with a drastically different presentation. So it should run all of the same apps, right?
Wrong. While Google is aiming for a unified Android experience across devices, they have (smartly) decided not to sacrifice quality for quantity. Apps and games must be specifically altered to play nice with Android TV and hence the Nexus Player. At launch, the selection is pretty slim, but most of the core apps you would expect for a television streaming companion (Netflix, Hulu, etc.) are there. The current marketplace might not be overflowing with games, either, but there are a handful of excellent titles with graphics and gameplay tailored toward larger screens.
Now, the more adventurous Android TV users out there have already developed ways to install nearly any Android app onto the platform, but we wouldn’t recommend doing so. Installing apps not specifically designed for the Nexus Player or similar devices will result in shoddy performance and wonky user interfaces in most cases.
Pair accessories with the touch of a button

You could pair Bluetooth accessories like the included remote control or optional gamepad the hard way by navigating to the settings menu and selecting “Add accessory,” or you could simply lift your Nexus Player from the shelf and push a button located at the center of the puck-shaped object. OK, neither method is actually that hard.
Just make sure whatever device you are attempting to pair is turned on and in discoverable mode (for the Gamepad, simply turn on before you begin attempting to pair). It might take a few seconds, but once your Nexus Player detects the accessory you want to connect, it only takes a few clicks to get it up and running.
You can use the gamepad in place of the standard remote…

If you purchased the optional Gamepad for Nexus Player ($39 on Google Play) you can use it for more than just games. The basic Nexus Player remote is small and limited, but your gamepad has all the same controls plus more. You can use the directional pad or left analog stick to navigate, the ‘A’ button to select, and the back and home buttons at the center of the controller to move between menus (the ‘B’ button also doubles as a back second back button). You can easily jump from watching a movie to playing your favorite game with no need to switch controllers.
…or play plenty of games with the remote alone
Didn’t buy the separate gamepad? No problem. Google has made it easy to find great games that can be played using only the included remote, highlighting the selections directly in the Google Play Store (access from the Nexus Player home screen). Arcade classics like Pac-Man are available alongside console quality experiences like Sky Force 2014 and Riptide GP2 as well as indie titles like Badland. For a look at some of our favorite selections at launch, see our list of the 7 best Android TV games that you can play using only the Nexus Player remote.
Cast anything, anytime
The Nexus Player does plenty for a media device, but did you know that it also includes Google’s Cast technology? All the functionality of the popular Chromecast is built right in. You can start streaming video, apps, and any other compatible services (including the Chrome browser) from your computer or mobile device directly to your TV.
You can do so at anytime by initiating casting from the secondary device (look for the cast icon and tap it). Playback of the YouTube video, Netflix movie, or whatever else it might be will begin instantly on your television. Here’s a refresher on the basics of Chromecast and Google Cast.
Search for anything with your voice

Google has brought Android’s great voice recognition capabilities to your TV with the Nexus Player. Simply tap the microphone button on the included remote (one advantage it has over the gamepad as an alternate controller) and speak your search or command. To find a movie to watch, play a YouTube video, or stream music from your Google Play library, just ask.
Try speaking some of the following commands:
- “Find movies starring [actor or actress]”
- “Play [artist or song]”
- “Find cat videos on YouTube.”
- “How old is Barack Obama?”
Note that voice support isn’t as expansive as what you might find on other Android devices. Commands are limited to media-based queries and very limited informational results. You won’t have much luck searching for web content or questions about finding the nearest sub shop. Voice support is also limited to Google’s first-party apps at this time.
Change the screensaver
To prevent screen burn-in and otherwise protect the expensive investment that is a big screen HDTV, Google has included a screensaver function dubbed Daydream as part of Android TV on the Nexus Player. You can configure Daydream’s settings and even change the image displayed or turn it off completely by navigating to the settings menu from the home screen.
Click “Daydream” to select between a screensaver collage of various landscape photographs or a wave of colors. Select “None” to disable Daydream. Pro tip: if you choose this option the display will turn off rather than enter a screensaver mode. Other options under the Daydream menu include choosing the length of inactivity required to enter Daydream mode as well as a timer on how long to display Daydream before shutting off the display entirely and entering sleep mode.
Opt out of ads
Buried in the “About” screen within the settings menu are options to control how Google will feed ads to your Nexus Player. Click “Ads” under the “About” menu. You can opt out of interest-based ads to prevent apps from serving advertising tailored to you based on data collected from your browsing and usage habits. You can also reset your Google advertising ID to rid yourself of any previously associated data used for tailored ads.
Turn on captions
You can enable system-level closed captioning from the “Accessibility” menu under settings. Simply select “Captions” and switch “Display” to “On.” From this menu you can also edit how captions will appear. It is important to note that for most apps (including YouTube and Netflix) you will have to enable captions separately from within the individual app.
Choose how your Google account data syncs with Nexus Player
As a living room device, the Nexus Player will be shared by many different people in your household. If you have your Google account linked to the device you may want to cherry pick which apps and services are synced. Do so by clicking on your account name under the “Personal” header in the settings menu.
From the account sync menu you can choose whether or not to sync your Google Play library of music, movies, and TV shows as well as stored contacts and people details. Certain services like Gmail and Google Drive are already off limits.
Another helpful tip is to make sure you require a password for all Google Play purchases should your credit card be linked to the main account on your Nexus Player. This will prevent children, roommates, and other unauthorized users from running up a bill on games and movies. Upon making your first purchase via your Nexus Player, you should be asked to reconfirm this option.
Unlock a secret Android-themed Flappy Bird clone
Buried within the “About” menu is an awesome Android easter egg: a Lollipop-themed clone of the insanely addictive Flappy Bird. Accessing it requires a very specific process of entering commands on your remote, but in short do the following:
- Click the version number at least three times in rapid succession
- After a Lollipop appears, use the D-pad on your remote or gamepad to change its size and color several times
- When a scrolling background will appear, tap up on the D-pad to start the game
For more in-depth directions, we explain all the details in a post on the matter.
To share your own or discover even more tips and tricks, be sure to check out Android Forums. We have dedicated forums for both the Nexus Player and Android TV.




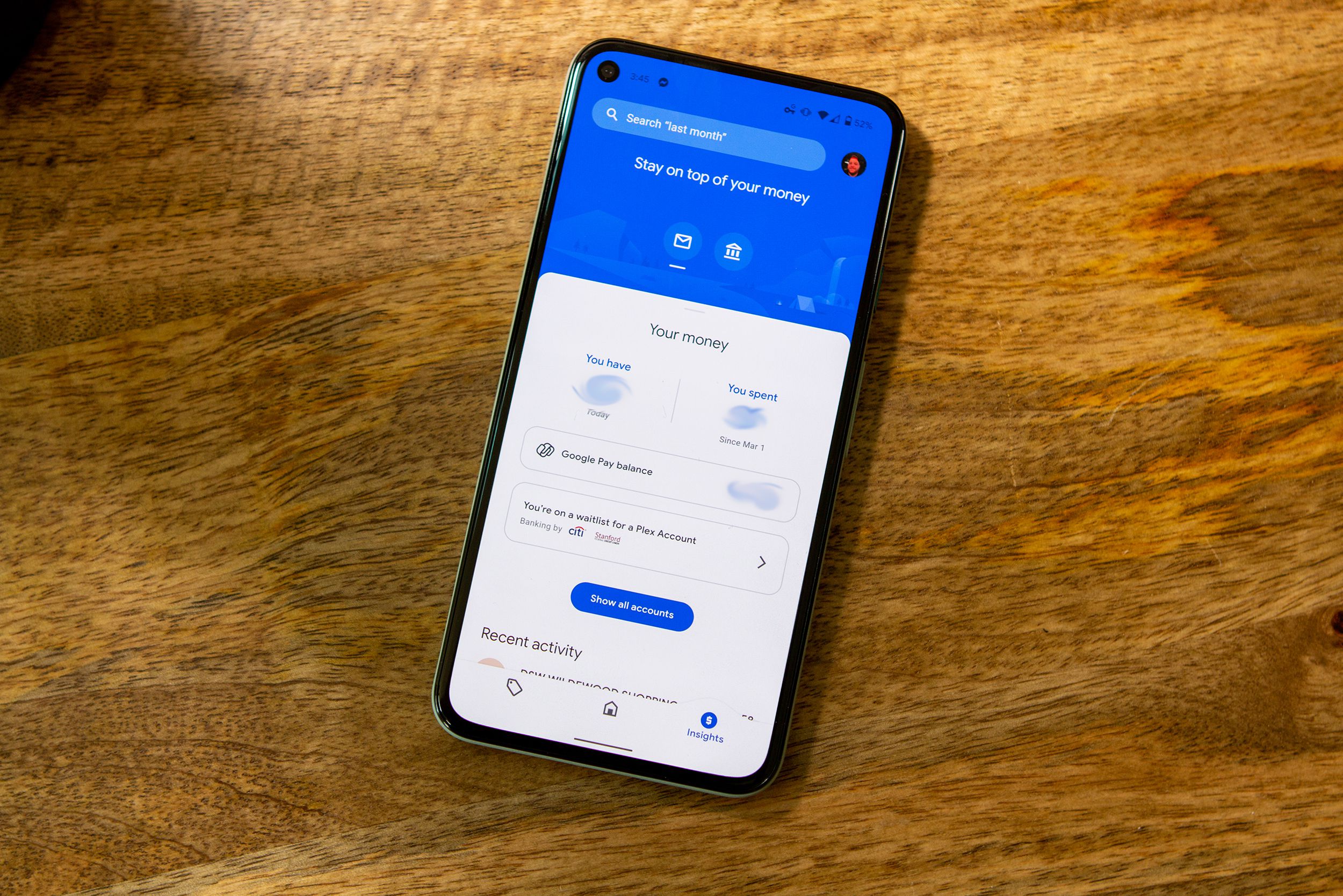







Now… if only mine would ship.
me too.. google took payment yesterday
They did for me as well. It is showing as a pending purchase in my bank account… again. However, this is the third time they’ve placed a hold on my funds and not shipped it yet. So I’m not getting my hopes up this time.
I received my GamePad yesterday (I placed that order separately.)
Ah, started shipping last last night. Going to be next week before I get it… delivery from USA to Canada.
Mine arrived last night.
As did mine, congrats!
I have mine, but I have had a problem with casting.
Most apps work, but when I cast the new Showtime/Starz apps (also Slingplayer) to Nexus Player, it doesn’t work. Casting works to Chromecast tho, which is weird.
I have reached out to both, Starz said they are looking into it.
Have you tried USB OTG to a USB Stick or hard Drive drive?
I have not tried it yet. Heard it works tho. And you also need to put a File Explorer on the NP to use it. Otherwise there is no way to manage it.
It does work. I was able to, from the Google Play web store, install ES File Explorer and it worked quite well. Was able to navigate the whole app with the D-pad. Just used a USB OTG cable and a 32GB flash drive. Sadly though, it was a FAT32 only affair, not Ex-FAT or NTFS. Did not try Ext3/4 though. Might work.
thanks for the tips. I think I have a 1GB Flash drive somewhere I could use.
Why has no one mentioned using USB OTG to connect storage devices?
Apparantly you can also connect a wired LAN/WAN cable to get wired internet instead of wifi
I can confirm this and it really should be on the list. I just got a $10 USB ethernet adapter and a $3 USB OTG cable and it worked with absolutely no setup. I sideloaded XBMC and starting up a 1080p MKV file was quite a bit faster.
How did you side load? via a FlashDrive?
Yeah. Put it on a flash drive and use an OTG cable. Go to Settings > About. Click on the version number 8 times until it unlocks, go back up one level, developer settings, check unknown sources. then browse to the flash drive with a file explorer (install ES File Explorer from the Play web interface).
thanks. I got mine last night. Not really impressed with it. :-
You know, Google is really a pain in the ass sometimes. Such crap marketing. I’ve been hoping for an ethernet ported device to cast Plex and Google Play Movies too. I was disappointed when I learned that there was no ethernet port on the NP so I took it off my “to buy list” and immediately sprang for the Roku 3 when it got the ability to use Google Play Movies (2 weeks ago). Now I find out you CAN connect it wired, but I find out by a poster, deep in the comments section instead of in the initial announcement or even this “11 NP features” article. Google is now worse than Microsoft in advertising their product features.
Probably not a feature Google is sure will stick…I mean to sue it you connect an USB Ethernet Adapter using an OTG cable…not really the kind of feature you put on a billboard.
Might be gone in a new update…if they decide to keep it, they might advertise it more
Looking to run emulators
Anyone know if Nexus Player supports the PS3 controller (dualshock3)? How about Emulators? OUYA does both but always had laggy input so I never used it.
I wanted to know the same. I put off buying the extra controller in hopes that the PS3 controller would work.
If anybody figures out how to load up a mouse on the screen, that’d be great.
You can install HBOGO but it’s a touch interface :(
You can install a couple of “would be cool to have” apps but the lack of a true mouse or touch interface doesn’t let you browse. Like PopCorn Time…won’t let you do anything but the menu and that’s it. You can’t select a video to play hehe.
faaaaaaaaaaail
My mouse shows up on my nexus player. I am using a third party app to do so though
That’s the part where you let me know what third party app ;)
Yeah I know. I tried to link it but disqus won’t let me.
Sorry still won’t let me upload it. But I hear if you use a Bluetooth mouse it shows up without doing anything
Does anyone have the new Hulu plus apk for android TV. I removed it but now the play store won’t find it
What I want to know is if I can use CEC HDMI to turn the TV on from the remote or if that is still only accessible via google cast on the phone.
Can I connect my Xbox wireless controller in Nexus Player to play games?
If you can hack the proprietary interface it uses to allow it to communicate via bluetooth somehow…
(no)
Got mine last night. Not really impressed with it yet :(