
The smartphone camera is such a fickle beast. In one situation your photos turn out darn near professional. In another you feel shame at the thought of even sharing the blurry, dull results on Facebook or Instagram. When you do, your handwork is typically masked by a thick layer of filters applied haphazardly via your favorite app. Stop that. Stop that right now.
Taking the best smartphone photo possible doesn’t start with a 40MP camera. It doesn’t start when you begin flicking through those filters. It starts before with a bit of thoughtful planning based on some basic concepts even movie photographers can keep in their tool belt. We’re hear to show you how to get the most out of your Android phone’s camera, regardless of its megapixel rating, with a few helpful tips, tricks, and apps.
Step 1: Take better photos
Getting better shots with your Android phone starts before you even tap the shutter button. To get the perfect photo, it helps to have a basic understanding of some photographic principles that can make your images look great no matter what the megapixel rating of your smartphone’s camera is. Let’s take a minute to talk about lighting and photo composition.
Use lighting to your advantage
In most situations you won’t have a pro lighting rig to illuminate your subject and boost the color and clarity of your final shot. That doesn’t mean you can’t use environmental lighting to your advantage, however. When setting up a shot, first consider the light sources in the surrounding area — these include natural light from the sun as well as any artificial light from lamps and other fixtures. In almost all cases, rely on natural light as much as possible. It plays much nicer with nearly every camera and provides light at a color temperature that looks, well, more natural.

An example of an image with poor lighting showing both underexposed and overexposed areas.
Artificial environmental lighting can often have a negative impact on your photo. Incandescent bulbs can give off a dull, yellowish hue while fluorescent lighting can at times be a bit too harsh and bright. Natural light sources typically provide a warm light that won’t tint your final photo or wash out your subject. Pro tip: Whenever possible, avoid using your camera’s flash!
Once you have established the best light source for your photo, position your subject (or your camera) in a manner that best utilizes the light. In nearly every case you want the source of light to be shining at your subject but not directly into your camera’s lens. Framing a shot with a light source facing the camera will flood the sensor with too much light and overexpose the entire image. Lighting from the side could result in awkward shadows or underexposed areas in your shot.
Once you have gotten the hang of how to use light to your advantage, you can begin experimenting with how you frame photos in regards to a light source. For instance, getting the right lighting from behind a subject can result in an interesting silhouette effect.
Understand exposure

An (artificially exaggerated) example of underexposure.
Exposure, by its most basic definition, relates to the amount of light that enters the camera sensor and its effect on overall image brightness. In a standard digital camera exposure is adjusted with a combination of aperture, shutter speed, and ISO. The three combine to dictate how much light enters the camera and how sensitive the camera is to that light. In a well-lit situation, a low light sensitivity is suitable for capturing the scene in plenty of detail. In low-light situations a higher sensitivity is required, though it can result in a “noisier” (i.e. grainier) image.

An (artificially exaggerated) example of overexposure.
For the typical Android smartphone’s stock camera software, users are not provided with much in the way of manual exposure adjustments. Aperture and shutter speed are usually locked in and overall exposure is determined automatically based on the camera’s focus. If anything, a manual adjustment simply labeled “Exposure” might be available. This control in most cases operates similarly to a manual ISO adjustment. The Exposure control takes the form of a simple slider that can be moved to adjust the overall brightness of an image before a photo is taken.

A more optimal (but not quite perfect) exposure.
Third party camera apps (typically the more expensive ones) offer a greater range of manual control, and many even allow the user to pinpoint an area of the image from which to base auto-exposure parameters independently of the camera’s focus.
Set the white balance
Most Android camera apps offer some form of white balance adjustment, though the level of manual adjustability varies. White balance is an important parameter for capturing colors accurately, determining the baseline temperature for white given the light source. Users are typically able to pick from a variety of preset white balance options based on various lighting conditions in addition to an auto mode that will adjust white balance dynamically.
If you’re lucky (or if you have purchased an advanced camera app) you will be able to manually set white balance to better suit your scene. White balance is typically manually adjusted by focusing on a white object subjected to the same lighting conditions you will be shooting in.
Keep it focused

Keep the camera steady and make sure your subject is in focus.
Perfect lighting and exposure settings don’t count for much if your image is out of focus. Take that extra second before firing off the shutter to make sure the subject of your photo is in focus. Nearly every Android smartphone offers autofocus, but most will take a second to settle after tapping the shutter and before capturing a photo. It is important to keep your hand steady and hold the image in focus until the camera’s shutter fires.
Most Android cameras also offer the ability to manually and dynamically focus on different areas of an image by tapping on your smartphone’s display. This reorients the focus and can often be deployed to create interesting effects. The popular “bokeh” effect is created when the subject of a photo is in focus while the background is artistically blurred. True bokeh images are hard to capture with smartphone camera hardware, but apps like Google Camera have special capabilities built-in to simulate the trendy look.
A note on image composition
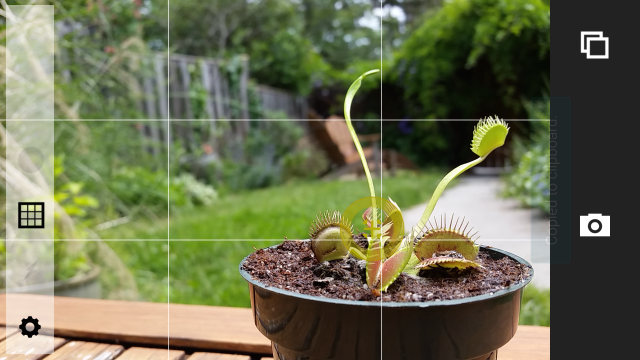
All things considered, an image is ultimately only as good as its overall composition. One of the most basic principles of photography is the “Rule of Thirds,” which breaks down the plane of an image into nine quadrants based on equal horizontal and vertical divisions. There’s a good chance that your smartphone camera app includes the option to show a grid overlay that acts as a visual representation of this division by thirds.
The basic concept of the Rule of Thirds is to place your subject or subjects at the points where these quadrants intersect or along the grid lines. Doing so creates a visually balanced composition. The Rule of Thirds can further be employed, bent, and manipulated to create intriguing photographs that capture the viewers attention and draw the eyes toward the image’s most interesting aspects.
With all of the above said, the reality is that not every situation presents the perfect opportunity to capture a photo. Often lighting conditions will be poor, the subject will be moving fast, or the entire moment could be too fleeting to worry about the finer aspects of composition. In these cases sometimes you might have to settle for capturing the memory rather than the perfectly executed shot. Luckily, plenty of options exist for improving all photos after the fact.
Step 2: Shoot and edit your photos with these apps
Now that we understand the basics of taking a better photo, how do we capture and edit it? No, we don’t mean cropping it, slapping on an Instagram filter, and calling it a day. We want to dive a little bit deeper than that in order to get the most out of your final photograph. Here are some great apps to consider when shooting and editing with your Android device along with tips on how to use them.
Google Camera

Google Camera features a great, simple user interface to get the most out of your phone’s camera. Use it as an alternative to the stock camera app on your phone and gain instant access to several unique photo modes and effects.
Google Camera offers pre-shot enhancements like a grid overlay, exposure adjustments, and an HDR mode for less than ideal lighting conditions. It also offers the nifty Lens Blur mode for creating that shallow depth-of-field (bokeh) effect that is all the rage these days. You can also create 360 degree Photo Sphere images as well as gorgeous panoramic shots.
Google Camera, unlike some of the other software mentioned here, does not come with it’s own array of post-production adjustments and filters. Combine it with an app like VSCO Cam or Photoshop Express and you are in business.
Camera FV-5
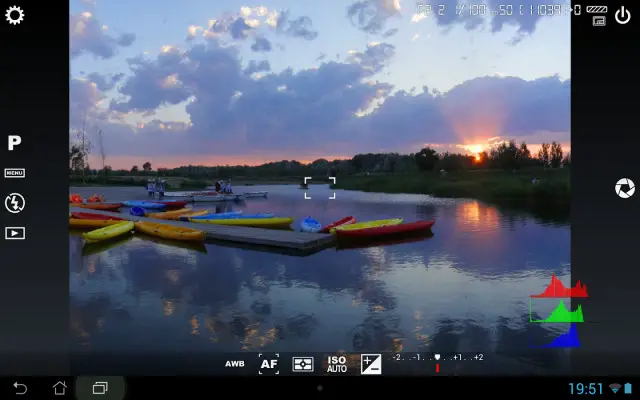
If you want the power of a DSLR in your Android device, Camera FV-5 might just be the solution. It offers tons of pre-shot camera adjustments that you just won’t find in any other app for Android, bringing a manual photo experience unlike any other.
With Camera FV-5 you can manually tweak exposure, ISO, focus mode, white balance and more all in a user interface that graphically mimics what you would find on the back of an expensive pro camera rig.
Camera FV-5 also brings shooting modes not available in most stock Android cameras. These include long exposure for night shots and the ability to capture HDR time-lapse photos. A self timer is available in case you want to jump into one of your perfectly framed shots (tripod recommended).
All that power is going to cost you, though not as much as the DSLR this app practically replaces. $4 couldn’t be better spent.
VSCO Cam
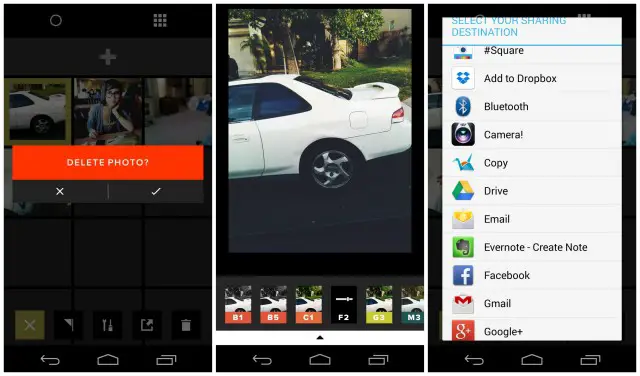
Hands down our favorite photo app for Android. Before snapping the shot, VSCO Cam’s camera mode provides several grid options for framing and composition, a white balance lock, and the ability to set exposure and focus independently. That will make fairly easy work of the steps we described above, but VSCO Cam’s real power comes in editing photos after the fact.
The first elements you will want to mess around with are exposure, color temperature, and tint. These three parameters, all easily adjustable via sliders in VSCO Cam, should help you dial in the brightness and color of your image to better reflect the scene you aimed to capture. A variety of cropping options can help get your image ready for social sharing or otherwise tidy up an image for tighter composition.
After that the sky is the limit with a handful of other helpful tools. We particularly like VSCO Cam’s ability to independently adjust the shadows and highlights of your images. This allows finer control over brightness by targeting only specific areas of the image. Adding highlight and shadow tints can flavor a photo in unexpected ways, but we suggest doing so subtly. Pro tip: long-press the image in edit mode to get a before and after preview.
VSCO Cam also includes filters and advertises them as a main aspect of the app. We don’t blame them, the filters are indeed great (and you can purchase dozens beyond what come included with the app), but wait to apply a filter until after you have made some finer image adjustments as described above. One great aspect of VSCO Cam’s filters is the ability to adjust how they flavor a photo via the filter level slider. Again, subtlety is key here. Sometimes just the lightest touch of a filter can do wonders for your photo, producing a look that is less auto-generated and more artistic.
Snapseed
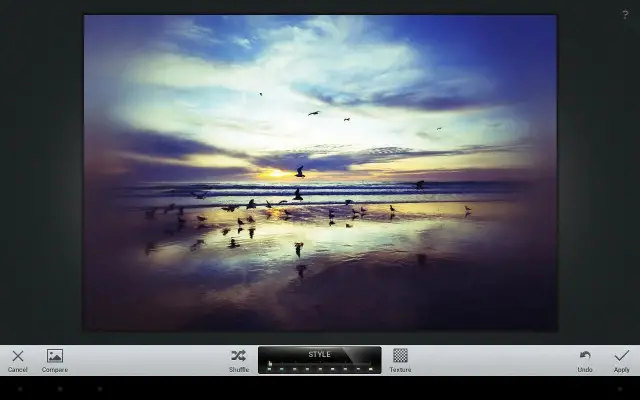
Snapseed is another fine photo editing app to consider. It offers many of the same features as VSCO Cam in addition to a few helpful tools for photography newbs and experts alike.
If you have no idea where to start with editing a photo, simply use Snapseed’s Auto Correct function. This will crunch some data about your photo and apply tweaks to reign in brightness and color while offering other enhancements. In many cases, this might be enough to produce a pretty stellar final product. If you’re not happy with the final outcome or want to take your photo in a different direction, Tune Image provides an array of manual adjustments to experiment with further.
The prerequisite array of photo filters are here as well, providing even more options if you have yet to track down the perfect vintage effect in another photo app. Another nifty feature is Snapseed’s Selective Adjust, which allows you to tweak only a specific area of an image, letting you leave the good parts of a shot untouched while sprucing up the regions that need some work. This tool can also be deployed creatively for some pretty sweet results.
As an Android user you already have access to some of these functions, though you might not know it. Google acquired Snapseed developer Nik Software back in 2012 and has since integrated many features of the photo editing app into Google+. On the flip side, Snapseed offers excellent integration with Google-powered social network, making sharing and backing up your images easier than ever.
Photoshop Express
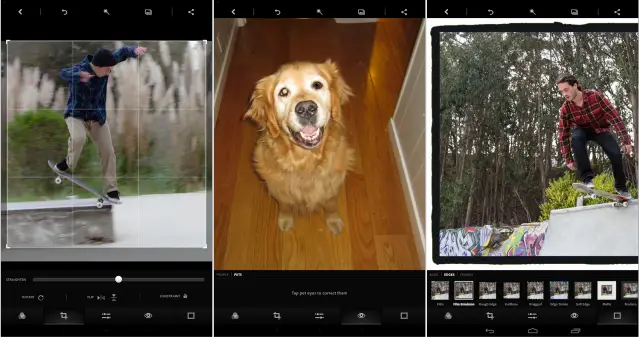
When it comes to photo editing, perhaps no name is more recognizable than Photoshop. Photoshop Express gives you a taste of that editing power without the price tag, offering a free app to tweak and refine images on your mobile device.
Basic tools allow you to rotate, crop, and straighten your photos as well as remove red eye, while Auto-Fix will correct for contrast, exposure and white balance with one touch. Deeper editing abilities can further adjust color, clarity, highlights, shadows, and more.
Of course you get filters, as if we should even have to mention that at this point. But again: do not rely on filters alone to make your photos great. A great #nofilter shot can oftentimes be more appealing than a faded, sepia-toned version of the same.
Alright, no excuses. You now have everything you need to take your Android photography to the next level. From planning the shot to polishing it up, it’s that little extra that will take your photos from ordinary to extraordinary.




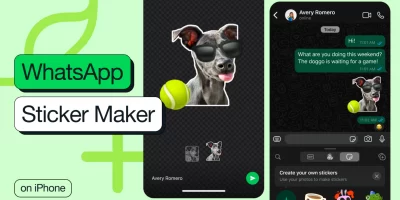







The easiest way is to get an HTC One M8… they’re for people who form their own opinion.
You might be able of saying the same thing more times, but I’m not sure how.
This is the first time I even mentioned the One M8… (In 6 hours)
I love the M8 camera — as long as you don’t crop it (which I don’t).
Yes exactly, I don’t typically need to zoom or crop photos so I’m usually fine with how the photo turns out.
It’s not the resolution that bums me out nearly as much as the backlight management. If there is a light source in the picture, everything gets overexposed quick, fast, and in a hurry. Also, images tend toward yellow, which is unattractive.
Lower the iso, it is not that hard to do, the M8 has full auto.
The problem occurs when it’s on full auto, but I have the feeling that it wouldn’t matter what ISO you were working with. The underlying problem seems to be that the bigger sensor lets in lots of light, but doesn’t handle it well when it’s shooting directly into the lens (whether the sun or a light bulb). Lower the ISO, you get a less exposed shot, but the light balance of the picture will be no less off. The “signal bleed” is just too great.
I mean full manual. I never had a problem with the signal bleed. Let me ask you do you own a M8 because if you don’t then you can’t how bad it is of you don’t use it
I trust the countless comparison photos. I haven’t run across a single tech blog site that says the M8 has the best Android camera out there. Everyone just says it’s “adequate.” Sorry, but adequate isn’t enough for my little one and all the impromptu memories she makes. The Galaxy S2 took better photos than the M8.
Does it have my m7’s “Purple Haze” issue? I don’t mind 4MP pictures, but purple haze kills it. Personally, I find most Android cameras lacking.
You have to take pictures before the Purple Haze, you can’t expect to be doing much when you are couch locked.
What the heck are you talking about? The purple haze crops up any time you try to take low-light pictures. Couch locked?
Only good if you never crop your images. I find I often need to crop images to “zoom in” on the subject to properly frame it. Because optical zoom is missing from phone cameras due to size restrictions. There is not enough resolution with the M8 to do any cropping ergo a very unforgiving camera. Hopefully HTC comes to their “senses” soon on this issue. Major drawback of that phone.
M8 is for users who have no opinion and just buy what technology websites tell them too.
The camera sucks, low resolution, inaccurate colours, overexposed images, visual artifacts when dealing with light sources and low dynamic range.
Nice write up… I was just saying to Chris in the comments a couple of days ago that camera comparisons are heavily dependent on the shooter. Unless they have a rig that fixes the units in place at nearly the exact same place and fires the shutter basically simultaneously, results will vary. That’s why I was concerned about the shooters in the OPO vs iPhone being different people shooting from different vantage points. You just don’t get a good idea of which is truly better when SO many factors (focus, hand shake, light management) depend on the user. A guy at our church with the same phone as mine takes embarrassingly poor photos.
My wife is so guilty of this. Every time she posts a blurry photo to instagram (and she’s an Instagram whore), it embarrasses the hell out of me.
I was JUST saying the same thing about my aunt. She takes the absolute worst photos using her LED flash, zoomed in (digitally), with horrible composition.
Did this article suggest NEVER using the zoom feature? I missed it if it mentioned it.
Never use digital zoom.
If you want to do that, do it later in an image editor.
Kevin, The two most important aspects of better images from phone cameras are: 1] The ability to capture the data immediately after demosaicing and White Balance and BEFORE any other processing by the phone. This is called a dRAW file. It should be an uncompressed TIFF. And 2] to have the image at 300 dpi, not 72 dpi. The best iOS app for this is 645 Pro II. Camera FV-5 may be able to do this but it saves in the inferior PING format.
PNG, TIFF… they’re indistinguishable to the naked eye, both do fine with transparencies and layers, and at least PNG is good for web publishing. I wish people would give the TIFF is better thing a rest, because 98% of the time it just doesn’t matter.
New_Guy,
Very true if all you want to do is view your images on a screen. For folks interested in Image Quality, a TIFF file offers more control. But if you are not deep into IQ, then PING is probably “good enough”. Personally, the image quality from my Fuji X100S is vastly superior to anything that can be gotten from any phone camera — unless the phone is all you have with you. The phone is basically great for quick and dirty shots for fast sharing. Altho the iPhone pano mode is pretty good, unless you are willing to do to a lot more work with AutoPanoPro or some such application on a computer.
You make it sound like there is more of a difference than there is. PNG isn’t “settling”, it’s picking a lossless RAW format that has a smaller file size than TIFF. Any differences in editing between the two are totally wasted on a cellphone photo, but PNG has the added advantage of being web capable out of the box. Bottom line, TIFF is less useful for a smartphone due to increased file size (minus any visible benefits) and lack of being published online as is.
New-Guy777,
Couple of points. So far as I know, there is no way to get a true RAW file from Android or iOS devices. As for TIFF, it supports lossless compression and it handles metadata properly (PNG doesn’t). TIFF is (and has been for years) the professional standard in the publishing and printing world. It is true that PNG is a format designed for handling online graphics without having to pay the license fees that GIF used to attract. It’s a (mostly Web-) programmer’s format rather than an image professional’s one. So I agree with you, for screen use of phone images, PNG is probably an easier, faster, way to go.
Question: is anyone else struggling with really slow auto-focus on Google Camera? I keep uninstalling updates on my Nexus 5 to return to the factory bundled one.
It works tons better if you first tap-to-focus. Makes it hard for action shots but it works great for all others as long as you have sufficient lighting. HDR+ is a big helper there, too. In fact, the N5 takes some gorgeous photos w/ HDR+ turned on!
No issues here.
You left out rule one: Stop talking pictures in portrait mode.
Pictures in portrait can be framed fine. Now, videos in portrait should be banned outright. Phone manufacturer’s should just remove that ability altogether and save the planet.
Fine, if the subject demands it. An old European church fits that bill, but pictures that end up being 80% sky and were supposed to be at your cookout do not.
Android camera should do just that. Once video mode starts flip the orientation.
Nice article with lots of good tips. Actually, the simplest thing that helps most people take better pictures is to understand that you can hold down the shutter button, let it focus and then release the shutter button to capture the image. After, of course, you turn off the burst mode. This slows people down and results in FAR better, non blurry photos than people poking at the screen to hit the shutter which causes the whole phone to move.
Took this one with my Nexus 5. Tweaked slightly in Lightroom 5 to enhance lighting & color.
4mm (no zoom) @ f/2.4, ISO 102, 1/2500 exposure. Only thing that could have made it better is if it could have been shot in RAW format.
We are getting there certainly maybe in android 4.5 last I heard they were in the works of supporting raw.
What a great article indeed! However am a bit apprehensive about the knowledge of the author about apps since there’s absolutely no mention of the best photo enhancement app yet.. “Perfectly Clear”
Every other app comes second to this! If you haven’t tried yet maybe you should give it a try quickest possible! A smartphone photographer’s must-have app!