Don’t know what to look for when choosing the best Blu-ray player software? Well, the software you select should be capable of bypassing Blu-ray region restrictions for seamless playback. It should also provide an excellent high-definition picture quality and high-quality audio and video experience. Additionally, the operation should be flexible, simple, and easy to use, allowing you to select chapters, switch audio tracks, and adjust subtitles with ease.
In this article, we have compiled a list of the top 3 Blu-ray player software for Windows and Mac. So, without further ado, let’s dive in!
Play Blu-ray on PC: VideoByte Blu-ray Player
VideoByte Blu-ray Player is a professional software that allows you to play Blu-ray discs from all regions, bypassing region codes and DRM protection. It can not only function well on Windows 10/8/7 and Mac to play Blu-ray discs, ISO image files, and folders, but also supports playback with original audiovisual experience. Moreover, by using advanced hardware acceleration technology, it can save up to 40% of CPU resources when playing Blu-ray discs. In the meantime, you can always fast-forward, backward, and change the audio or subtitle tracks of your Blu-ray movies with a few simple clicks.So, what are the steps to play Blu-ray on PC with VideoByte? Let’s check them out:
Step 1. Download VideoByte Blu-ray Player from the official website and install it.
Step 2. Launch the player software and insert the disc into the optical drive. Then, select the “Open Disc” button to start playback.
Step 3. After loading, you’ll see a menu with a picture of your Blu-ray movie. Click “Play Movie” to start enjoying the movie on your laptop/computer.
Pros
- Unlocks multiple Blu-ray protection and region codes with ease, such as AACS, BD+, Cinavia, APS, and CSS.
- Ensures 1080P HD, 4K Ultra HD quality playback with built-in DTS, Dolby, and Ultra-HD technology.
- Embeds with a clear user interface for easy operation, allowing users to conveniently access the disc menu.
- Supports high-definition Blu-ray playback and can also play DVDs and common media formats like MP4, MKV, and AVI.
- Avoids lagging when playing videos with GPU hardware acceleration technology.
Cons
- Part of the UI design is a bit unsightly, and the font size contrast is large.
- Only supports Blu-ray disc playback and does not support DVD playback on Mac.
Play Blu-ray on Windows 10: Try VLC Media Player
There are many viable solutions when it comes to playing Blu-ray on Windows 10. For example, VLC Media Player is an open-source Blu-ray player that can run on any computer system (Windows, Mac, and Linux), which allows you to customize and modify it to meet your playback and usage needs. What’s more, it supports streaming a wide range of file formats such as DVDs, VCDs, CDs, etc. However, it does not support decoding Blu-ray directly, which involves the participation of MakeMKV.
So, how does this partnership play out? Follow the steps below and you’ll know:
Step 1. Install the latest version of MakeMKV from the official website, and then activate it.
Step 2. Go to MakeMKV’s installation folder, locate “libmmbd.dll”, and copy it to VLC’s directory.
Step 3. Put the Blu-ray disc into the optical drive, and then open VLC Media Player.
Step 4. Click on “Media” on the top menu, choose “Disc”, select “Blu-ray”, and press “Play” to get started.
Pros
- Open-source for feature settings and extensions customization;
- Supports multiple video formats such as H.261, MPEG-4, H.264, AVC, etc.
- Menus and shortcut keys are adjustable to create a unique interface layout.
- Video and audio effects, subtitle options, etc. can be customized according to specific needs.
- Takes up little system resources and has efficient decoding and video rendering capabilities.
Cons
- Unable to decode and play Blu-ray directly
- Outdated user interface
- Basic video editing capabilities only
Play Blu-ray on Mac: Use Free Mac Blu-ray Player
As the name suggests, this is a Mac Blu-ray player that supports multiple types of Blu-ray (disc, folder, and ISO file). Just like VLC, Free Mac Blu-ray player is also open-source, which provides you with greater control over their videos, as they can be modified to suit individual needs. You can freely choose the chapter you want to play, the audio track you want to hear, and the subtitles you want to see. Although its playback experience is smooth, it’s quite complex to operate for beginners. However, if you are a beginner, its user interface might be quite complex for you. But, don’t worry, you can still play your favorite Blu-rays on a Macbook in the right ways.
Now, let’s follow the guide below to see how to play Blu-ray discs with Free Blu-ray player on Mac:
Step 1. Insert the Blu-ray Disc into the Blu-ray drive, and then open Free Mac Blu-ray Player.
Step 2. Click on “Open Disc”, choose”Open Folder” or the name of the Blu-ray disc, and press “OK” to start loading.
Step 3. After loading, select subtitle options, audio tracks, etc. in the small menu bar on the lower left, and then choose “Play Movie”.
Pros
- Supports 4K Blu-ray playback
- Compatible with all popular SD videos or 1080p HD video such as MP4, MOV, M4V, etc.
- 4 different screen sizes to meet a variety of visual needs
- Screenshots of your favorite scenes
- Free of charge
Cons
- Watermark on the playing movie
- Unable to play Blu-ray movie discs that are recently released
- No customer support
Final Words
To sum up, there are three highly recommended Blu-ray player software options available for smooth playback. Each of them has its own pros and cons.
For those who want more customization freedom, the open-source VLC Media Player is a great option for Windows 10 users. For Mac users, the Free Mac Blu-ray Player is a reliable choice that offers greater control over your video settings. However, if you’re looking for unrestricted access to your favorite Blu-ray movies, the VideoByte Blu-ray player is the ideal choice.


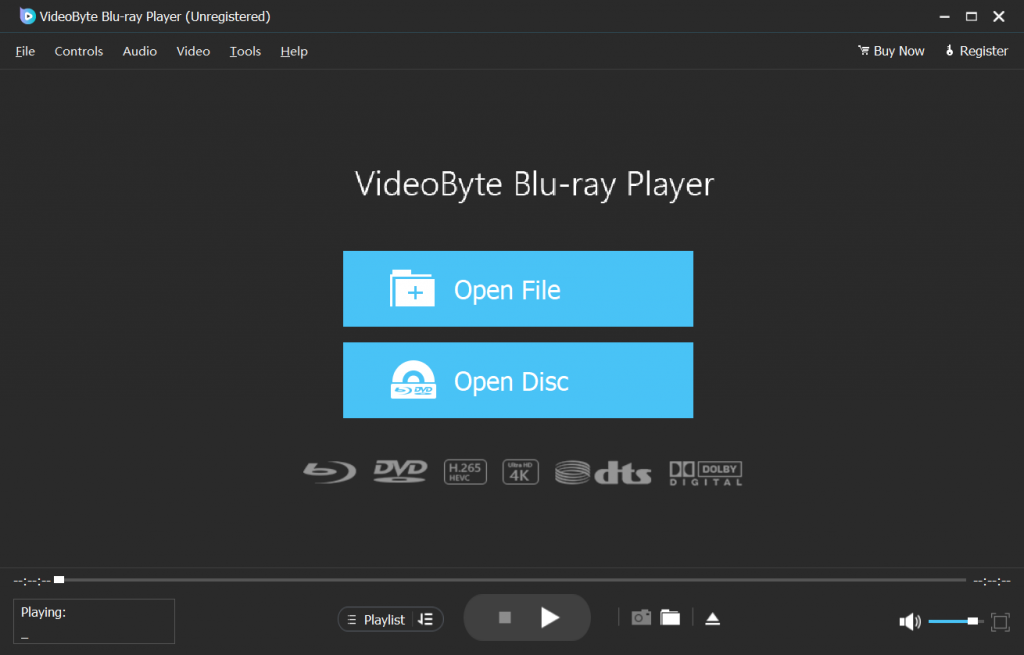

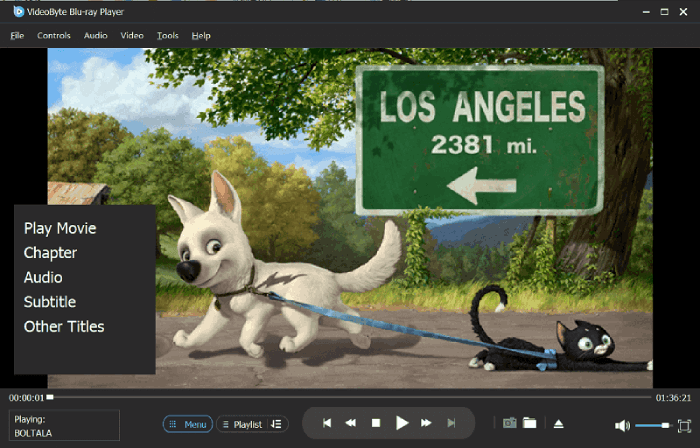
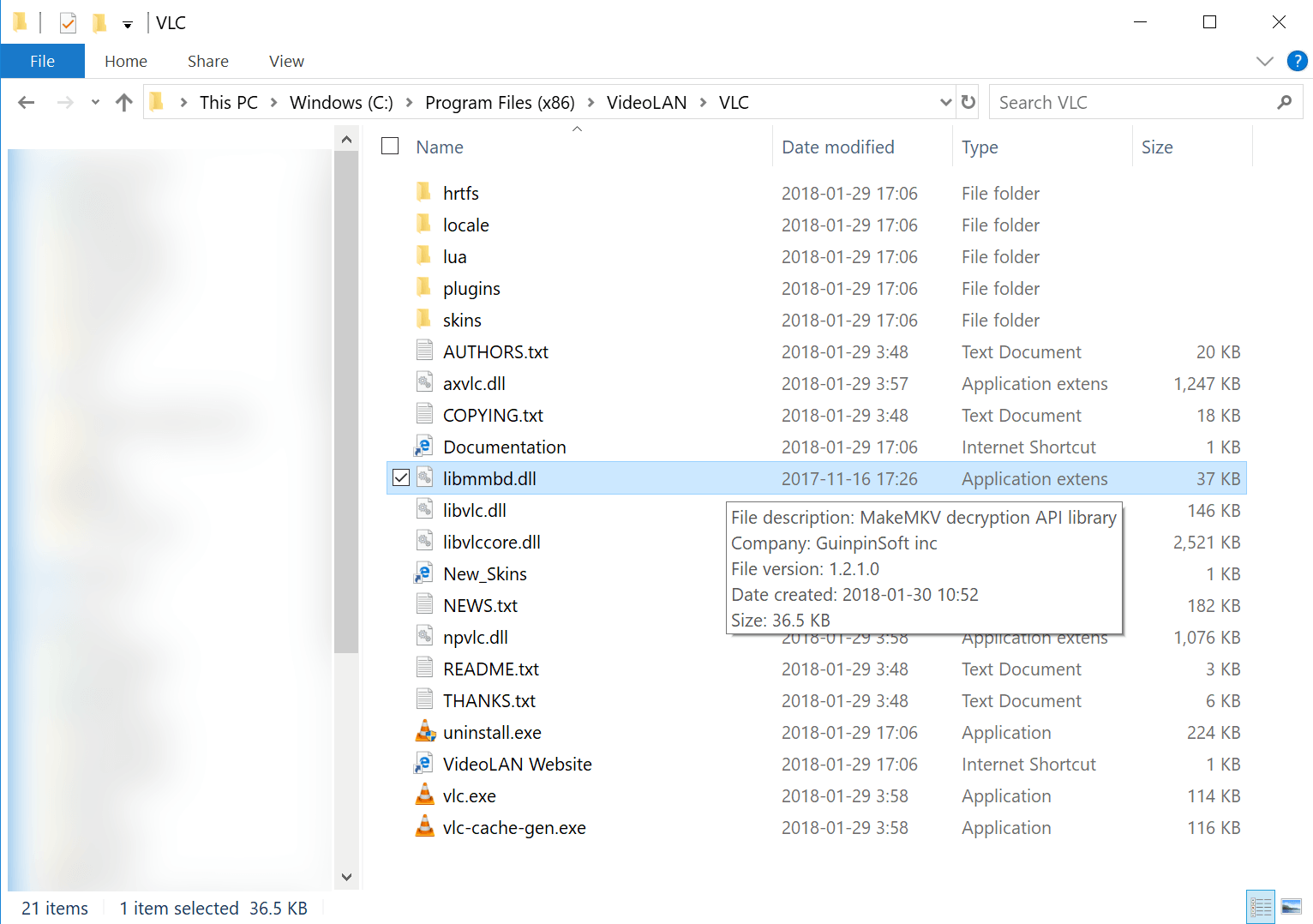
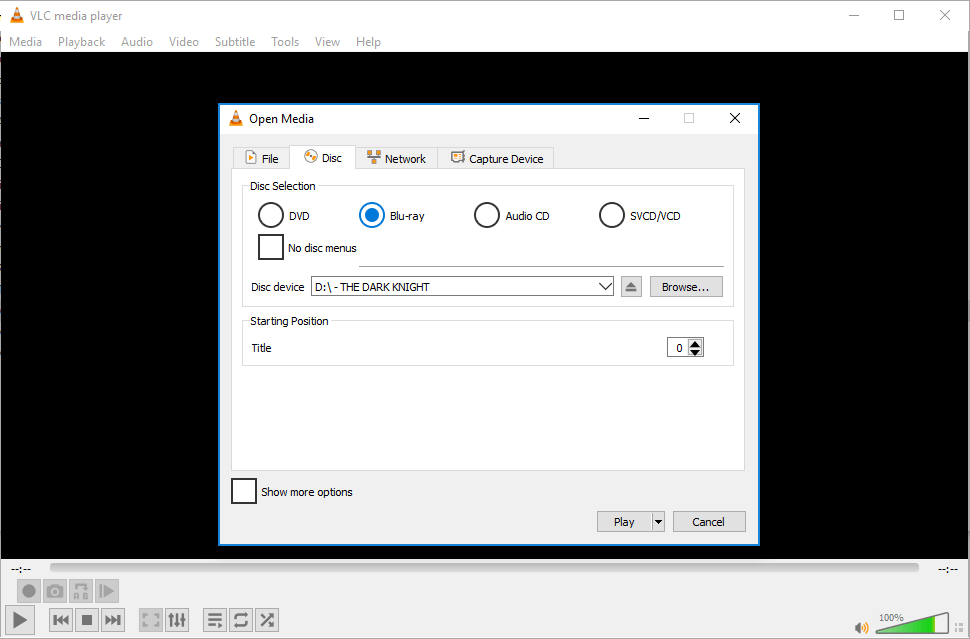

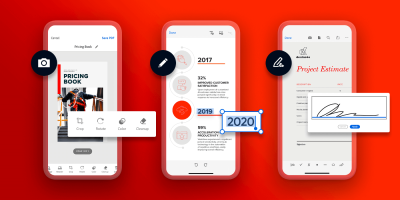

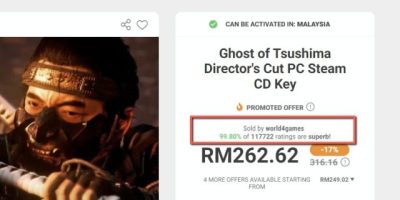
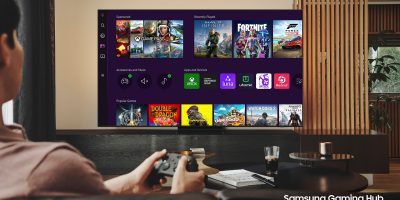






Comments