Unfortunately due to the ongoing sanctions by the US government against Huawei, it means that Huawei has had to make some changes with its phone and no longer ship them with Google’s services installed.
This means that everything that made Huawei’s phones an Android phone are pretty much gone. We’re not sure if and when Huawei will ever make it back into the good graces of the US government, but if you’re a fan of Huawei’s hardware but want to have the Google experience, don’t despair.
This is because if you don’t mind spending a little bit of time and effort, you can actually get Google Play back onto Huawei’s phones like the Huawei P50. This will require you to download some third-party apps and spend a few minutes transferring some files and installing some apps, so if you don’t mind, then here’s what you need to do.
Before you proceed
Keep in mind that this isn’t an official method. This means that there is a chance something could go wrong during the installation process and you could lose your data. Your best bet would be to make sure that all your files and data have been backed up first, including things like photos, videos, documents, contacts, and etc., before you proceed.
As always, proceed at your own risk. If you’re not comfortable doing these things, then maybe it’s best to just sit this one out for now, but if you’re fine, then read on for the instructions.
Install Google Play on Huawei P50
- Launch the Huawei App Gallery on the P50 and search for the “GSpace” app
- Download and install the app
- Download the GSpace 1.0.5 APK with Google Play Icon
- Launch the File Manager on your phone
- Go to Huawei P50 Phone storage > Download
- Tap and hold “GSpace Icon” to select it
- Tap on the four dots icon at the bottom right of the screen
- Tap on Extract To and then tap on OK
- You’ll be asked if you want to overwrite, tap YES, then tap on Gspace Icon, then tap on the first APK file at the top of the list
- Tap Allow, then tap on Install, then tap Open
- Go back to your home screen and launch the GSpace app
- When prompted, tap START
- Tap Allow and then tap Allow again, then tap Continue
- Go back to the file in the File Manager
- Tap on “play_-_gspace shortcut”
- Tap Other
- Tap Shortcut Maker
- Tap Always
- Tap the blue Create Shortcut button and then tap Add and you should now see the Google Play icon on your home screen
- Tap on the Google Play icon, sign in with your Google account
- Follow the instructions on the screen and you’re done, you now have access to the Play Store on your Huawei P50
https://www.youtube.com/watch?v=j1rnpRlNcMQ



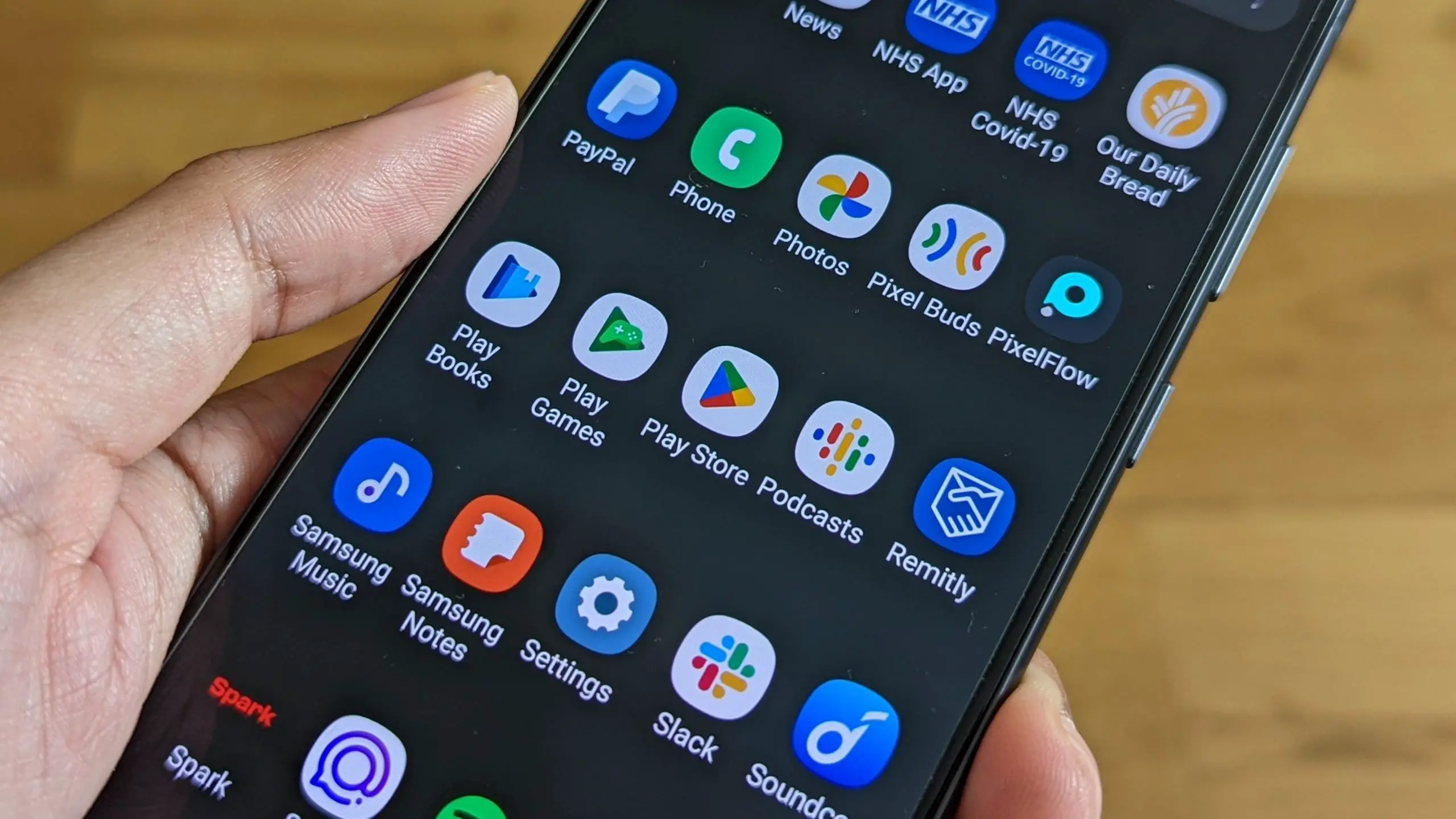






Comments