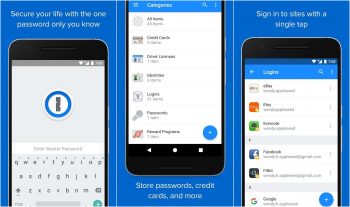
How to turn on two-factor authentication for 1Password
Password managers are great if you want a way to be able to generate strong and secure passwords but don’t want to remember them. This is useful as password managers can also be used on both desktop and mobile, meaning you’ll be able to generate passwords and autofill your login credentials whether you’re on your phone or PC.
The weak link of password managers would be its master password, because once this password has been guessed, the attacker would then be able to access all of your account information including passwords.
It sounds scary, we know, but if you’re looking for a way to better secure your password manager, like 1Password, then it’s time to consider enabling two-factor authentication (2FA) if you haven’t done so already.
Enable 2FA for your 1Password account
- Download Microsoft Authenticator if you haven’t done so already (Android / iOS)
- Log into your 1Password account
- Click on your name at the top right corner and choose “My Profile”
- Click “More Actions” and select “Manage Two-Factor Authentication”
- Click “Set Up App”
- A barcode will popup
- Launch Microsoft Authenticator on your phone
- Tap the + button
- Tap on “Other (Google, Facebook, etc.)”
- Scan the QR code on your computer screen using your phone’s camera
- Enter the one-time password that was generate to confirm
- Click Done
Now you’re all set, which means that whenever you have to sign into your 1Password account, you will be prompted to enter the one-time password generated by Microsoft Authenticator.
This means that even in the event someone manages to steal your main 1Password password, they won’t be able to get in unless they were to somehow get ahold of the one-time password generated by the app.
Related articles
- How to share passwords with 1Password
- How to set up a password manager
- How to import your passwords to Google Password Manager