We use a lot of Google’s services whether it be Google Maps, Gmail, Search, Android, and so on. We also use Google to sign into various online accounts, so it makes sense that it might be a good idea to have Google also manage your passwords to make it easier for you to log into your accounts.
Given that password manager services like LastPass have decided to kill off some of their free features, it could time to consider making the shift to Google which won’t charge you to use their password manager across multiple devices and platforms. So the question is, now that you’re thinking about making the change, how do you bring all your old passwords to Google Password Manager?
- Go to password.google.com

- Click the cogwheel icon and then click on Import passwords
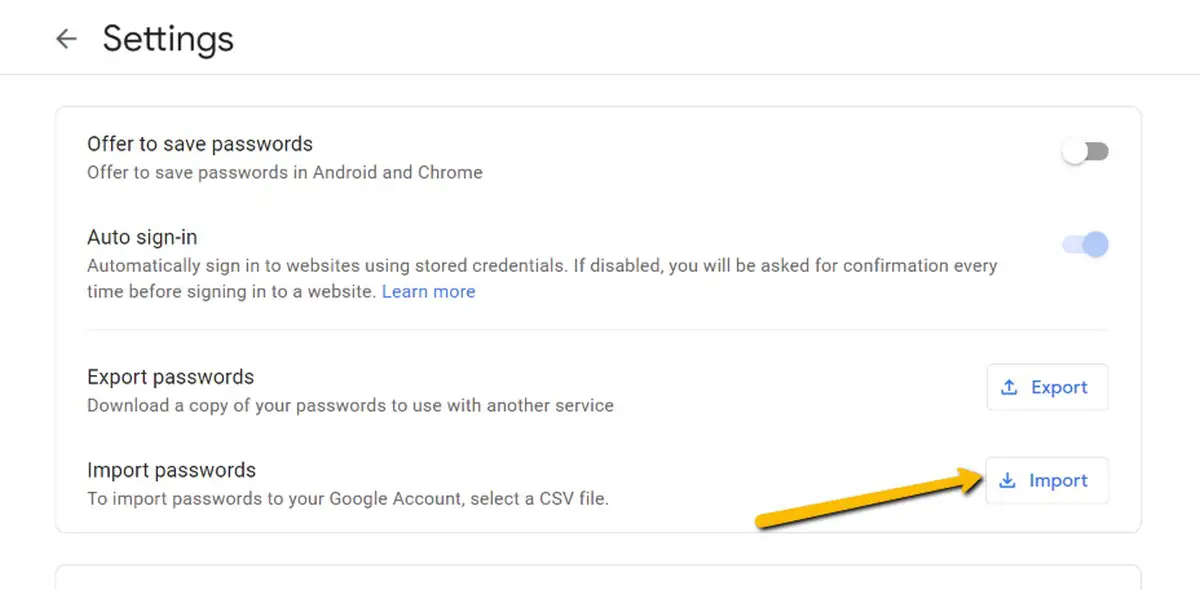
- Select the CSV file containing your passwords and click Import and you’re good to go
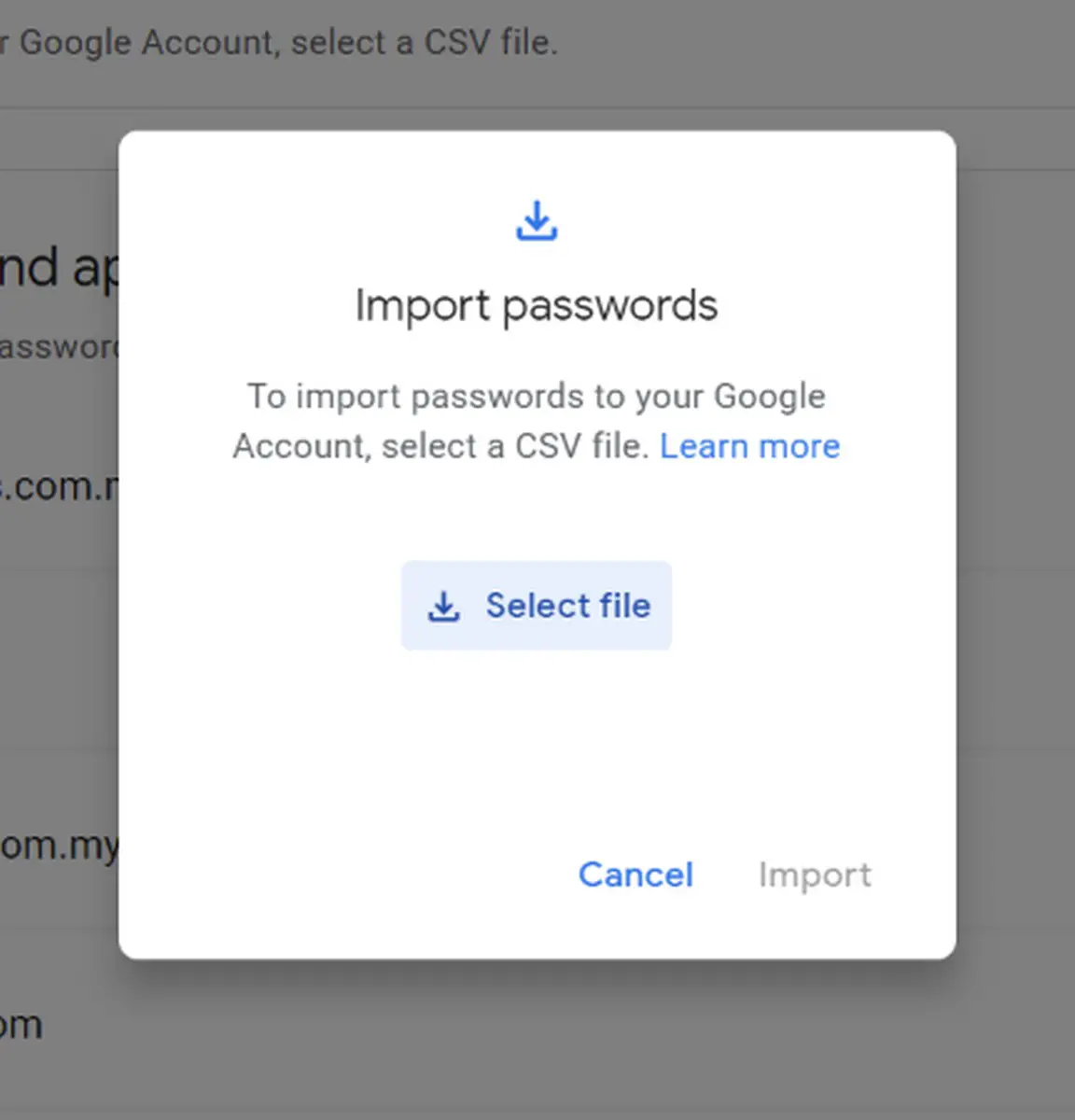
- Remember to delete the CSV file later or if you want to keep it as a backup, make sure it’s somewhere that can be password protected
Alternatively, you can also import your passwords directly into Chrome, however this import feature still seems to be in testing so you will have to enable the flag. This is a bit more work but it’s an alternative if you prefer.
- In Chrome’s address bar type chrome://flags
- Look for “password import” and click the dropdown menu and select Enabled
- Relaunch Chrome
- Once Chrome has been relaunched, go to Chrome’s Settings
- On the menu bar on the left, select Autofill > Passwords
- To the right of Saved Passwords, click the three dot icon and select Import and choose the CSV file
According to Google, the importing of passwords can only be done using CSV files, so if you’ve exported your passwords using a different file format, you’ll have to do it again but this time selecting the CSV function. For those who are unfamiliar with exporting passwords into a CSV file, we’ve included some guides below for some of the more popular password managers out there.
LastPass
- From the LastPass browser extension, select Account Options
- Go to Advanced > Export > LastPass CSV File
- Enter your LastPass master password and the CSV file containing your passwords will be downloaded to your computer
1Password
- Open and unlock 1Password
- Select the passwords you want to export or hit CTRL + A if you want all of them
- Right-click and choose Export
- Choose the CSV option
- Enter a filename and click Save
Dashlane
- Launch Dashlane and log into your account
- Go to File > Export > D ashlane secure archive
- You might be prompted to enter your master password
- Save the file
Bitwarden
- Log into your Bitwarden account
- Go to Tools
- Select Export Vault from the left-hand side menu
- Choose the CSV file format
- Enter your master password and click Export Vault

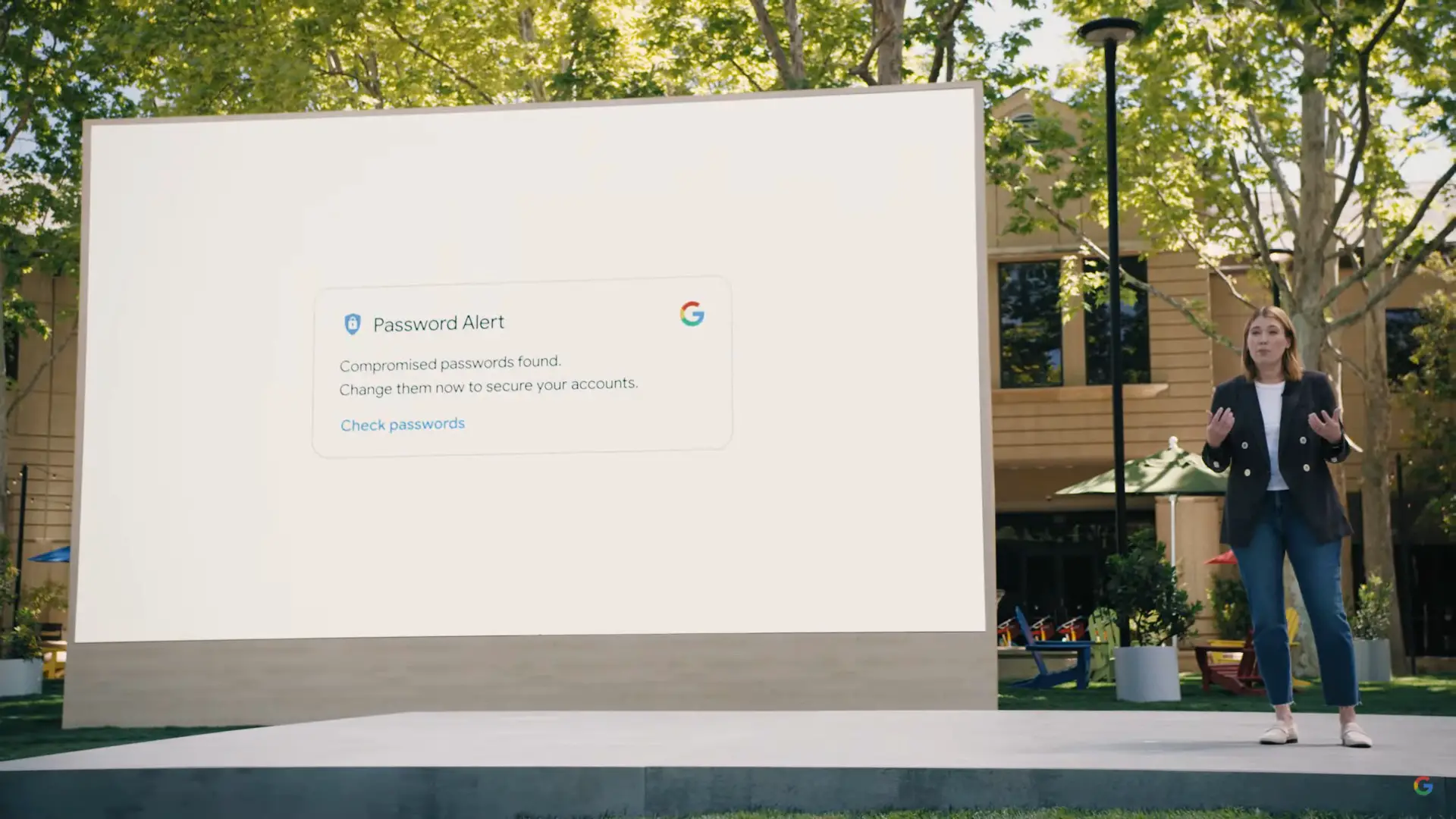








Comments