The general advice when it comes to protecting your online accounts is to choose a strong password. This is why some websites actually have tools that can tell you if your password is strong or weak, and some websites even mandate that you use a combination of upper and lowercase letters, numbers, and even special characters.
This is because the idea is that having a complex password makes it harder for an attacker to guess your password, but therein lies a problem – how on earth are you supposed to remember a dozen passwords that are equally complex and complicated?
Enter the password manager.
Why you should use a password manager
Password managers are essentially apps or browser extensions for your computer or phone that helps you store all your login information for the sites and apps you use. By making it easy for you to recall and fill in login information without having to remember it, you will be able to create complex passwords for all your accounts.
Password managers also offer users the ability to generate passwords and usually they let you choose options like the length of the password, whether or not you want it to contain special characters, and more, and will help you save it automatically when you’re signing up for an online account.
If you feel that you have old accounts that have weak passwords, using a password manager to generate new and more secure passwords will be a good way to better secure those accounts before someone tries to hack it.
Setting up a password manager
First of all, there are many password managers for you to choose from. There isn’t necessarily one that is better than the others because at its core, all password managers function the same. The main difference would be the additional features that some password managers offer that you might find useful.
It can also be a pricing issue where some managers require you to pay a subscription, while others are free. In this guide, we’ll show you how to get started using LastPass which offers a free tier and is also available on Windows, Mac, iOS, and Android.
- Sign up for a LastPass account
- Once you’ve created an account, download and install the LastPass browser extension
- When the extension is installed, log into it using your email and your previously chosen Master Password and you’re good to go
Saving your passwords
Now that your LastPass has been set up, you can start adding your credentials to it. There are two ways of saving passwords to your LastPass Vault – adding them manually or automatically.
Automatically
- Go to a website that you need to sign up for or log into
- Enter your chosen login
- The LastPass Chrome extension will recognize you’re trying to sign up or log into a website and will prompt you whether or not you want to add this login information to your Vault
- Click Add
Manually
If for whatever reason LastPass doesn’t recognize that you’re trying to login or sign up, you can always add the login details manually.
- Click the LastPass extension
- Click Add Item
- Click Password
- Enter the URL of the website you want to save
- Give it a name and choose a folder if you want to organize your login information
- Enter the username and password of the website
- Click Save
https://www.youtube.com/watch?v=P0VlmK7rugg
Logging into a website using a password manager
Once your login credentials are saved into LastPass, the next time you visit that website and are prompted to login:
- Click the LastPass icon in the username/password text field
- Click the name of the website you’re trying to log into
- LastPass should now fill out both the username and password text fields for you. If it only does one, then repeat the steps above for the password field
- Log into your account
Generating secure passwords
Like we said earlier, one of the key features of a password manager is its ability to generate a strong password on your behalf. To generate a password using LastPass while you’re signing up for an account or changing password of an existing account:
- Click the LastPass browser extension
- Click Generate Secure Password
- Choose your password options
- Click the copy icon (it looks like two stacks of papers)
- Paste that password into the password field
- If you’re updating an existing password that you previously saved into LastPass, you will receive a prompt asking if you want to update your records, so click Update if that’s what you want
https://www.youtube.com/watch?v=YIbe6XpOZDw
Conclusion
As we said previously, LastPass is just one of many different types of password managers out there, but the guide we listed above are based on features that other password managers also have. In case LastPass’s features aren’t for you, there are other password managers that you can also consider like 1Password, Dashlane, Keeper, and Bitwarden just to name a few.

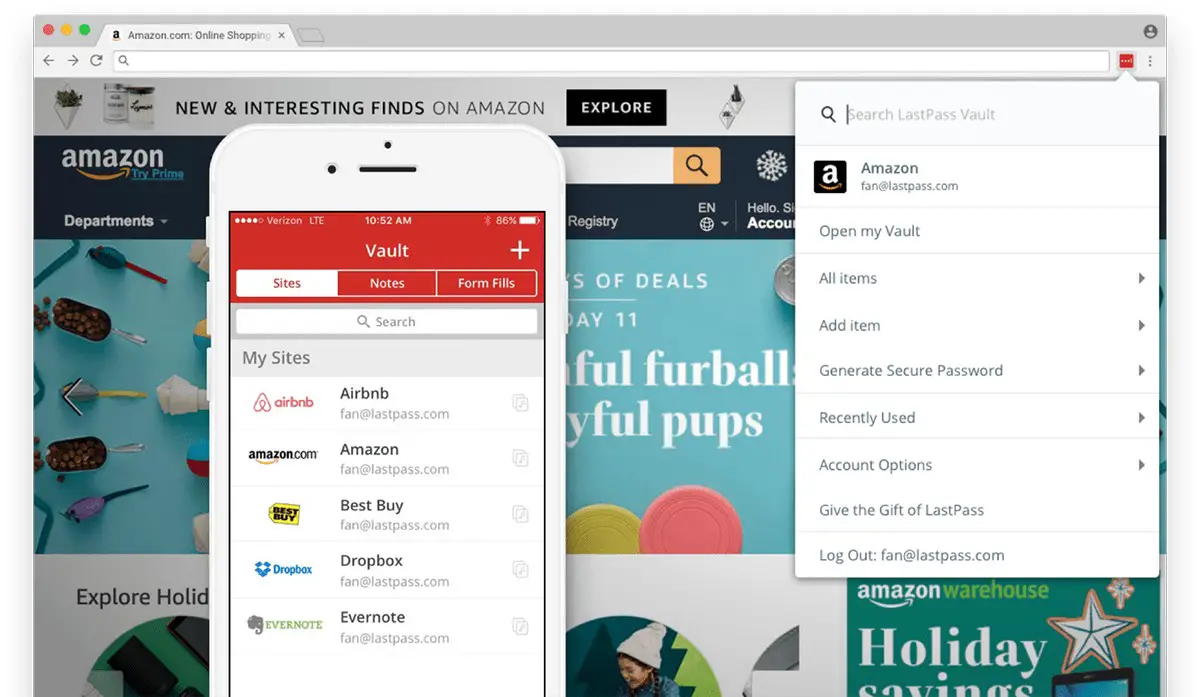
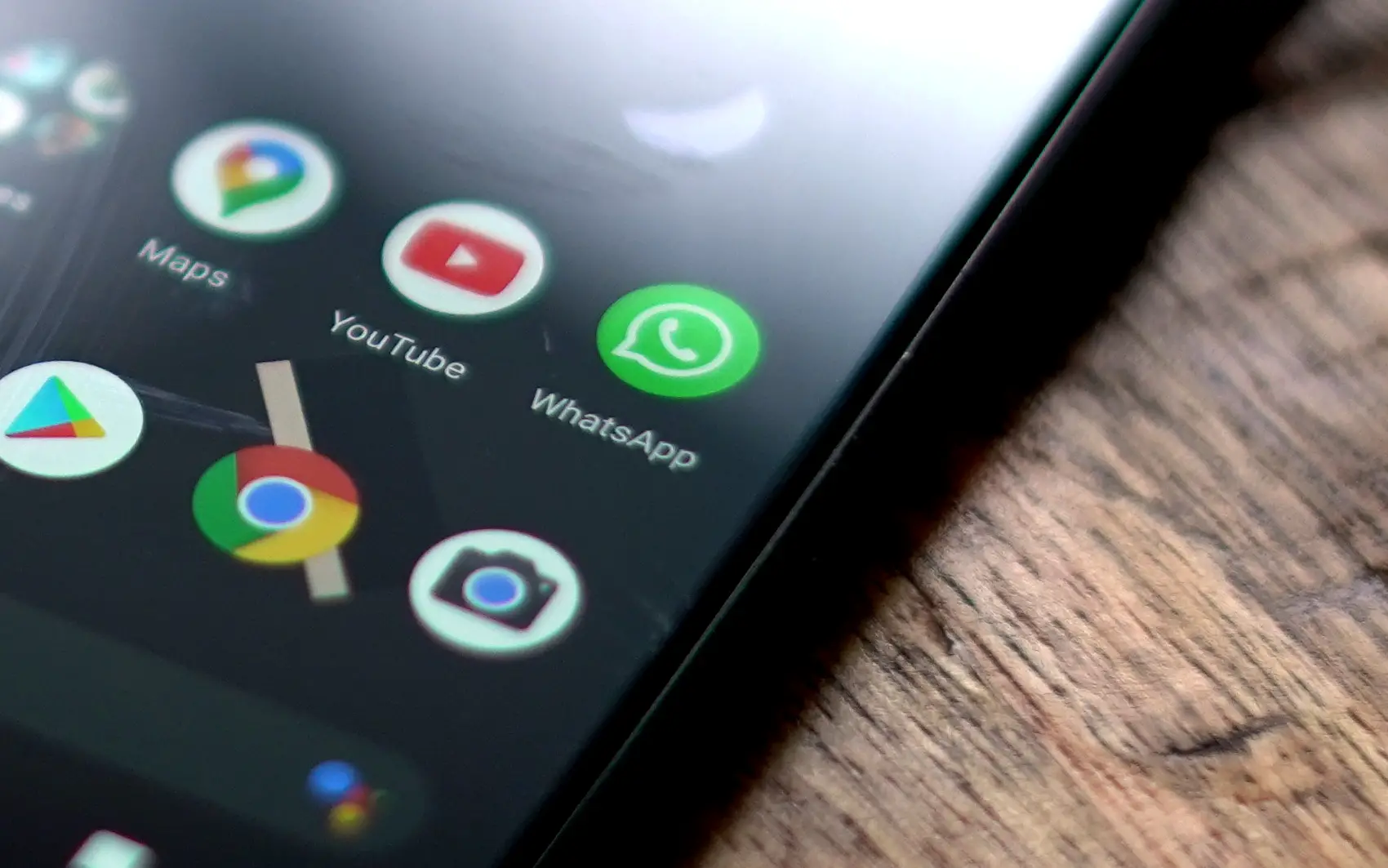







Comments