What kind of Google Chrome user are you? We know that there are different types of users when it comes to tabs. Some keep only a handful open and close those that they don’t need, while others can’t be bothered and keep all their tabs open. This can get pretty messy and frustrating, especially if you’re doing research and need to keep multiple tabs open at once.
Thankfully, Google has introduced a feature that lets you group your tabs together. Is this the first time you’re hearing about it? If you are, then you’re in luck because this is a feature that could make your Chrome browsing life a lot simpler, and it just takes seconds for you to set it up, so here’s what you’ll need to do.
Setting Up Chrome Tab Groups
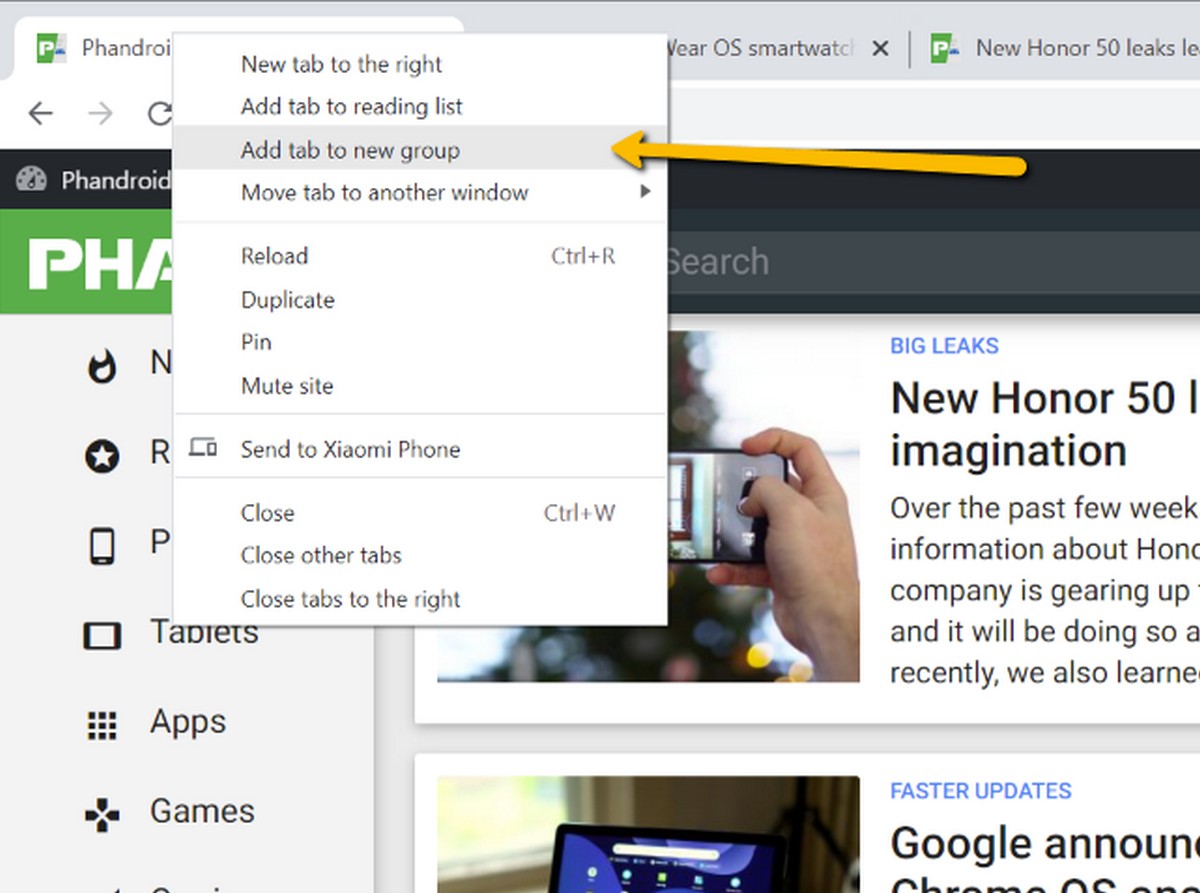
- Right-click a tab and select Add tab to new group
- You can now choose a name and color for this group of tabs
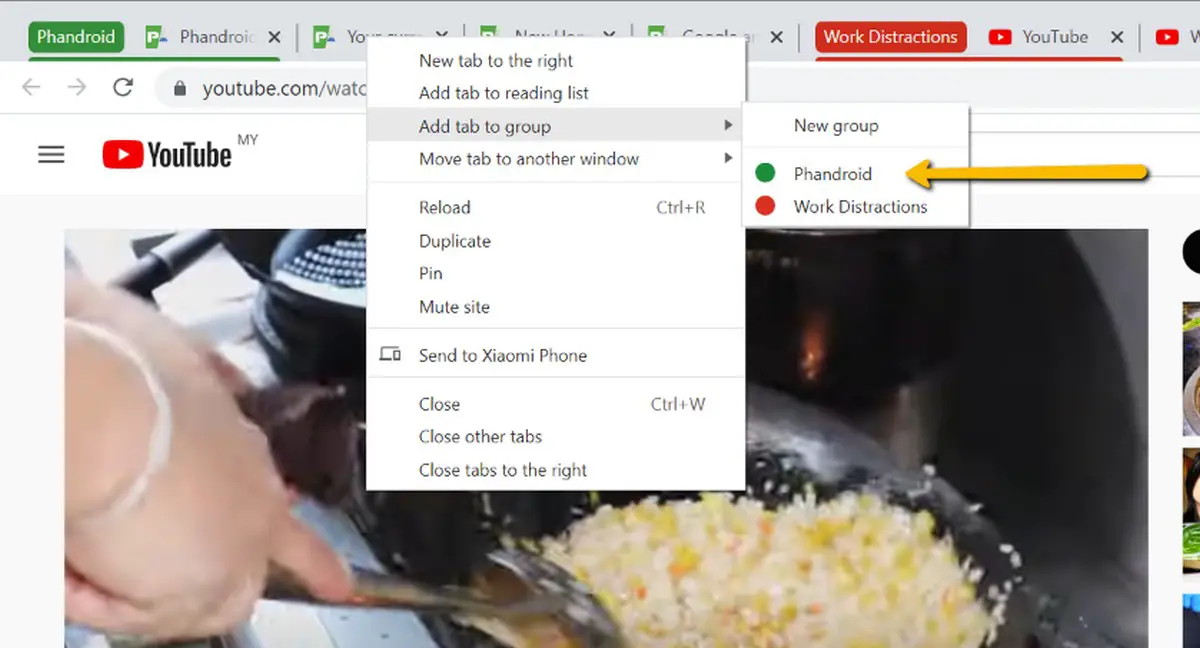
- Right-click other tabs and under Add tab to group, select the group you want to add the tab to
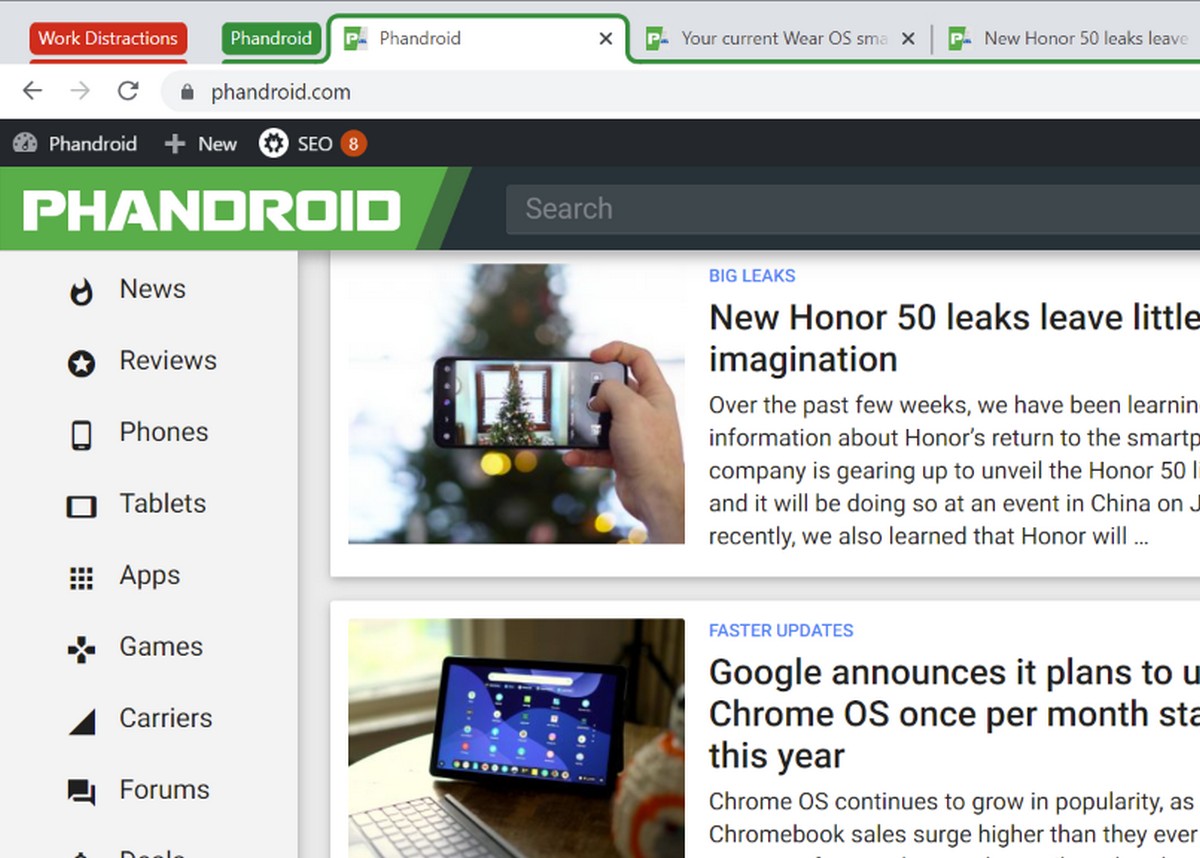
- You can expand or shrink groups of tabs by clicking on the group name
- You can also drag grouped tabs together by clicking on the group name and dragging it
- If you want to move the tabs to a different window, just click on the group name and drag it out of the current window and it’ll create a new window with the tabs still grouped together
The idea behind grouping tabs together is so that you can group together a bunch of tabs under a relevant name and also color code it so that it’s easier to identify. In the past, users would just have a bunch of tabs open and honestly, it can get confusing and frustrating trying to find the right tab.
By grouping them together, you can break the groups down into various topics like things that are related to work, entertainment, articles that you want to read later, and more. Do take note that these tab groups are not permanent. Once you close your Chrome window the groups will be disbanded along with all the tabs saved under it.

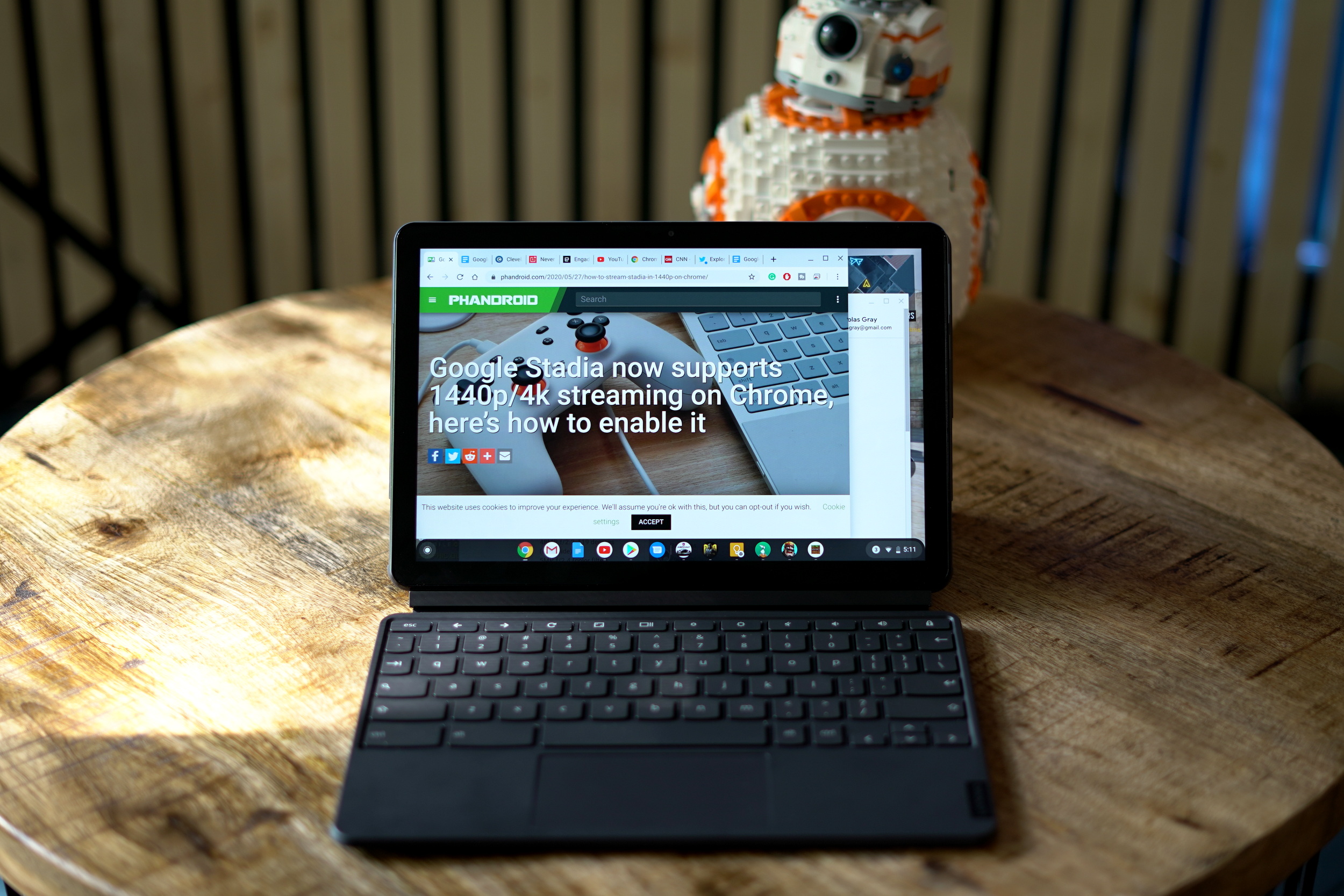

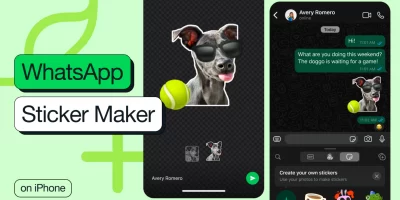








Comments