The Poco X3 NFC is the company’s latest mid-range phone. As we highlighted in our Poco X3 NFC review, the device stands out for its well-packed specifications, which comes at a reasonably fair price. However, the device still has its deficiencies. If you just picked up your Poco X3 NFC, you’ll want to know where to get started. Well, we’ve got you covered. Here are the first 10 things you need to do when setting up your new Poco X3 NFC.
Set up fingerprint unlock
The Poco X3 NFC comes with a side-mounted fingerprint sensor, departing from the embedded traditional sensor. The move will mirror the change for many to get used to it. To set up your imprint on the device, Go to Settings > Security and Privacy > Select Fingerprint ID > Enter your PIN, pattern, or password. Select a new fingerprint and follow the instructions. Once complete, tap Done.
Install GCam for better pictures
The Poco X3 NCF offers great hardware for the price, but Poco’s camera app doesn’t take full advantage of the phone’s hardware. If you want to take the best pictures possible with the phone, we recommend installing the GCam camera app. Since the app isn’t intended to work on the Poco X3 NFC, it can crash from time to time, but it’ll definitely be worth the minor bugs once you see the images you can take with the phone.
Install an alternate Launcher
Xiaomi ships the Poco X3 NFC its MIUI software, and to be fair, it isn’t much good and may run into problems every once in a while. It is nothing like stock Android, but it does offer some added features. If MIUI 12 is not up to your liking. You can install a custom third-party launcher on the Poco X3 NFC, and there are plenty to chose from. You can download the Nova Launcher or check out this list of the 10 best Android Launchers.
Delete unwanted apps
The Poco X3 NFC comes with several pre-installed and unwanted apps, like the company’s other devices. It can be really annoying to have a bunch of apps that you would never use, which also take up your smartphone storage space. However, you can uninstall or disable some of them. To do this, Go to Settings > Apps > Locate the appropriate app > Tap Uninstall or Disable option > Click OK to confirm.
Protect the Poco X3 NFC with a case
I think we can all agree that the Poco X3 NFC isn’t the prettiest phone on the market. If you’re not a fan of the look, there are plenty of cases that will help protect the phone while also covering up the unique design. For $10 you can get a case from QCMM that incorporated a stand, but there are dozens of other options that should allow you to find the perfect case to match your style.
Check for Updates
It’s always a good idea to keep your Poco X3 NFC up to date for the latest security patches and improvements. To check if your device is running on the latest available software, Go to Settings > System > Software update.
Customize the look with a new theme
The Poco X3 NFC comes with a built-in theme store that changes the device’s overall look and feel. If you might prefer a dark theme or something completely different. You can choose from a few pre-installed themes and even download themes directly from the Store. Here’s how to do it. Open the Themes app > Select and download the theme you like > When the download finishes, tap Apply to use this theme.
Take advantage of the SD card slot
The Poco X3 NFC is one of the rare mid-range smartphones that still have microSDXC card support. Using which, you can easily upgrade your storage capacity without buying any cloud-based storage subscriptions. However, since it is a Hybrid Dual-SIM smartphone, it uses a shared SIM slot. Meaning you either two SIM cards on the device or use a SIM and an SD card simultaneously.
Speed up device animations
The Poco X3 NFC has a decent Snapdragon 732G processor, and it feels great. However, you can further speed things up by increasing the speed of the animations. To do this, go to the smartphone’s About Phone section in the settings app and tap 3 times on the MIUI version to activate the developer options.
After that, navigate to the Developer Options list and scroll down until you see the Window animation menu. Tap on it and choose .5x > Select Transition animation and choose .5x > Select Animator duration scale and choose .5x option.
Turn on Dark Mode
The Poco X3 NFC comes with its own dark mode. This will change the UI to use dark colors, which helps with battery life improvement and is easier on the eyes. To toggle it on, Go to the Settings app > Display > Click on Dark Mode > Activate the Dark mode button to turn it on.
Activate One-Handed Mode
The Poco X3 NFC is a large phone, no doubt. So you may appreciate the one-handed mode baked into the software. However, if you are using the navigational button over gestures, you may need to toggle the feature. You can do this by going to the Settings app > Additional Settings > Going to One-handed mode and turning the toggle ON. You can also choose your desired window size.
Toggle Split-Screen Mode
For a nav button user, you may know that you can go into a split-screen mode with a single tap. With gestures, you just can’t do that. However, with the navigational button, all you need to do is long-tap the recent button. Unfortunately, this feature isn’t turned ON by default. So what you have to do is search for split-menu in the settings > Tap on Split-Screen and then choose long-press the menu button. If a prompt shows up, just tap on replace.









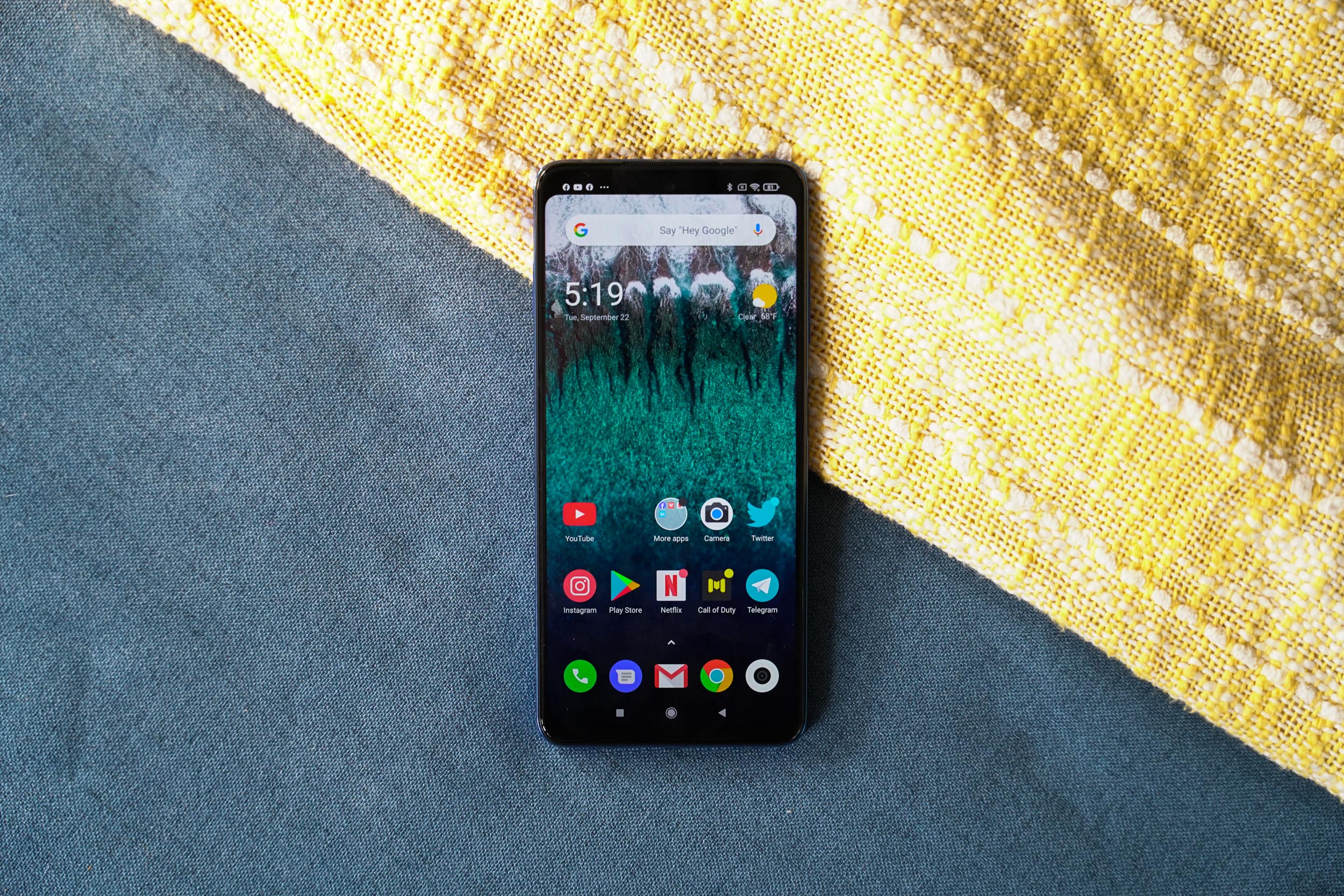

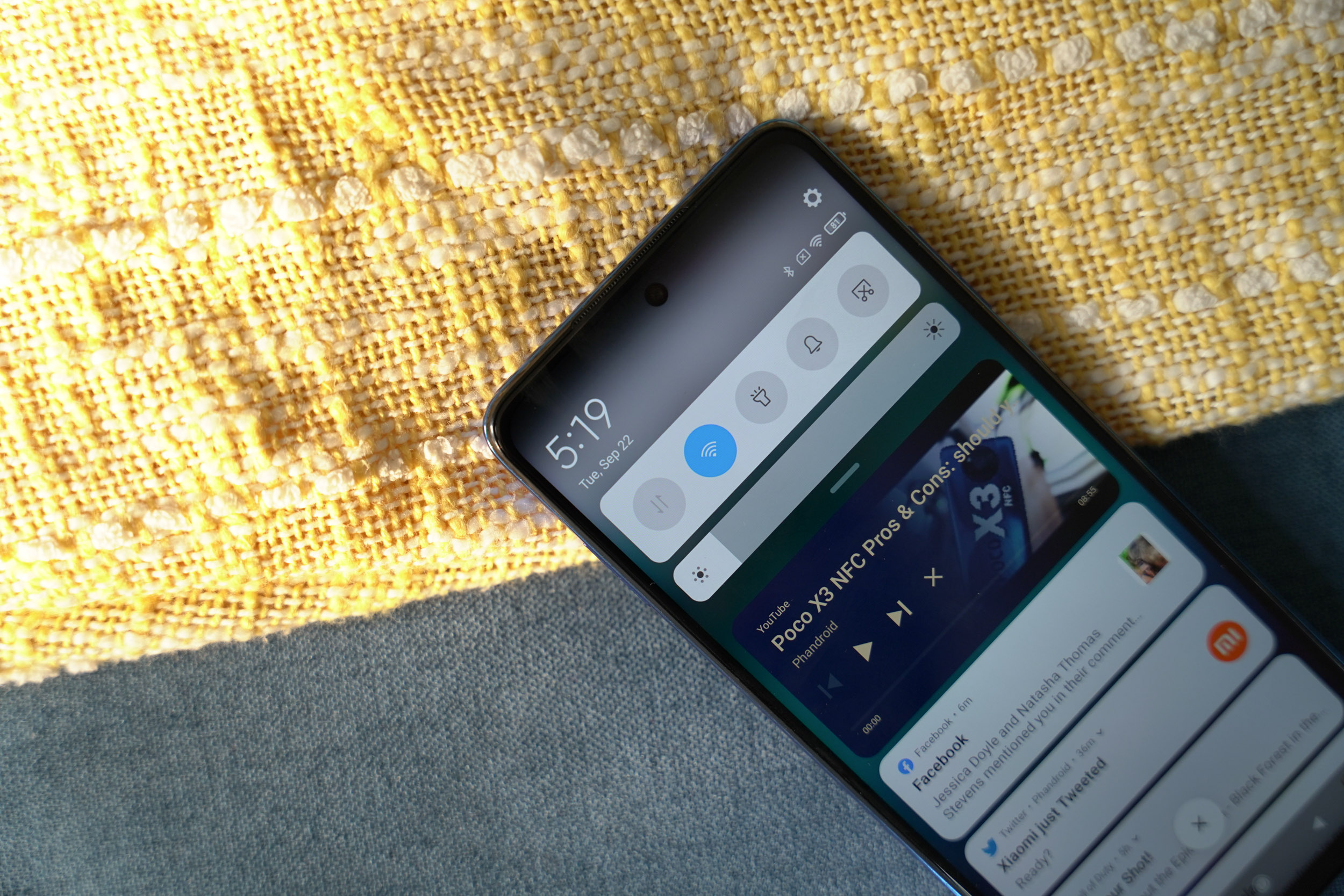


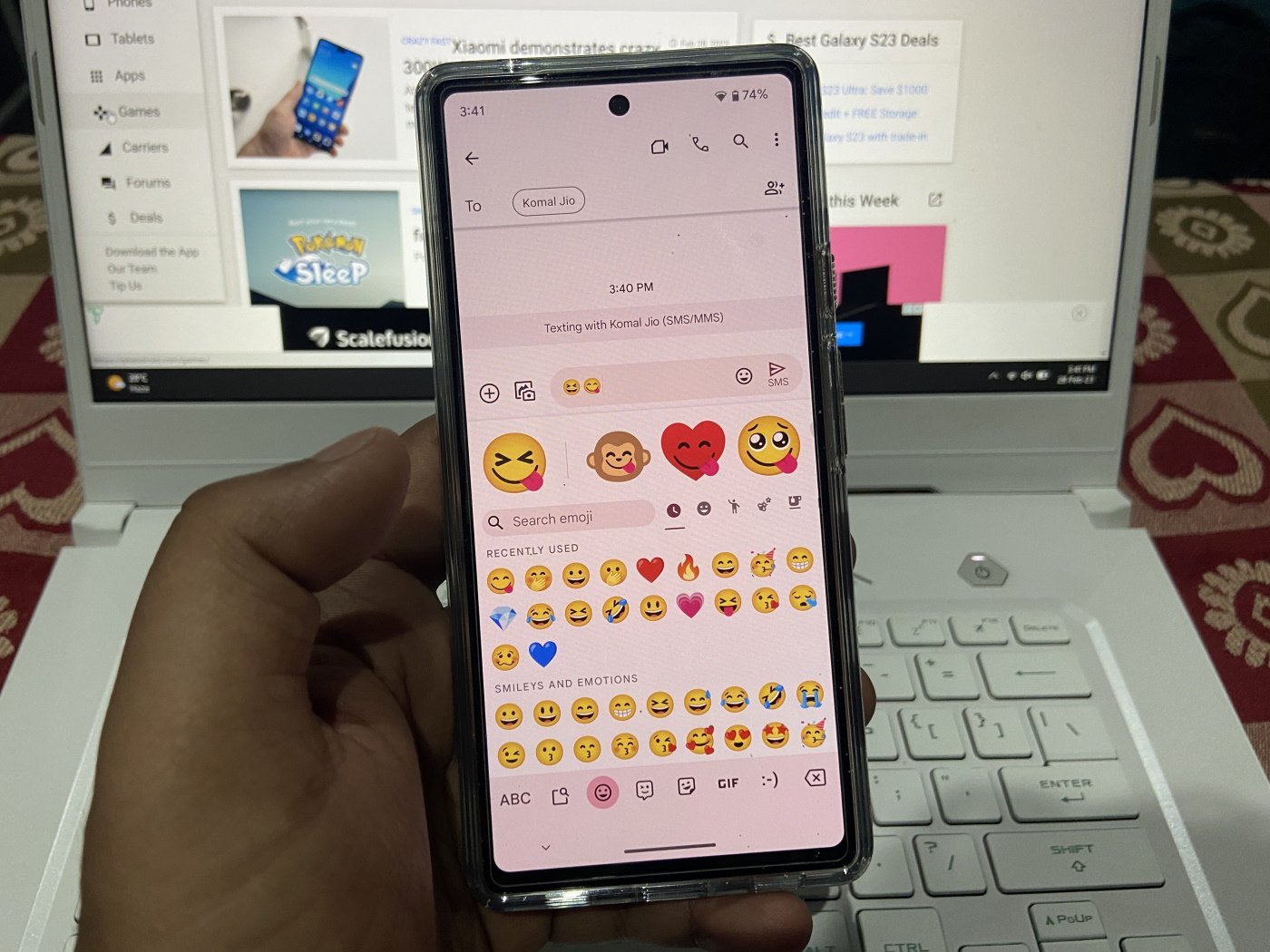




Comments