With smartphones governing our lives, mobile security has gained a paramount amount of concern. These days, the majority of users depend on their mobiles for almost everything; financial docs, photos, calendars, appointments, messages and much more. As such, choosing a particular OS to work with has its own advantages and pitfalls. The way an OS is designed largely impacts how secure your device is. Android has the biggest share (almost 85 percent) in the marketplace compared to iOS (resting at 15 percent). If that sounds impressive, you should know that Android success also makes it the number one target for hackers and criminals at large. Before we take a look at the security options for the Android side, lets mull over iOS for a while.
iOS security
If you are an iOS user, chances are, you are less susceptible to virus attacks compared to Android, due to Apple’s walled-garden approach which doesn’t allow users much freedom. That being said, iOS still has its vulnerabilities which allow its users to fall prey to hackers prying on your sensitive information that includes the likes of web logins, text messages, photos and videos along with multiple email addresses. Hence, it’s always a wise call to invest in the best antivirus for iPhone.
For iOS and Android, there are still a few basic steps that can be taken to shield your phone against unwanted threats, viruses, and malware, but installing an anti-virus service is something that most people should consider. Here we will take a look at what are the things that you do to keep your Android device secure.
Enabling Two-factor authentication
Hands down, the first approach towards security for Android devices begins with securing your Google account. It’s apparent because your Google account is one such place that stores and sync all your data. The more you use services from Google, the more vital it becomes. Now, there are several options to go for when you enable the two-factor authentication for your account. You can even choose to go for a simple text message, which by comparison is one of the least secure methods and not often recommended. But, it’s still worthy. If you are really keen to take this up a notch, you might as well consider a U2F key. For instance, Titan Security Key bundles from Google that offers protection from phishing to users who are of high value, like IT admins. For newbies, you can locate the Two-factor authentication settings right under My Account where you need to turn on the 2-Step verification.
Pro Tip: While you are logged in to your account, it’s always recommended that you run a security check all over. Start with recent events related to security if any, modify or remove phone numbers if they are no longer associated with you and check devices that show logged in and remove them if need be.
Turn on “Find My Phone”
Losing your phone is a terrible thing. In majority cases, they can’t be traced back and no matter what you do, getting back your device in fine shape is almost zero. Keeping “Find My Phone” turned on helps you in such worse scenarios where you can consider resetting your device remotely before someone else can access your personal information. Thanks to Google, all modern-day Android devices come with a default option where “Find my Phone’ is turned on right from the very beginning. If not, move to Settings. Select Google. Then, click on security and move the slider to turn on Find My Phone. Apart from just tracking your device, there are other things that you might be able to do with “Find My Phone” turned on.
Lock Screen Matters
While most prefer using a screen lock for our Android devices, there are still some who take it easy and refrain from adding another step when they have to use their phone. Now, this might sound easy because it will save you time from having to unlock your device and then make a call or whatever, but doing so definitely puts you a level down on underlying security. Remember, a lock screen is looked upon as the very first line of defense for a smartphone, and hence you should never ignore it under any circumstances.
Pro Tip: If you are using a smartphone that has a fingerprint scanner, ensure you add your fingerprint to keeping your device secure.
Disabling ‘Developer Mode” and “Unknown Sources”
If you have fiddled with Android devices before, you should know about “Developer Mode” and “Unknown Sources ‘already. In newer versions of Android smartphones, it might exist as “Install Unknown Apps”. As the name suggests, when you have this option turned on, it allows one to install apps that might not be from Google Play Store. The process is technically called “Sideloading” and although the latest Android updates (post-release of Oreo) vouch for safety, it wise to keep it disabled. If you are using an Android device that runs on version 8.0, you can follow the navigation below to disable “Unknown Sources”.
- Go to “Settings”
- Click “Security”
- Click on “Unknown Sources” and choose to turn it off.
For devices that are running Oreo or even higher versions like Android Pie (ver. 9.0), one has to disable the same for every single app. The navigation is as follows:
- Go to “Settings”
- Select “Apps”
- Select “Special Access”
- Turn off “Install Unknown Apps”
For users who have turned on the developer mode by off chance, but have no clue how to put it to use or depend on its features, it’s probably good to turn it off. For Android devices running on lower versions than Oreo, the navigation is as follows:
- Go to “Settings”
- Select “Developer Options”
- Slide the switch to turn it off.
For devices running on higher versions of Android:
- Go to “Settings”
- Click on “System”
- Click “Developer Options”
Google Play Protect
Since Oreo got released, Google packed in a new feature alongside called Play Protect. Simply put, Play Protect is a security system that is powered by Cloud and is set to auto scan and always remains on without any need of intervention from the user. It functions to keep away any app that is malicious for your phone and also silently scans any apps that you might have installed via side loading. Here’s how you can check settings for Play Protect:
- Go to “Settings”
- Click on ‘Google” And Select “Security and then click on “Play Protect.”
- Ensure it’s turned on for all apps installed.
So, you see, securing your Android device isn’t that difficult if you follow certain simple rules. All it takes is just a few tweaks here and there that can bring you absolute peace of mind and make the most out of your device without having to worry; in case it gets lost, stolen or run into any security issue.


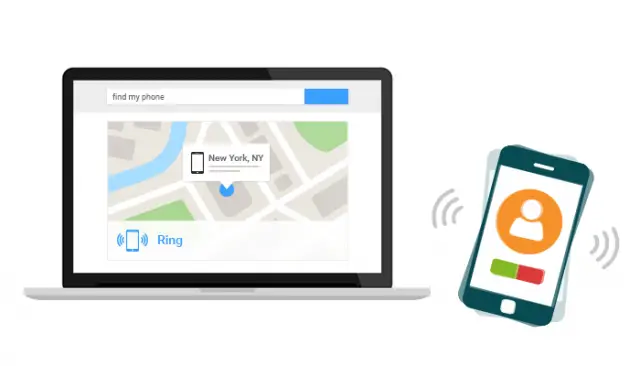

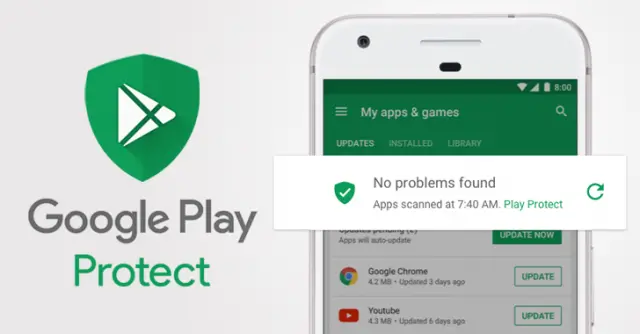

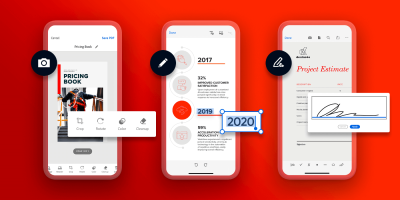

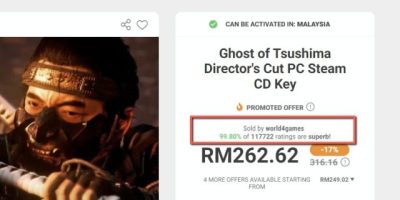
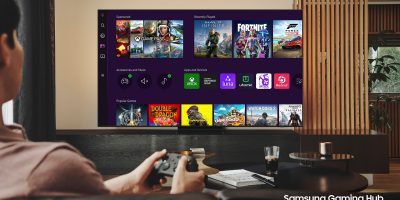




Comments