The Huawei Mate 20 Pro was one of the best Android smartphones in 2018 and it continues to be a firm favorite in early 2019. With the Huawei P30 series being teased, the Mate 20 Pro is also coming down in price, which means you can pick up some incredible deals on the device. While the Mate 20 Pro has some of the best hardware, its software is far from a stock Android experience, so here are our top tips and tricks for the Huawei Mate 20 Pro.
Set up your fingerprint
The Huawei Mate 20 Pro comes with an optical in-display fingerprint sensor, departing from the embedded traditional sensor found on the P20. The move to an in-display sensor allows the Mate 20 Pro to push the screen to the edge and reduce the bezels. It’s slightly slower than the sensor in the P20 but is on-par with the likes of the OnePlus 6T.
- Go to Settings > Security and Privacy
- Select Fingerprint ID
- Enter your PIN, pattern or password. If you haven’t set one, you will be asked to register one first.
- Select New in-screen fingerprint and follow the instructions.
- Tap Enrol Fingerprint
- Rotate your finger on the sensor to capture the edges of your fingerprint.
- Once complete, tap Done.
Install SystemUI Tuner
Because of the move to minimal bezels and the notch, it reduces the amount of space in the status bar. The facial recognition sensors are also stored in the notch beside the front-facing cameras so the notch is one of the larger ones we’ve seen. This means that with the battery, clock, and connectivity icons, there isn’t much space left for notifications. Turn on NFC and you won’t see any notifications at all. There is a way to tune the status bar to remove icons that you don’t necessarily need to see, such as the NFC icon, by installing an app called SystemUI Tuner.
- Download SystemUI Tuner from the Google Play Store.
- Follow the prompts in the app to enable the commands via ADB.
You can also manually remove icons via ADB, which you can find the commands here.
Disable HiSense
Huawei embeds its own artificial intelligence software with the Mate 20 Pro that doesn’t prove much use outside of China. The embedded gestures can be quite annoying but it is easy to disable.
- Ensure you have ADB setup on your computer.
- Enable USB Debugging on your device
- Verify your device is listed with command “adb devices”
- Type “adb Shell”
- Type “pm list packages”, this will show you all packages installed.
- Type “pm uninstall -k –user 0 com.huawei.search”
- The word “Success” will appear.
Hide the notch
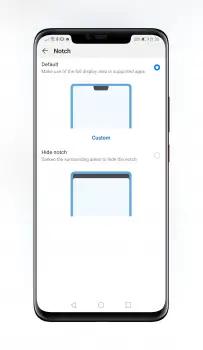
The notch allows the screen real-estate to be maximized but it’s not to everyone’s taste. Huawei does allow the notch to be “hidden” for a better word by turning off the pixels either side of the notch to eliminate it.
- Go to Settings > Display > More display settings
- Tap on Notch
- You can either set the notch to Default, which will maximize the screen, or Hide notch to darken the surrounding areas.
Install a Launcher

Huawei ships its EMUI software with the Mate 20 Pro and while it is a far departure from stock Android, it does offer some added features. However, EMUI may not be to your liking and, as is the beauty of Android, you can install a custom third-party launcher on the Mate 20 Pro to customize the look and feel of the device. We recommend you check out Nova Launcher, which has just been updated.
Configure motion control
Huawei has baked in a number of gestures that improve the usability of the Mate 20 Pro with shortcuts, such as using your knuckles to take a screenshot.
- Go to Settings
- Head to Smart Assistance and Motion Control
- Turn on the gestures you wish to enable.
Manage App Launch settings
One of the biggest issues I’ve had with the Mate 20 Pro is the suppression of notifications because of the aggressive app management that enables the battery to be so good. Unfortunately, it means that apps cannot self-launch in the background as designed, but turning off automatic app management will help improve this, but battery life will take a small hit.
- Go to Settings > Battery > App Launch
- Uncheck Manage all automatically
- You can control and select different options for apps that you’d prefer to not be able to run in the background.
- Experiment with these settings to find the sweet spot.
Turn on Dark Mode
MIUI 10 comes with its own dark mode, ahead of the rumored native Android Q system-wide setting. This will change the UI to use dark colors, which not only helps battery life but is easier on the eyes.
- Go to Settings > Battery
- Tap Darken interface colors.
Setup Digital Balance
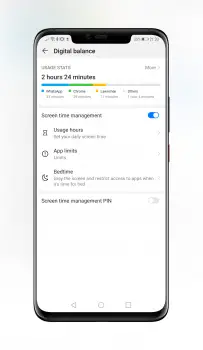
Huawei has included its own version of Digital Wellbeing on the Mate 20 Pro that can monitor and advise on the way you use your device.
- Go to Settings
- Tap Digital Balance
- Turn the toggle to switch on Screen time management
Check for updates
It’s always a good idea to keep your device up to date for the latest security patches and improvements.
- Settings
- System > Software update
Roundup
Hopefully, these tips will make the Huawei Mate 20 Pro an even better device that allows the software experience to match the hardware to navigate around the intricacies of MIUI. If you have any tips that aren’t covered in the tips above, be sure to drop them in the comments below.











Comments