
The Nexus 6 (our review) may have been announced a while ago, but that doesn’t mean it’s any easier to buy now. People are still waiting for theirs to arrive, and the Play Store is struggling to keep them in stock. If you’re still waiting, or you finally got one, we have some must-know tips and tricks to help you get the most out of this giant Nexus.
Tap & Go
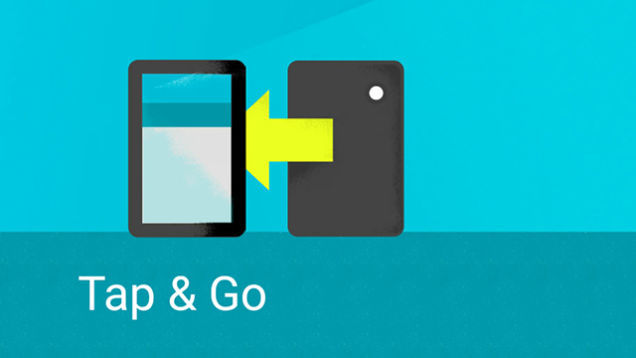
The first thing you have to do with a Nexus 6 is set it up. Lollipop introduced a new feature called “Tap & Go” which makes the process very easy. If your old device has NFC you can simply tap the devices back-to-back and all your Google account info, settings, data, widgets, wallpapers, and apps will be synced over to the Nexus 6.
Screen Pinning & Guest Mode
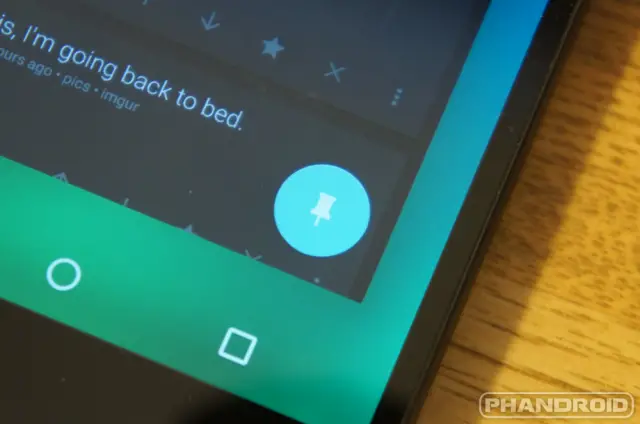
A smartphone is full of personal information and sensitive content. This can make it difficult to let people use your phone without your supervision. “Screen Pinning” is a new Lollipop feature that lets you lock your phone to one app.
You can “pin” a specific app so the user can’t do anything else. To enable this feature go to Settings > Security > Screen pinning. Then open the app you would like to pin, press the Overview (formerly multitasking) button, scroll up and tap the blue thumb tack icon in the bottom right corner of the most recent app. To unpin an app simply long-press the back and Overview buttons simultaneously.
Android tablets have had user accounts for a while, but the Nexus 6 is the first phone to get them. By default there is your account and a “Guest Mode.” In Guest Mode users are able to make phone calls and sign into apps as if it was their own device. Your user account is password protected from the guest. To switch to Guest Mode swipe down from the top of the screen with two fingers, tap your profile icon, and choose “Guest.”
Keyboard with Numbers Row
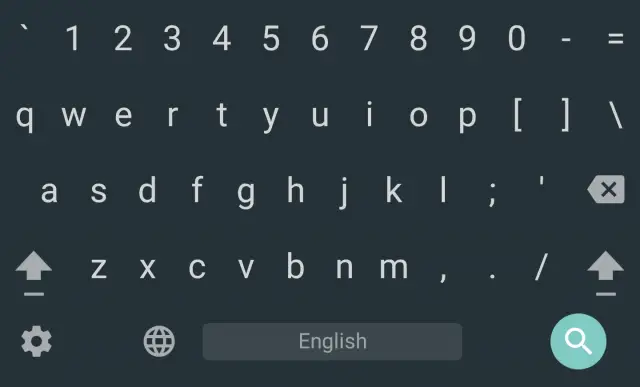
The Nexus 6’s giant display offers a ton of screen real estate, but the default Google Keyboard doesn’t make use of it. With a few tweaks in the settings you can add a number row (and more) to the Google Keyboard.
With the keyboard visible long-press the comma key and select “Google Keyboard Settings” from the pop-up. Next choose “Appearance & Layouts” and then “Custom input styles.” Tap the (+) button in the upper right and choose your preferred language. Now select “PC” from the layout drop-down. Now you just have to back out to the “Languages” options, un-toggle “Use system language” and select the PC layout.
Battery Saver
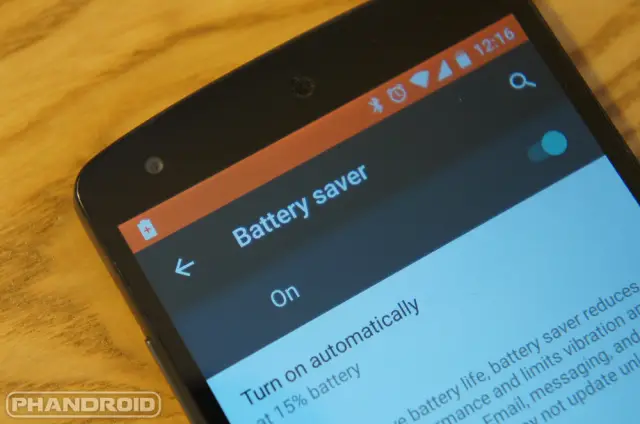
The Nexus 6 has a big 3220 mAh battery and Turbo Charging technology, but if you still need to squeeze out more juice you can use “Battery Saver.” When Battery Saver is enabled it reduces your device’s performance, turns off vibrations, and blocks most background data. It can be turned on manually or set to automatically kick in when your battery is at 15% or 5%. You’ll know it’s working when the status and nav bars turn orange. Go to Settings > Battery > tap the menu button.
Read More: 15 Tips & Tricks for Android Lollipop Users
Quickly Check Data Usage
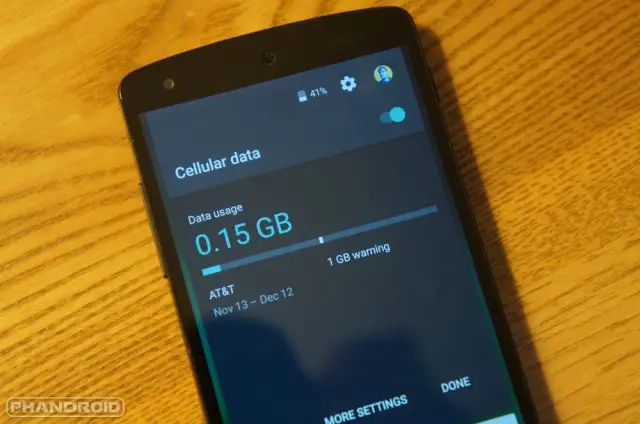
Here’s a quick way to check how much data you’ve used. Simply tap on the data connection from Quick Settings and you can see how much data you’ve used in the last month. It also shows any warnings or limits you have set up, and tapping “More settings” takes you to the full Data Usage page in the Android Settings.
Set your account photo
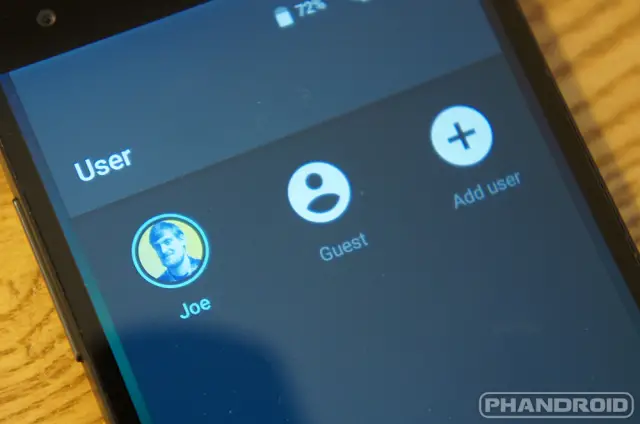
You’ll notice that the Nexus 6 (and Lollipop in general) shows a tiny profile icon in the upper right of the lock screen and notification shade. By default it shows a generic silhouette, but you can change it to something more personal.
To do this swipe down from the top of the screen with two fingers. Tap on the little profile icon and you’ll see the users on your device. With your account selected tap “More Settings.” On the next screen tap on you account and a pop-up will allow you to change your name and photo. We’re not sure why it doesn’t automatically use your Google account photo, but at least it’s easy to fix.
Control Notifications
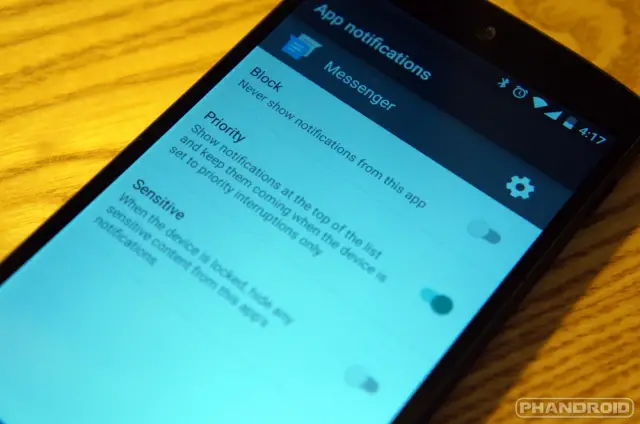
The Nexus 6 and Lollipop give users control over notifications like never before. Every app installed on your device can be configured to send notifications only when you want to see them. You can also put the phone is special modes to restrict notifications. Each app can be put into three notification categories:
Block – Never show notifications from the app.
Priority – Show notifications at the top of the list and let them through when in Priority Mode.
Sensitive – Content is not displayed in the lock screen notification
To adjust the notification options for apps go to Settings > Sound & notification > App notifications. To switch your phone into Priority Mode or Do Not Disturb Mode press the volume keys and use the options in the pop-up.
Smart Lock
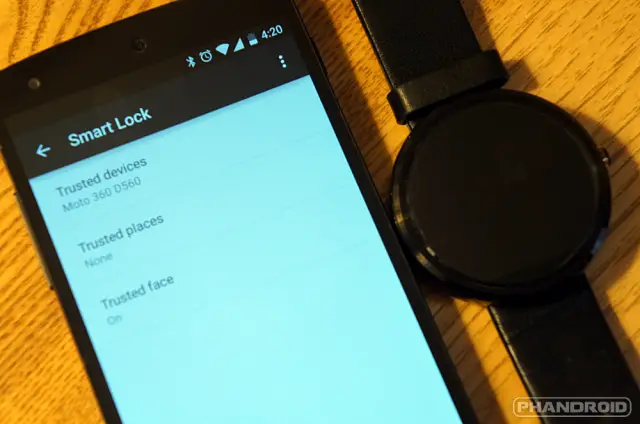
It’s a good idea to have a layer of security on your device. The only problem with using a password or pattern lock is that it ends up slowing you down way more than anyone else. The Nexus 6 has a feature called “Smart Lock” that lets you tell your phone when it’s safe. Right now there are three ways to make your phone trust you.
Trusted devices – Any Bluetooth or NFC device can be added here. When those devices are connected your lock screen security is disabled.
Trusted face – This is Google’s much better implementation of “Face Unlock.” After you scan your face it will look for you every time you unlock your device. If it recognizes you the lock screen security will be disabled.
Trusted places – In this option you’ll see any locations you’ve added to your Google account. You can toggle those on or add a new place manually. When you are in those locations the lock screen security will be disabled.
With these three options you can make it so you don’t have to constantly enter passwords or patterns, but if your device is stolen or left behind it will know to lock others out. These options can be accessed in Settings > Security > Smart Lock.
Read More: Top 10 Android Lollipop Features [VIDEO]
Lock Screen Shortcuts
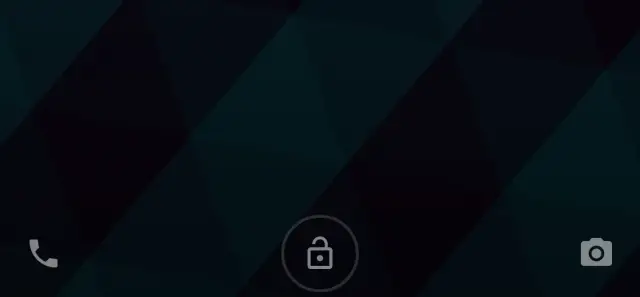
The lock screen has a few shortcuts that can get you into certain apps quickly. Swiping up on the lock screen unlocks the device, but swiping right launches the camera (or apps like Snapchat), and swiping left goes straight to the phone. These are two things you don’t want to be fumbling around to find.
Shoot 4K Video
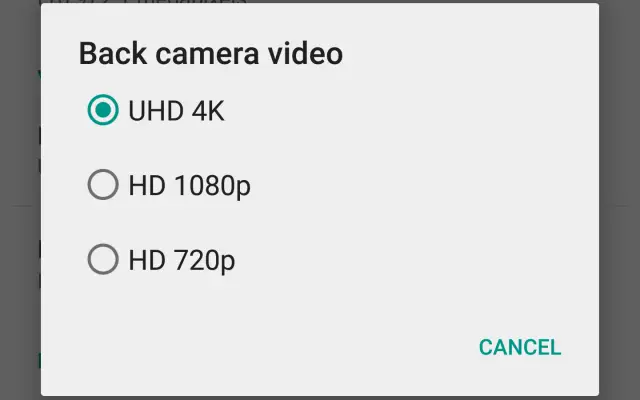
Did you know you are now the proud owner of a 4K camera? Google hasn’t advertised it a lot, but the Nexus 6 can indeed shoot 4K video. To enable 4K video open the default Google Camera app and swipe from the left side to open the menu. Tap the settings icon in the lower right of the view finder. On the next page tap “Resolution & quality.” Here you can adjust a few things, but we’re interested in “Back camera video.” Switch that to “UHD 4K.” Now go shoot in 4K!
Enable High Quality Audio
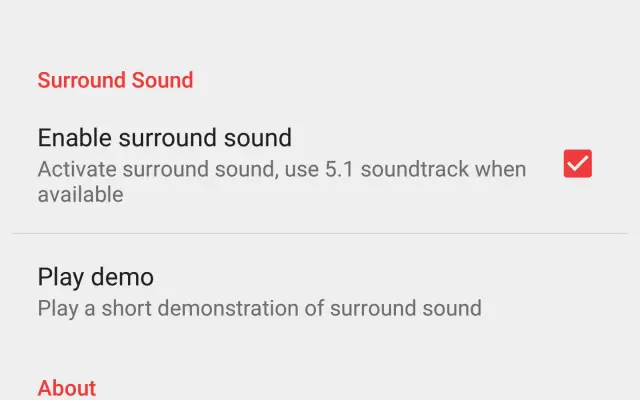
If you watch a lot of stuff with the Google Play Movies & TV app there is perhaps no better device to own than the Nexus 6. It has a huge beautiful display and awesome dual front-facing speakers. There is even a way to turn on surround sound audio.
In the Play Movies & TV app swipe from the left and select “Settings.” Scroll down and make sure “Enable surround sound” is checked. You can then play a demo to listen to the surround sound in action. It sounds great with the speakers, but if you have headphones available you’re in for a real treat.
“Ok Google” When Device is Locked
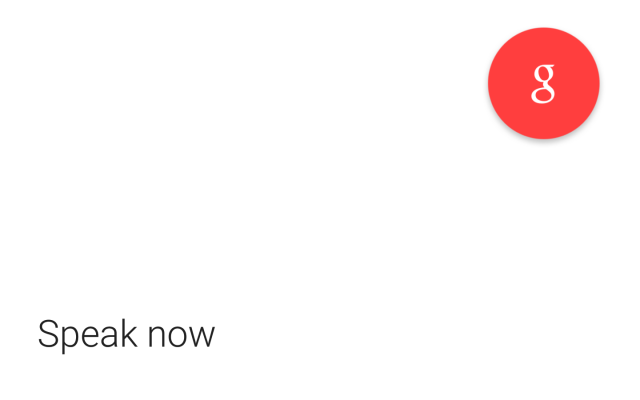
The Nexus 6 is one of few devices that can hear the “Ok Google” command while locked. With this feature you can ask “how many ounces in a pound” without touching your phone with dirty hands, or start playing music from across the room.
Swipe up from the Home button to open Google Now. Swipe from the left and tap “Settings.” Tap on “Voice” and then “Ok Google’ Detection.” Before you can turn on “Always on” and “When locked” you’ll need to train the voice model. It will ask you to say “Ok Google” three times and then you can toggle the switches.
Turn Off “Merged Tabs”
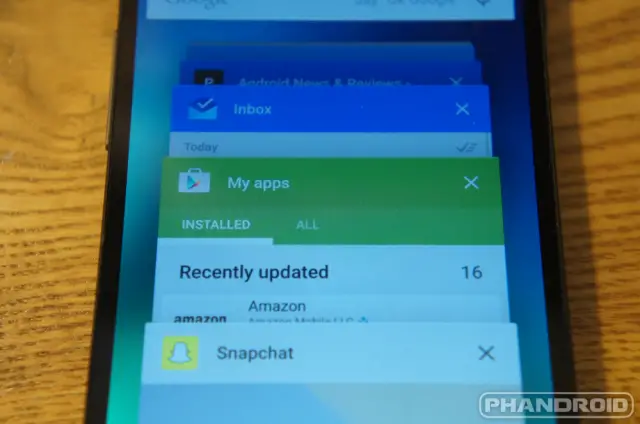
Chrome on the Nexus 6 comes with a feature that merges tabs and apps in Overview (formerly multitasking). Instead of seeing your tabs in Chrome they get put into the same place as recent apps. This feature sounds like a good idea in theory, but in practice it’s annoying.
The problem is you end up with a million tabs open and no easy way to manage them. Overview remembers dozens and dozens of recent apps, so if you opened a tab once and never looked at it again it’s lost way back in the list. To turn of merged tabs go into the Chrome settings and change “Merge tabs and apps” off.
Even More Tips & Tricks
This list is just the tip of the iceberg for what you can do with the Nexus 6. We’ve got a bunch more guides and how-to’s in the Nexus 6 forum. Here are a few to get your started.
- How to access files
- How to unlock bootloader
- How to change keyboard
- How to block a number
- How to create folders
- How to add widgets to home screen
- How to use Wireless Charging
- How to factory reset
- How to Turbo Charge
- How to take a screenshot
***
The Nexus 6 is a big phone with big features. If you don’t know what to look for you can miss a lot of the best things. Hopefully this list shed some light on features you didn’t know about. What is your favorite thing about the Nexus 6? Did you know about these tips and tricks?












Thanks for the heads up on the PC version of the keyboard. Set it up on my Note 3.
Thanks!
Gotta disagree with your view on merged tabs. They save a lot of time since you don’t have to start Chrome and then press on the little number to scroll through your open tabs. Now they’re all there and accessible with just one press.
I think its easier to use Chrome because the tabs are grouped together, not mixed with a dozen apps. But it’s more a personal preference.
It can take your picture from your G+ profile. You have go to Settings>Apps>All>Contacts Storage and then click ‘Clear Data’. Then go to G+>Settings>(Select Account)>Contacts> and then make sure the box next to ‘Keep Contacts Synced’ is checked. Not sure why it doesn’t do it by default, but this worked on both my N6 and N9.
It’s interesting that it skips having a 2k resolution video setting
2K is so close to 1080p, there is no need for such a setting.
Adding that number row makes the keyboard terribly unusable. All the keys are basically shifted to the left at that point, makes everything feel bunched up
Why the hell did Google take away tabs in Chrome?! If I open another tab I have to go to recent apps to get to it. Who want’s to search through them just to find the second or third tab you have opened. I understood browser tabs would be included in recent apps, but I didn’t know they were ridding of the tabs completely within the Chrome app. Google can really do some dumb stuff sometimes. Please allow easy switching between tabs within the Chrome app. It just makes sense.
1) They do, it’s in settings. 2) Have you tried it? One tap and there are your most recent tabs. It works well.
can’t tell if didn’t read last tip…
Merged tabs and apps is one thing I didn’t know. Thanks a lot.
Tip #1. Cancel your order of this poor quality over priced overheating brick like I did. I waited two years for this piece of crap that was seemingly designed in three hours.
Says the person who likely never had an order in the first place and has likely spent little to no time with the device at all.
Ah, trolls.
Stop the madness and the hate. Face true reality the Nexus 6 is nothing more than a big screened smartphone with NO PURPOSE or true multitasking/productivity abilities or options. It’s a boring dull battery draining phablet bringing nothing to the phablet table made prominent by Samsung.
You honestly could have just stopped writing after the first sentence. :/
Yeah, for some reason I think the guy named “galaxyNote4isBoss” might be biased on the subject and utterly unreliable as a source of information.
Especially since I have a Nexus 6.
I have both the Note 4 and Nexus 6. Note 4 is a boss but since I activated my Nexus the Note 4 is a nice paper weight
“Stop the madness and the hate.” Says the guy who’s “hating” on Nexus devices, simply because you had a bad experience with a now 3 year old Galaxy Nexus, and base all your claims about all Nexus devices on that one phone. What a moronic hypocrite.
samsung is nothing more than features that doesnt always work as u want them too. a complete overkill and internal memory hoarding UI. laggy after just putting basic things a person would use in there phone. so dont try it bud, just say nexus is not ur cup of tea and more forward.
Just got 2 of them. I like them a lot.
i had mines in nov and till this day i like mine as well.
wow brick, i wouldnt call it a brick in any way. why did u cancel in the first place? those 2 reasons can not be ur breaking point to cancel an order u was waiting for 2 year now. what did u really not like about the device that make u act sour about it?
Is it Overview or is it Recents?
Overview, formerly Recents.
That’s weird….my “Ok Google” has not worked since I opened my phone. Every time I try to record it, it tells me an error has occurred.
It took me a few tries it must be very quiet
I stood in a room….no sound. nothing. and it said it was still too loud. I restarted the phone, now all I ever get is “error occurred, try again”. Maybe i’ll just restore it or wait for 5.0.1?
I had problems the first time also. I believe I had to speak quicker to solve my issue.
You might try going into the settings, then into Ok Google Detection and retraining the voice model or deleting the voice model.
Fellow Nexus 6 owners… Does anyone know if tethering via bluetooth counts against your hotspot data limit. i have T-mobile unlimited data on the phone and 5gb of hotspot data.
Thanks for the tip on disabling merged tabs… that was annoying.
I second that!
wish you could change ‘Ok Google’ to a different command (like with moto x ) , easy to abuse if you have it turned on to always listening ….
Only problem with Turing off merged tabs is you will not get the status bar color the matches the website that’s new in 5.0. Try going to Droid Life, for example, using merged tabs on and then off and you’ll see what I mean. More and more Websites will be adding this and it looks so nice. I don’t understand why it’s restricted to merged tabs on.
Try going to Phandroid, for example. ;)