The Huawei Mate 8 is a gigantic, beautiful device. The list of things it can do is almost as big as the phone itself. Huawei devices have never been very popular in the US. The Nexus 6P broke that trend, but it’s more Google than Huawei. The Mate 8 is firmly a Huawei phone. If this is your first Huawei device, or even if you’ve used them in the past, there’s a lot you might not know. Check out this massive list of tips and tricks.
Start here: 13 things every Huawei Mate 8 user should do
Get content from old phone
Th first thing you’re going to want to do is to get all your old stuff on your new phone. There are a few options Google will give you during the initial setup process, one of which is called Tap & Go. All it does is copy your Google account sign-in info from another (NFC-equipped) Android device by pressing the back of them together. It’s neat if you have your old device handy, just make sure it has NFC or it won’t do anything.
Once you’re all signed in, Google will allow you to choose a previous phone you’d like to copy apps from. Depending on how many apps you’re restoring, it could take a good 10 minutes. Keep in mind, this won’t restore everything, but you should have all your Google contacts moved over followed by the mass re-downloading of all your apps from the Google Play Store. You’ll want to be on WiFi during this process.
Find lost or stolen phone
Should your phone be misplaced or even stolen, you will want to log into Google’s Android Device Manager, where you can track it, ring it, lock it (and change to a new password), or erase its contents from afar. Thankfully, Android devices come pre-loaded with the Device Manager functionality. Visit the Android Device Manager web portal to make sure your Mate 8 is listed. You can also download the Android Device Manager app to monitor your other devices from your phone.
Take screenshot with your knuckle
The Mate 8 supports the standard Volume Down + Power button combo to take a screenshot. There is a much cooler method. Simply double-tap the display with one knuckle and you will see a screenshot pop up on the screen. You’ll be able to share or edit the screenshot just like normal. The knuckle gesture is much faster than holding down the buttons to take a screenshot.
You can also use your knuckle to capture just a section of the screen. Using one knuckle, tap the display forcefully and drag your knuckle around the area you’d like to capture. On the next screen, you’ll be able to clean up your outline into a square, circle, or heart. Once again, you can share or edit the screenshot from there.
Pull up on lock screen for toggles
In our first things to do article, we talked about how you can rearrange the shortcut toggles. This gives you quick access to the shortcuts you use the most. However, there is an even quicker way to access commonly used shortcuts.
On the lock screen, you’ll notice a small horizontal line underneath the “Slide to unlock” text or whatever security method you’re using. Grab the line and slide up. A drawer will appear with shortcuts for recorder, calculator, flashlight, and camera. If you use one of the lock screen security methods, you will be able to use the shortcut apps, but not access anything else in the phone.
Use smart lock to bypass lock screen
We always recommend using a lock screen security method, but a lot of people choose to go without. Sure, it can take a few extra seconds to unlock the device, but it’s a small price to pay for more security. “Smart Lock” is a way you can have a secure phone and not have to be bothered with a lock screen.
The Mate 8 doesn’t use Google’s built-in Smart Lock system. Instead, they have their own system that only works with Bluetooth device. If you have a Bluetooth device attached (smartwatch, headphones, etc), the lock screen will not show your security method. It’s a way to tell your phone it’s in trusted hands.
- Go to Settings > Screen lock & passwords
- Select Smart unlock
- Toggle the switch, select your Bluetooth device
Knuckle lock screen shortcuts
We already told you how to take a screenshot with your knuckle, but that’s just the tip of the iceberg. You can launch straight into an app from the lock screen by drawing a letter with your knuckle. All you have to do is tap one knuckle (with a little force) and trace a letter. The associated app will immediately open (or open after you enter your lock screen security). You can only use the letters C, E, M, and W, but they can open any app you choose.
Go to Settings > Smart Assistance > Motion Control > Draw. Tap on the letters to choose which app is opened.
Pull down on home screen to search for anything
Trying to find an app or song on your phone quickly? You could search through the long list of apps, or open the file manager, but there is a much quicker method. If you use the default Huawei Home launcher you can simply drag down on the home screen to bring up a search bar. Typing in the bar will bring up results for just about everything on your phone. This is especially handy for apps since Huawei doesn’t use a traditional app drawer.
Take a video of your screen with two knuckles
We’re still not done with the handy Knuckle Gestures. You can use two knuckles to start a screen recording. Simply double-tap two knuckles on the display. A timer will pop up with tabs for “HD” or “Mini” to decide the video quality. Once the timer reaches 0, the recording will start. The screen recordings capture external audio so you can narrate what’s happening on the screen. Once you’re finished, double-tap with two knuckles again to stop the recording. The video can be found in the gallery.
Turn the Mate 8 into two phones with dual SIM cards
The Mate 8 is one of a few devices that can use two SIM cards at once. This is a common feature outside of the US. You could use it if you have SIM cards for traveling to multiple countries, or maybe you and a friend want to go minimal and share a device. The Mate 8 has one SIM tray that can hold both nano SIM cards.se the SIM removal tool or a paperclip to push in the small hole on the left side of the device.
- Use the SIM removal tool or a paperclip to push in the small hole on the left side of the device.
- When the SIM card tray pops out, pull it all the way out with your fingers.
- Place the two nano SIM cards in the tray as pictured.
- Slide the tray back into the phone.
Any call or text will be labeled by the SIM it was sent to. If you’re using only one SIM, make sure to put it in the “Sim1” slot.
Expand your storage with a microSD card
The Huawei Mate 8 is part of a dying breed: phones with microSD card slots. You can add a possible 128GB of extra storage with a micro SD card. The process is very simple.
- Use a SIM removal tool or paper clip to push into the small hole on the left side of the phone to open the SIM card tray.
- When the SIM card tray pops out, pull it all the way out with your fingers.
- Place the micro SD card in the tray as pictured.
- Slide the tray back into the phone.
Note: you will not be able to use dual SIM cards with a micro SD card. The tray can hold two nano SIM cards or one microSD and one nano SIM.
Swipe through home screens pages like a carousel
The default Huawei Home launcher doesn’t act like a traditional Android launcher. All the app icons are placed on the home screen instead of inside of an app drawer. If you have a lot of apps installed (who doesn’t?), this can create a bunch of pages on your home screen. Scrolling through them can be a pain.
“Home screen loop” allows you to swipe through the pages like a carousel. You can swipe from the past page to the first page and keep going around. Makes life a lot easier.
- Long press on any blank space on the home screen
- Select More settings
- Toggle on Home screen loop
See information on the home screen with widgets
The iPhone has borrowed a lot of features from Android over the years. One thing that is still uniquely Android is widgets. Like every Android phone, the Mate 8 supports widgets.
A widget allows you to see information on your home screen without opening an app. For example, a weather widget can display the current temperature. A sports widget can show you scores from your favorite teams. The list goes on. Here’s how to use widgets.
- Pinch with 2-fingers on the home screen
- Select Widgets
- Tap on widget to add, or drag and drop to home screen
- Widgets can be resized on the home screen. Long press until the widget is outlined in blue. Grab the handles to resize.
Shake to realign all the apps on the home screen
Since all the app icons live on the home screen, you may find they get messy from time to time (this is why app drawers are awesome). Thankfully, Huawei has a quick way for you to rearrange all the icons into a tight group. All you have to do is shake.
- Long press on any blank space on the home screen
- Select More settings
- Toggle on Shake
- Go to a home screen page you’d like to rearrange
- Swipe in with two fingers
- Shake your phone
Customize the navigation buttons on the bottom of the screen
Most Android phones today come with virtual navigation buttons. The Mate 8 has these virtual buttons, too. We’re talking about the buttons for Home, Back, and Multitasking at the bottom of the display. Huawei allows you to customize the order of these buttons and even add a fourth one.
- Go to Settings > Smart assistance
- Select Navigation bar
- There will be four configurations to choose from
- Select the one you’d like to use
This is really handy if your old phone had a different configuration. You can try to get used to Huawei’s default arrangement, or change it to something you’re already familiar with. This can be changed at any time.
Change up your look with a new Theme
The Mate 8 comes with the ability to choose themes that can change your wallpaper, icons, and some system elements. They’ve included a few themes that you can try out, or you can customize your own to give your phone a completely new look.
- Find the Themes app
- There will be 6 themes to choose from
- “Magazine” means your lock screen wallpaper will constantly change
- To create your own, select Customize
- You can choose different themes for different elements
Put the navigation buttons in a floating dock
Wish you could move the placement of the navigation buttons entirely? There are an array of 3rd-party apps that attempt to do this with varying degrees of success. Huawei has their own built-in method that works like a charm. You can put the nav buttons in a floating dock that can be moved anywhere on the screen. Simply tap it to access the buttons.
- Go to Settings > Smart assistance
- Select Floating dock
- Toggle the switch on
- A white circle will appear on the edge of the display
- Move the dot to wherever you want. Tap it to reveal the nav buttons
Use Motion Control to answer calls and mute ringtones
We’ve already talked about some of the gestures you can do with your knuckles, but the Mate 8 also has some knuckle-less gestures. By simply flipping your phone or putting it up to your ear, you can initiate some handy gestures. Here’s what you can do with Motion Control.
- Flip the phone to mute an incoming call, alarm, or timer
- Pick up to reduce the volume of calls, alarms, and timers
- Raise to your ear to make calls and answer calls
All of these motion controls are turned off by default. If you’d like to enable any of them, go to Settings > Smart assistance > Motions.
Make the Mate 8 easier to use with one hand
The Huawei Mate 8 is a very large phone. Unless you’re a giant, it can be difficult to use with one hand. Thankfully, Huawei has included a feature called “One-hand UI.” When enabled, it shrinks the screen to the left or right side so you can easily reach everything with your thumb. Here’s how to do it.
- Go to Settings > Smart assistance
- Select One-hand UI
- Select Mini screen view
- Switch the toggle on
To use One-hand UI, simply swipe across the navigation bar. If you’re right handed, swipe from left to right. If you’re left handed, swipe from right to left. To exit the One-hand UI, tap the black area outside of the screen.
Use the phone while wearing gloves
Touchscreens are great, but they don’t work so well when you’re wearing gloves. Sure, you could buy a pair of “touchscreen gloves,” but even those can be hit or miss. And why should you have to buy a special pair of gloves to use your phone in cold weather? Gloves Mode allows you to use the Mate 8 with any ‘ol gloves.
- Go to Settings > Smart assistance
- Scroll to the bottom and enable Gloves mode
Disable LED notifications
Some people love the little blinking light that signifies a new notification. Other people hate it with a passion. If you fall into the second group, the LED notification light can be easily disabled on the Mate 8. No more will you be awoken in the middle of the night by a flashing green light.
- Go to Settings > Display (yeah, it doesn’t make sense to be in here)
- Toggle off Indicator light
Tell your phone not to disturb you at certain times
Are there certain times of day when you don’t want to be bothered with notifications? Do Not Disturb mode is a feature that allows you to set certain times and days for your phone to automatically go into silent mode. It can be incredibly useful, and you should definitely use it.
- Go to Settings > Do no disturb
- Adjust the automatic rules for Weekend and Weeknight
- Toggle on Do not disturb and select Do not disturb mode
- Choose your preferred notifications for Do not disturb mode
- If you choose Priority notifications, select Define priority notifications
- Adjust the Event settings and Add rule if you’d like
How to change the home screen launcher
We’ve already talked about how the Huawei Home launcher is very unique. For that reason, many people will want to use something different. Just like all Android phones, you can use a different home screen launcher on the Mate 8. Huawei makes it a little tricky to change, but it’s still possible.
- Download a launcher from Google Play (we recommend Nova Launcher)
- Go to Settings > Apps
- Select Advanced at the bottom
- Select Default app settings
- Select Launcher
- Pick your desired launcher from the list
Change the keyboard
The Mate 8 comes with a version of the Swype Keyboard specifically for Huawei phones. It’s a really nice keyboard, but you may want to change it. There are dozens of great keyboard apps to choose from. We recommend SwiftKey from the Play Store.
Most keyboard apps will guide you through the process of changing the default keyboard. In the event that they don’t, here’s how to do it.
- Open the Settings app and select Advanced settings
- Select Language and Input
- Select Default keyboard
- Tap on Configure input methods
- Toggle the switch for the keyboard app you’d like to use (more than one keyboard can be enabled at a time)
- Press the back button
- Select Default keyboard again
- Choose the keyboard you’d like to use
Keyboard apps come with their own settings and options. You can open the keyboard app at any time to adjust how it works, or follow the steps above to return to the default Swype keyboard.
Split apps into Dual Window mode with your knuckle
The Mate 8 has a dual window mode like you can find on Samsung or LG phones. Unfortunately, only a few stock Huawei apps work in dual window mode. You can launch dual window by long-pressing the multitasking button, but it can also be launched with a knuckle gesture.
- Open an app that supports dual window mode (Video, Gallery, Files, Email, Themes, Calendar, Calculator)
- Tap one knuckle forcefully on one side of the display
- Drag your knuckle horizontally to the other side to create a straight line
- The app will split into dual window mode right at the spot where you drew the line
- Select an app from the list to open on the other side
Use Google Now on Tap for a completely new way to search
More devices are being updated to Android Marshmallow every day, but the Mate 8 is still one of the first to launch with it. That means you get to use all the latest features from Google. One of the best new things in Marshmallow is called “Google Now on Tap.”
Now on Tap is a completely new way to do Google searches. All you have to do is long-press the home button. Google will scan your screen and provide contextual results. If you’re talking about John Hamm it will give you links to his IMDB and social networks, etc.
- Touch and hold the Home button
- Follow the instructions to turn on Now on tap on your device
Remove annoying carrier branding
Carriers love to plaster their name all over phones. If they can’t put a label on the back of the phone they have to put it in the status bar. You may have noticed your carrier’s name on the left side of your status bar (notification area). It’s pretty annoying to be constantly reminded of your carrier. Let’s turn that off.
- Go to Settings > Notification panel & status bar
- Switch the toggle off for Display carrier name
Unfortunately, this won’t remove the carrier name from the lock screen.
Show battery percentage in the status bar
The Mate 8 has amazing battery life thanks to the massive 4,000 mAh battery. If there is any phone right now that doesn’t need battery babysitting, it’s the Mate 8. Still, it’s pretty satisfying to watch how slowly the battery declines over the day. If you’d like to keep a close eye on the battery level, you can put the percentage number in the status bar.
- Go to Settings > Notification panel & status bar
- Enable Remaining battery percentage
- Select Battery percentage
- Choose how it should be displayed
Enable Battery Saver mode to get even more life
As we’ve mentioned, the Mate 8 has exceptional battery life. You have to really try to get the battery to die by the end of the day. Like most phones these days, the Mate 8 has a Battery Saver mode. You won’t need to use it very often, but in an emergency, it can come in handy. Here’s how to set it up.
- Go to Settings > Advanced settings
- Select Battery manager
- Tap the settings icon in the top right corner
- Select Ultra power saving reminder and choose when to be reminded
- You can manually enable Ultra mode from Power plan on the previous page
Adjust screen color temperature
Have you ever noticed a difference in display colors on different phones? They can go from super vivid and warm to more dull and cold. Most of the time this has to do with the display technology, but you can also adjust the display “temperature” with software. Here’s how to do it on the Mate 8.
- Go to Settings > Display
- Select Color temperature
- Uncheck Default and use the slider
- You can see the temperature in the test photo
- Tap OK when you’re done
A warmer temperature is easier on the eyes, which makes it great for nighttime viewing. A cooler temperature will result in colors that are more true to life. Choose the temperature that looks the best to you.
Use your fingerprint to snap photos, answer calls, and stop alarms
The fingerprint scanner can be used for more than just unlocking the phone. It can also be used to snap a photo, answer a call, and stop an alarm. With a phone as big as the Mate 8, it can be tough to reach the shutter button while taking a photo with one hand. The same can be said for answering calls and shutting off alarms. Here’s how to do it with just your fingerprint.
- Go to Settings > Fingerprint ID
- Enable Take photo/video, Answer call, and Stop alarm
Switch camera mode for better low-light photos
Huawei has done a really nice job with the camera on the Mate 8. They’ve also done a nice job of making the camera software easy to use. For the most part, you don’t need to fiddle with the settings of the camera. That changes when you are in low-light situations. The Super night mode is great for taking photos at night or in dark rooms.
- Open the Camera
- Make sure you’re in Photo mode, tap the menu icon in the corner
- Select Super night
- Adjust ISO and Exposure by tapping the Auto button
Take unnaturally beautiful selfies
Do you struggle to take the perfect selfie? Wish you could look more like a Kardashian? Huawei wants to help you be as beautiful as possible with a feature called “Perfect Selfie.” It can soften your skin, whiten your teeth, and even enlarge your eyes. Under extreme settings, the results are very creepy, but with the right adjustment, you can get some nice results.
- Open the Camera
- Tap the menu icon and select Settings
- Select Perfect selfie
- Turn it on and follow the instructions
- After the photos have been taken, you can adjust the beauty effects
- To take a perfect selfie, switch to Beauty on the main camera screen
Change the focus of a photo after it has been taken
The difference between a good photo and a great photo can be as simple as the focus. The focus being slightly off can lead to a blurry photo, and no one likes blurry photos. What if you could pick the focus of a photo after it has been taken? You can do exactly that with the Mate 8.
- Open the Camera
- Tap the menu icon and select All-focus
- Take a photo while keeping your hand steady
- Review the photo in the Camera app
- Tap the icon to adjust the focus
- Tap anywhere in the photo to focus on that area
- Save the photo when you’re done
Double press the volume buttons to launch the camera
Here’s a cool trick that requires zero set-up or configuration. Sometimes you need to get your phone out and snap a photo very quickly. The Mate 8 has a shortcut that can launch the camera in less than 2 seconds from your pocket. Simply double-press the volume buttons with the display off. The camera will open and even tell you how fast it was launched.
Choose which apps should always be allowed to run in the background
We’ve already praised the Mate 8 for its exceptional battery life. Not only did Huawei put a massive 4,000 mAh battery in the Mate 8, but they also have a few software tricks to help it along. You might not like one of the tricks.
The Mate 8 can kill apps when the display is turned off. This saves battery, but it can be annoying when you miss notifications or apps open slowly when you unlock your phone. The good news is you can choose which apps are killed and which apps always stay running. Let’s do this.
- Go to Settings > Advanced Settings
- Select Battery manager > Protected apps
- You should see a list of all the apps on your phone
Every app that is labeled as “Protected” will keep running when the display is turned off. Any app that is “Not protected” can be killed when the display is off. You’ll want to protect apps like messengers and music players because they do a lot for you in the background. Go through the list and make your choices.
See how long until your battery dies
The battery life on the Mate 8 is super impressive. On most phones you’re worried about making it through the day, but on the Mate 8 you’re wondering if you can stretch it to two days. You can easily see how much longer until your battery dies with the handy Battery Manager.
- Go to Settings > Advanced settings
- Select Battery manager
- You’ll see a big circle with your percentage and an estimate of time left
- You can adjust settings on this screen and see the estimate change
How to erase everything and start over
Whether you’re selling your phone or trying to restore it to its old glory, a factory reset allows you to erase everything and start over. The process is very easy, but there is no going back after the factory reset is complete. Make sure you have all important files backed up. Proceed with caution.
- Go to Settings > Advanced Settings
- Scroll down to Backup & reset
- Select Factory data reset
- At the bottom, there is a checkbox for Erase internal storage. Uncheck if you’d like to keep photos, music, etc.
- Select Reset phone
- Enter your PIN or password (if you have one)
- Select Reset phone
The Mate 8 will reboot and be just like it was the very first time you powered it on.
Explore Android Forums for more info about the Mate 8
A great resource of information is the Mate 8 forum at AndroidForums.com. It’s the perfect place for new users and seasoned vets to come together to share their experiences with the Mate 8, unearth even more tips and tricks, and ask and answer any lingering questions about this Huawei behemoth. Check out these threads to get started:


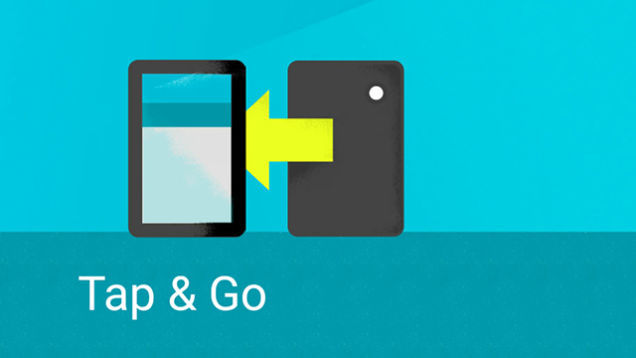
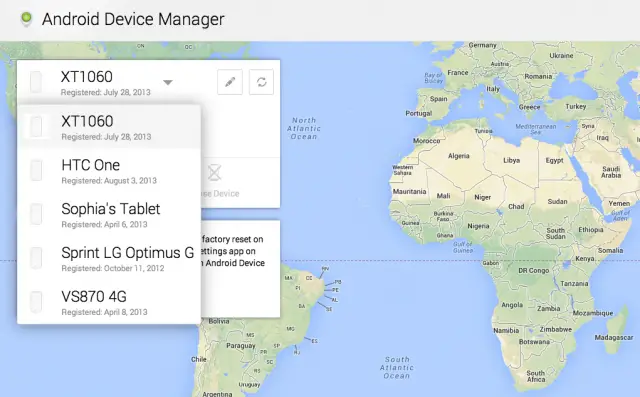
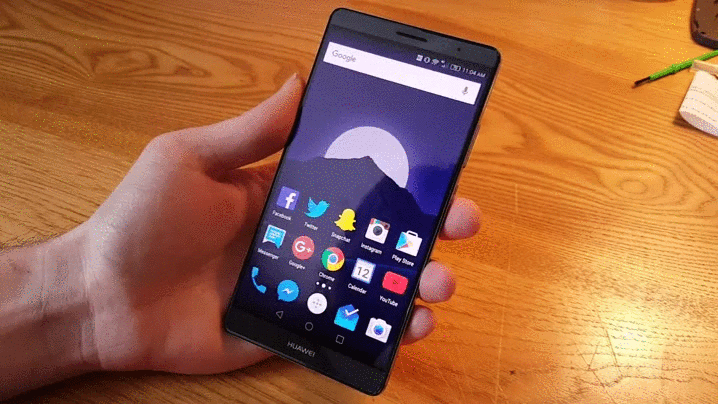

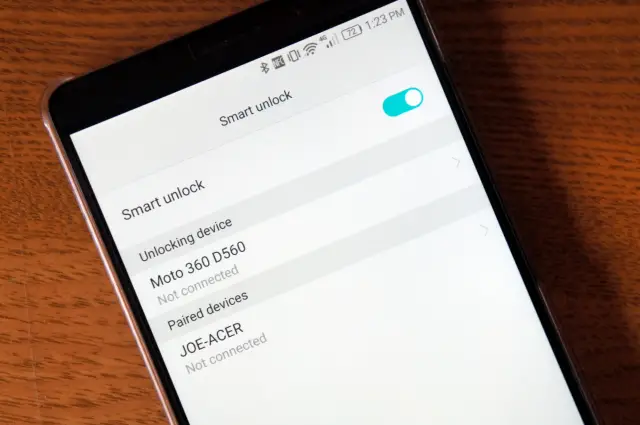
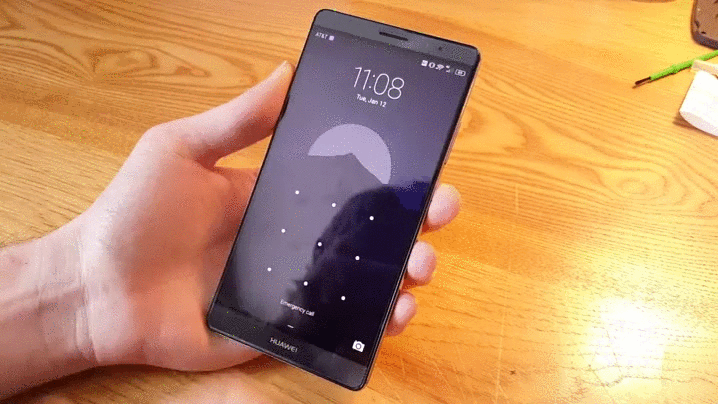
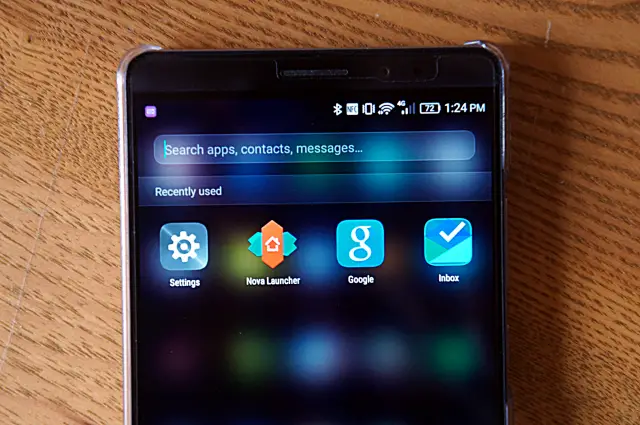
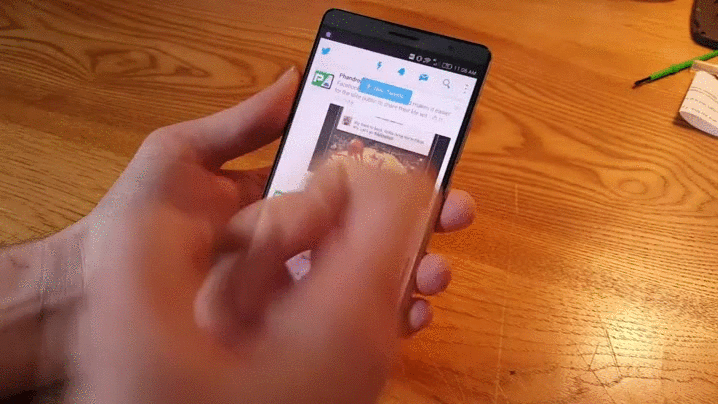

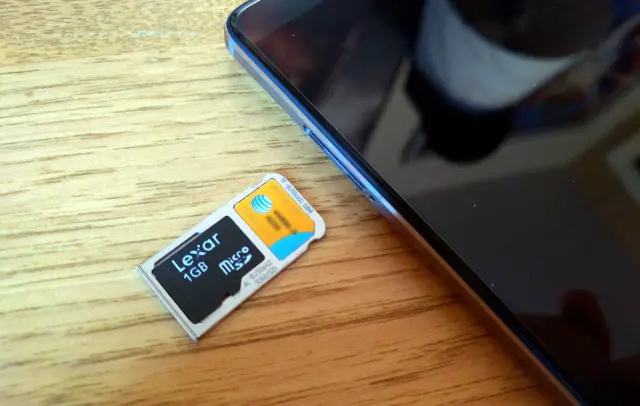

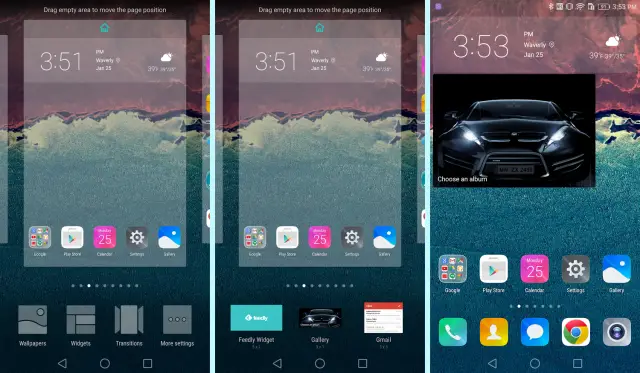
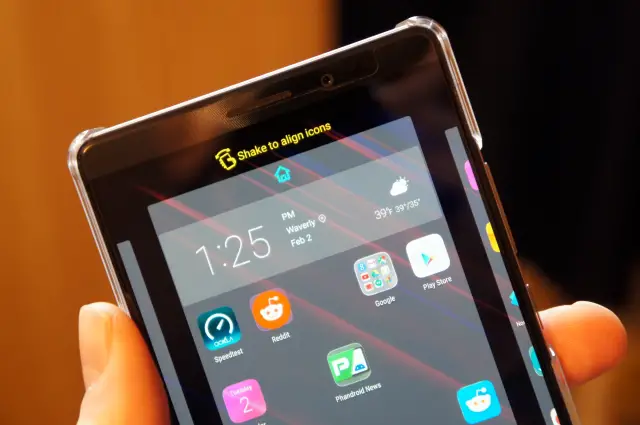
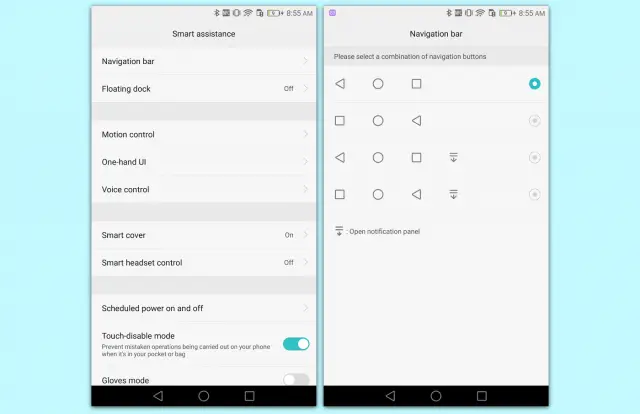
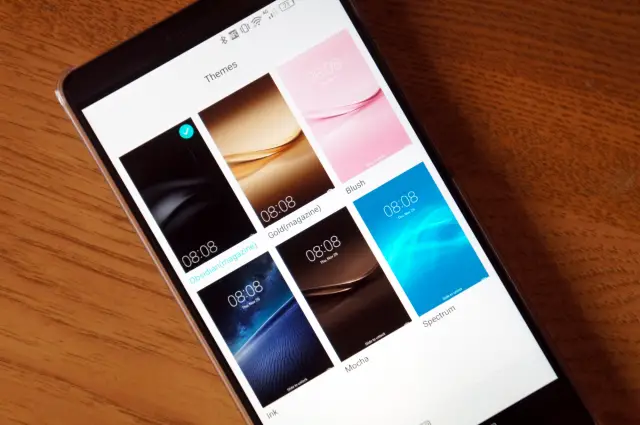
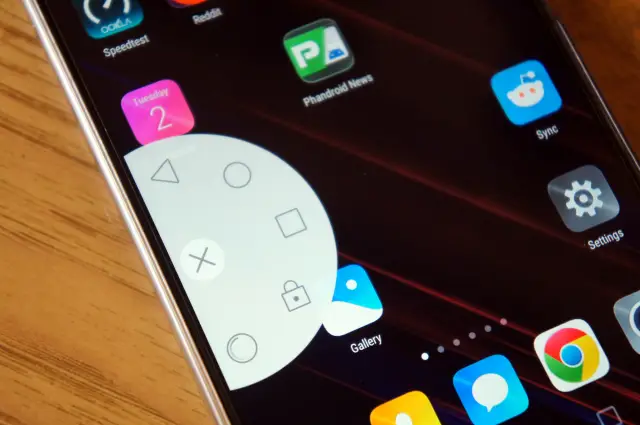

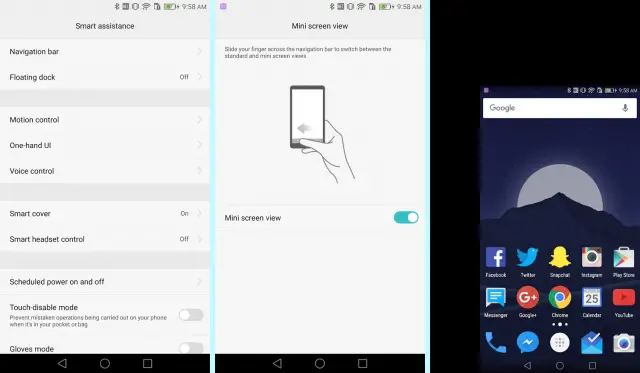
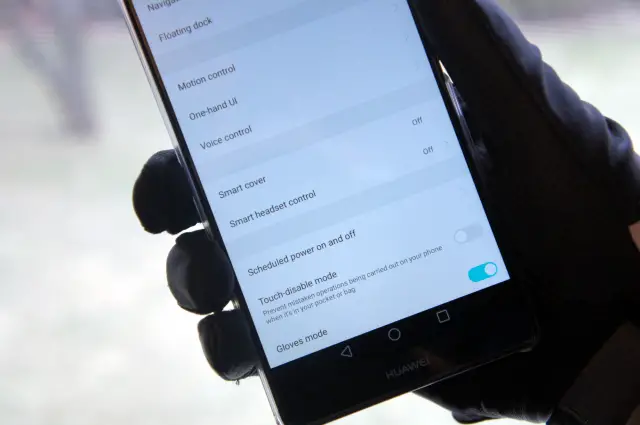
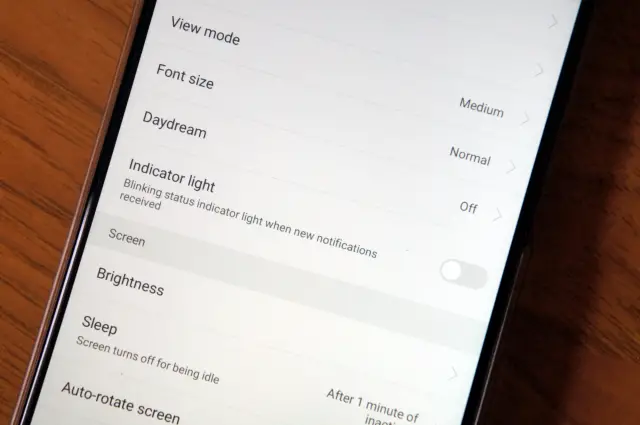
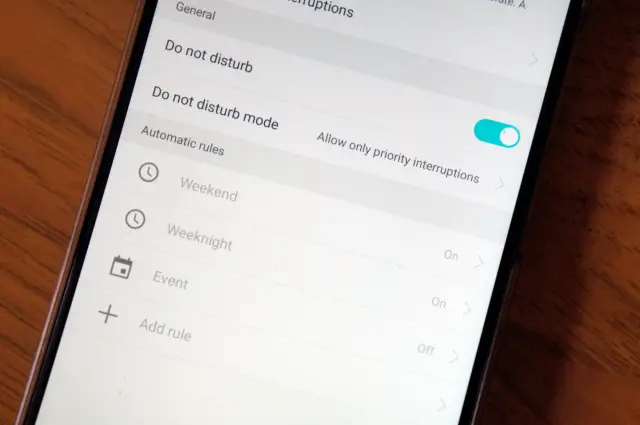
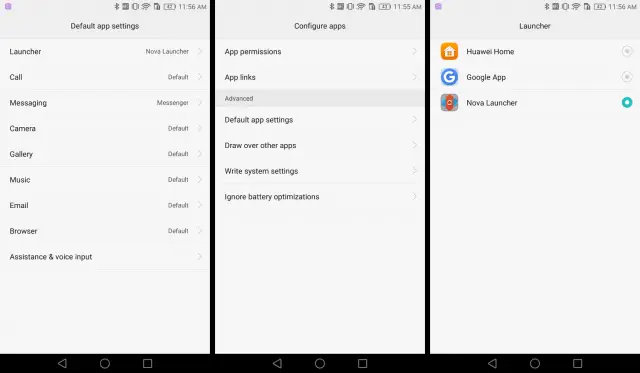
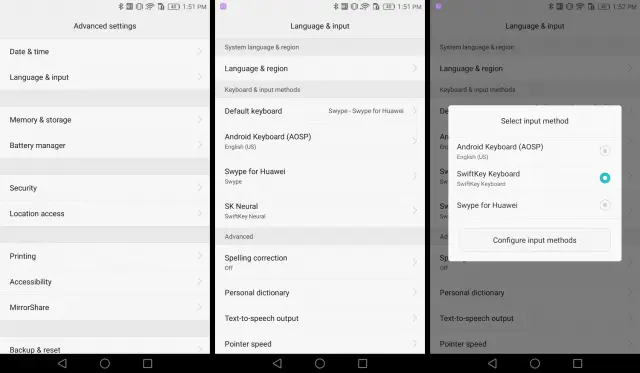


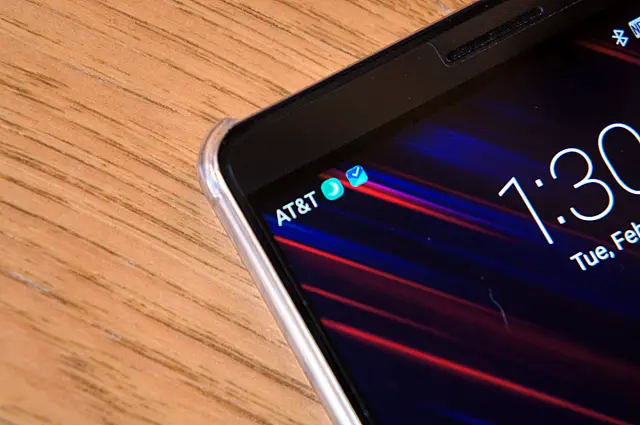
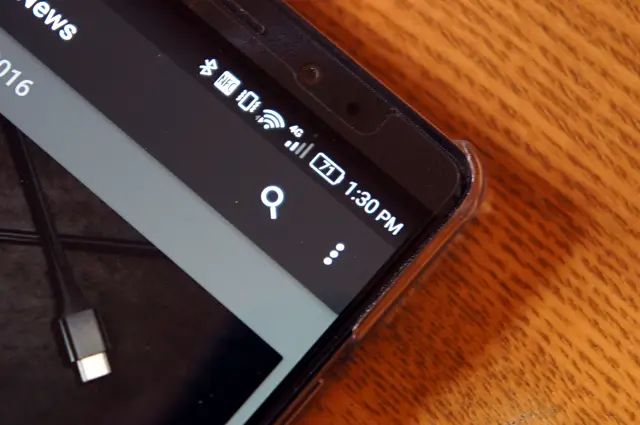
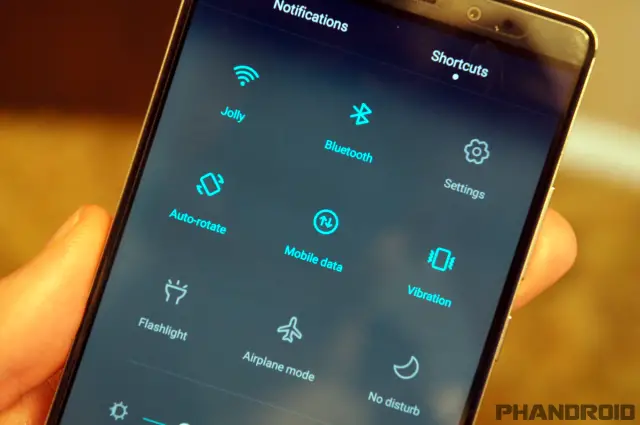
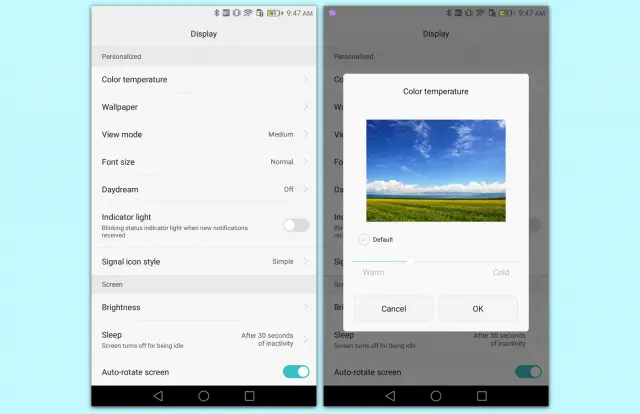

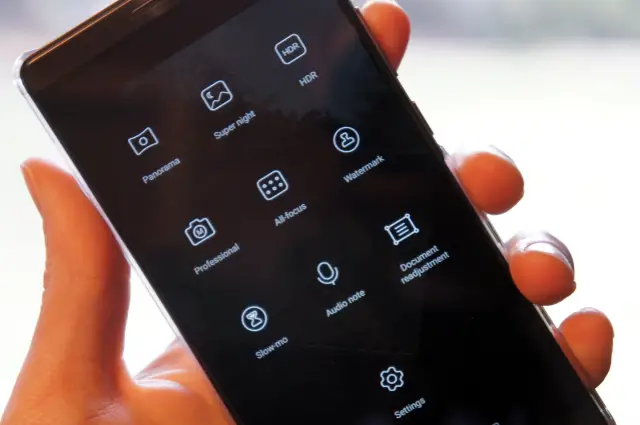
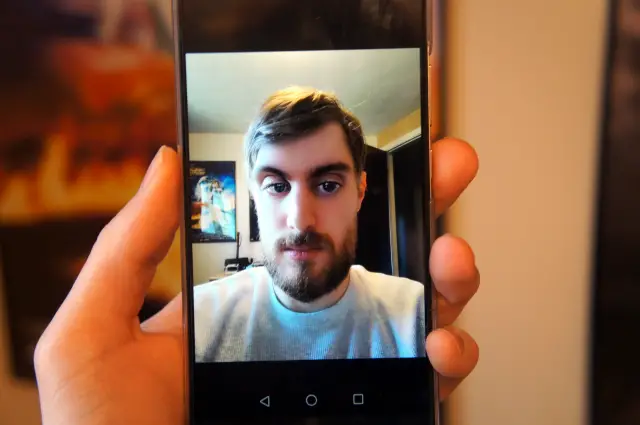
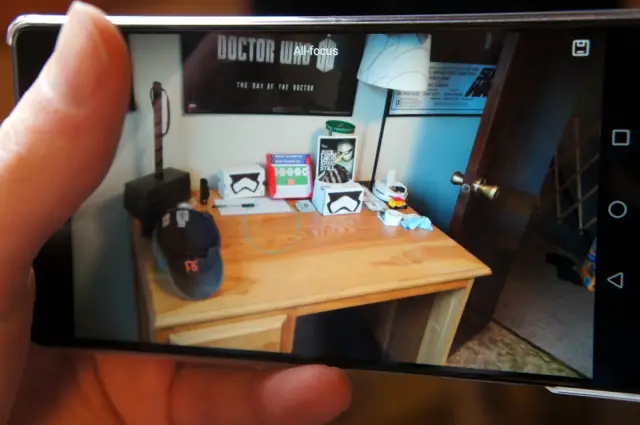

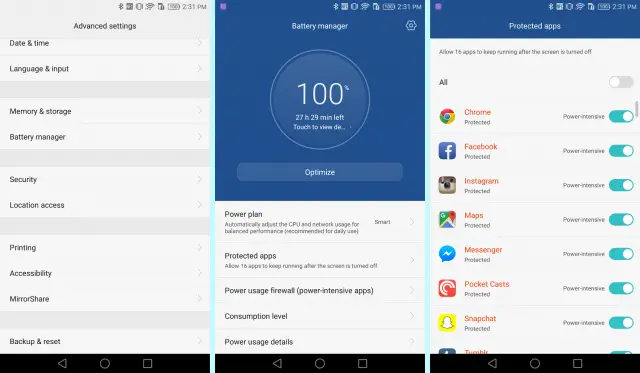
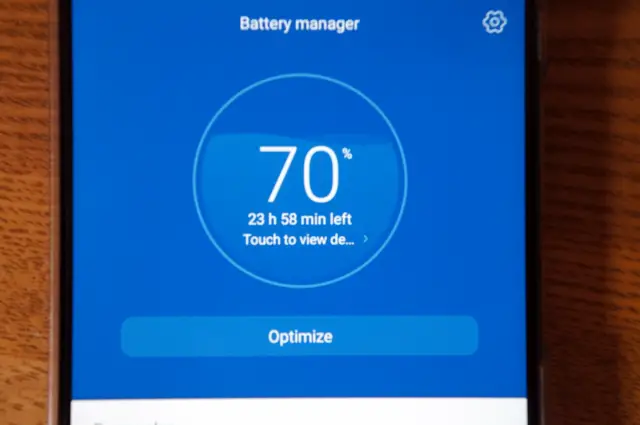
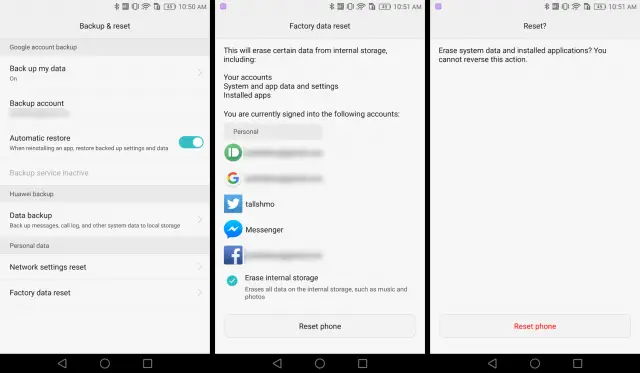










Comments