So, you’ve decided to migrate from an iPhone to Android, or more specifically, a Samsung smartphone. While there are apps and methods out there that help make the transfer from iOS to Android easy, it’s a different story when it comes to transferring WhatsApp data. Why is this?
This is because WhatsApp uses different platforms for backing up data. On iPhones, it relies on Apple’s iCloud, but it uses Google Drive on Android, so there’s no real straightforward way of extracting the data from one platform and bringing it to another, or at least until now where WhatsApp has made it possible to officially transfer data from an iPhone to a Samsung.
Migrating WhatsApp data from iPhone to Samsung
- Download and install the latest version of Samsung Smart Switch and WhatsApp (iOS and Android) if you haven’t done so already
- Connect your iPhone to your Samsung phone using a USB-C to Lightning cable
- Launch the Samsung Smart Switch app
- When prompted, scan the QR code on your Samsung phone using your iPhone’s camera
- Tap Start on your iPhone and wait for the process to complete
- Launch WhatsApp on your Samsung phone and login using the same phone number as your iPhone
- Tap Import when prompted and wait
- Once the process is completed, you should now see all your chat history on your new phone
According to WhatsApp, your data on your old phone will remain there until you delete it, so if you need to, you can always refer to it. Also, this means that even if the transfer doesn’t work for whatever reason, your data is still safe on the original device.
At the moment, WhatsApp’s data migration only works for personal messages. P2P payment messages don’t get transferred, and neither does your call history. Also, for now this feature is Samsung-only, but we know that WhatsApp is working to bring data migration to other devices so if you don’t own a Samsung phone, don’t worry about it.
- Power Delivery: Use this USB-C to Lightning cable with your USB-C Power Delivery charger (including Apple 29W, 30W, 61W, or...
- Charge and Sync: Use this iPhone charger cable to connect your iPhone, iPad, or iPod with Lightning connector to your USB-C...
Related articles
- How to Transfer Data from Android to iPhone with Apeaksoft MobieTrans
- How to transfer from Android to iPhone
- How to Transfer WhatsApp from iPhone to Android
- 8 best messaging alternatives to WhatsApp
- How to send self-deleting photos and videos on WhatsApp
Note: this article may contain affiliate links that help support our authors and keep the Phandroid servers running.

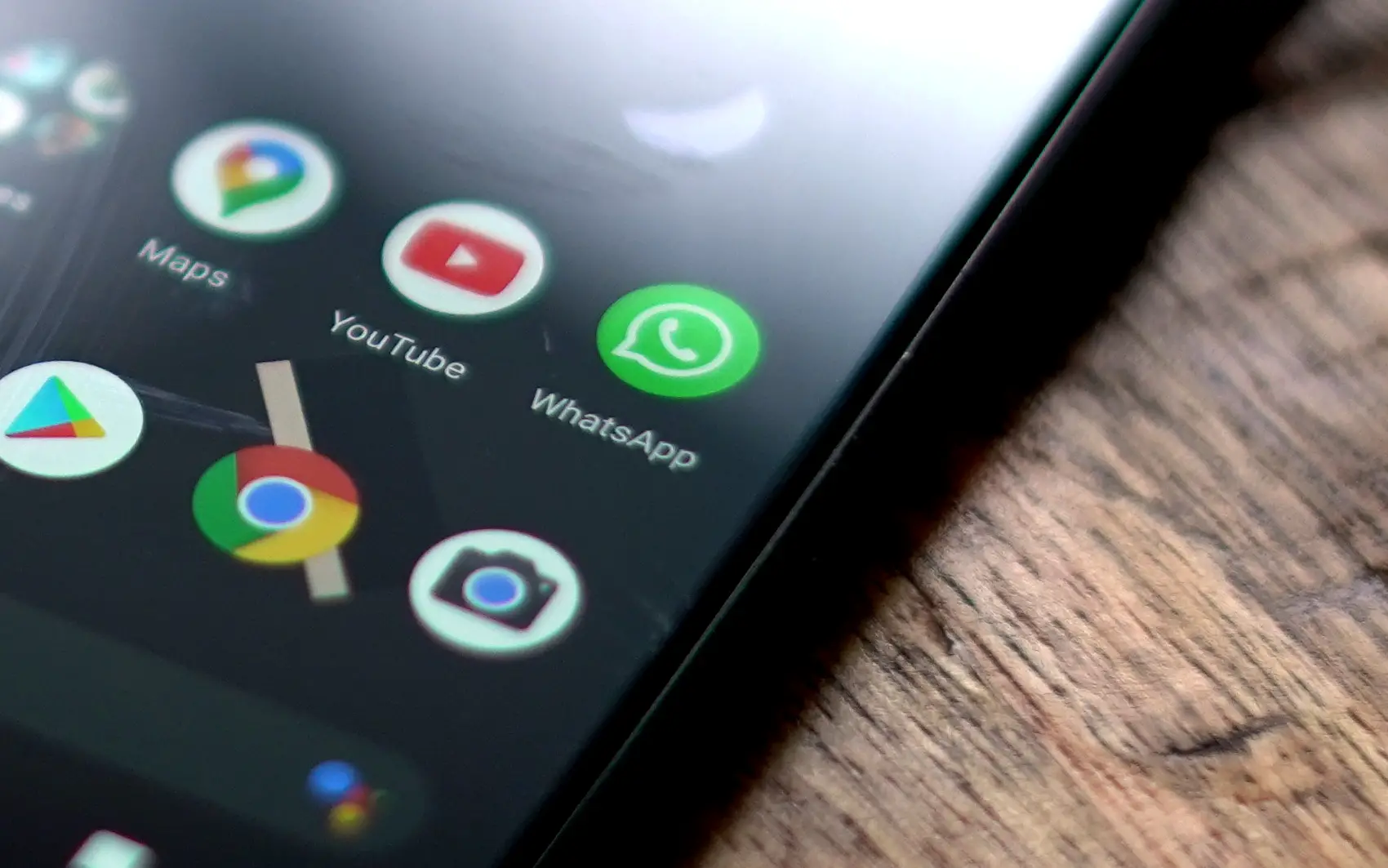




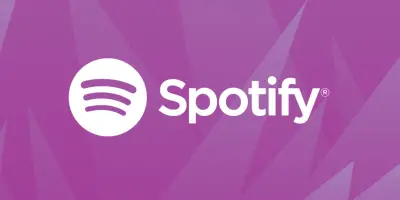
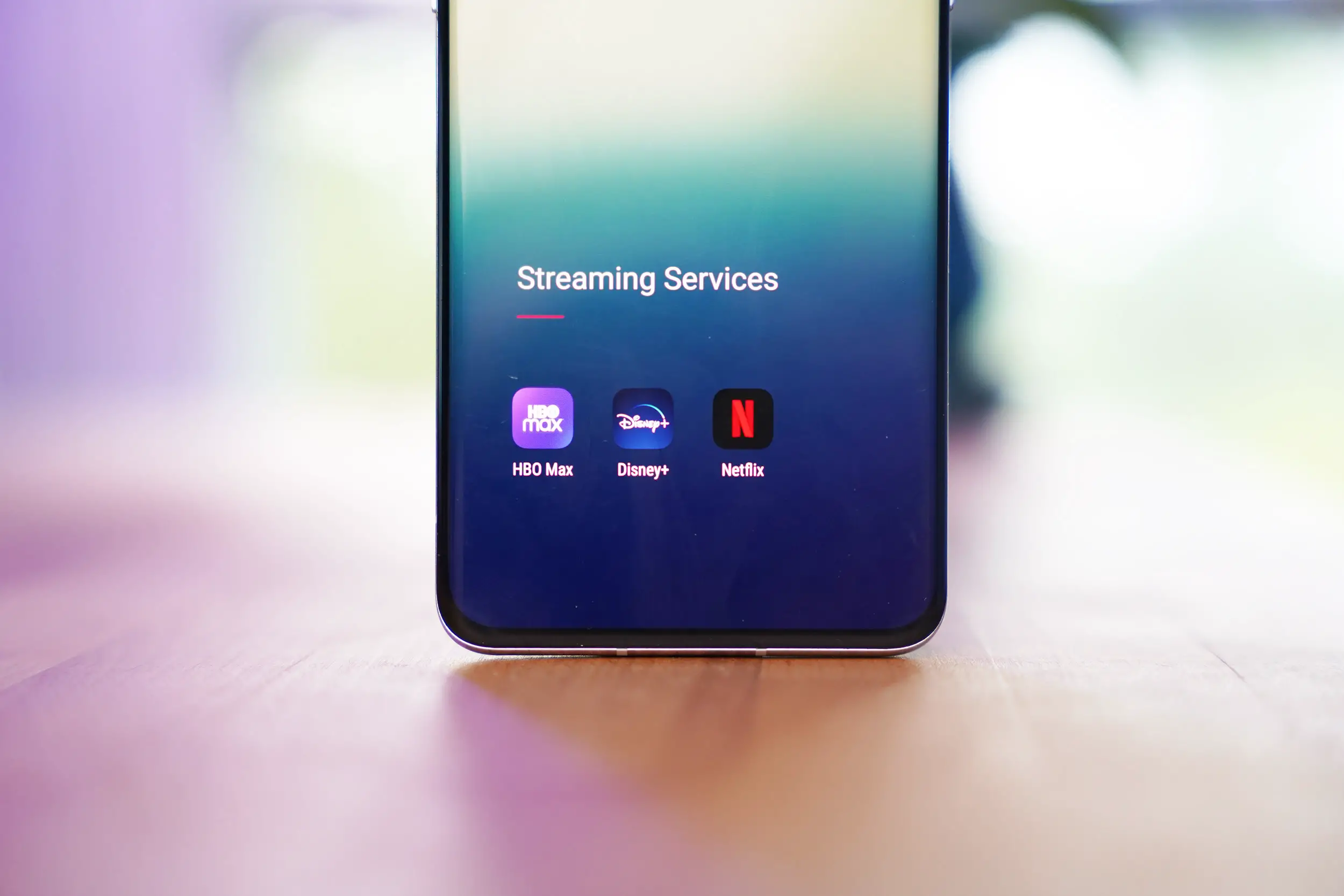


Comments