If you’ve been following along with my content for a while, you’ll notice a pattern in a lot of my coverage. I am a tremendous advocate of things being accessible to others, regardless of what their needs may be. I don’t believe in gatekeeping, especially when it comes to technology. For me, technology has become a great equalizer among people. It allows people to have access to information, opportunities, and education that simply wouldn’t have been possible 20 years ago.
A smartphone has gone from something that is a luxury to something that is foundational to how people communicate and engage with key services. As government services move to a more technology-first focus, it’s becoming more and more important for people to have a smartphone that allows them access to key services. From creating applications to social welfare programs to applying for jobs and everything in between, it’s crucial that a smartphone be accessible. I don’t just mean keeping it nearby; I also mean making sure that everyone can use it. Some people may require assistance when using a phone because of their low vision, restricted movement, hearing difficulties, or other conditions.
These options are only accessible on Android phones that can run Android 12 or later, but they have been around since Android 9.0 for testing.
All Android phones offer services like talkback and other accessibility settings. Even your phone’s manufacturer, such as Samsung, might very well include additional accessibility features you can enable. Do not be hesitant to explore all of the accessibility options or to test any that appeal to you. It could open up a whole world of options for you that you otherwise didn’t think you could use. Or, arguably even more importantly, find something that could assist someone in your life to make communicating even easier.
How to access the accessibility settings
Through the search bar
- Tap the Search Bar
- Type Accessibility
- Select Accessibility Menu
Conventional Method
- Open your settings menu on your phone like normal
- Scroll until you see Accessibility
- Select Accessibility menu
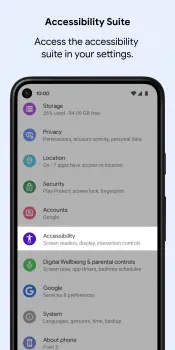
Image Source: Google
- Toggle your Accessibility Menu shortcut on by dragging the slider.
- You must agree to the settings that provide your device menu control. Even if it comes from Google and is a part of Android, you must still permit it.
- A small button that should access the new menu will now appear on your screen.
- Simply hit the tiny shortcut button on any screen to bring up the menu.
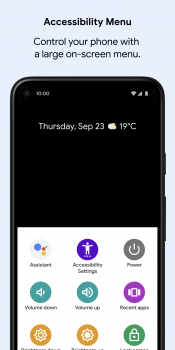
image Source: Google
- You can access Assistant, the power menus, volume controls, recent applications, brightness, the home screen and lots of others with the use of shortcuts.
- The menu also allows you to access the whole range of accessibility options.
- Tap outside the settings panel to close it.











Comments