Google’s Pixel 6a is one of the more affordable Android smartphones that you can get on the market right now – it comes with great camera performance, Google’s Tensor processor, a slick-looking design, and a relatively affordable price. With that said, you might be planning to get one, or maybe you’re even in the process of finally unboxing it, and you’re no doubt looking forward to setting it up.
As such, we’ve prepared a list of things that you should do to quickly get started with your new Pixel 6a and make the most of its many helpful features, and we hope these tips make your transition to the Pixel 6a more seamless. Let’s get started!
Get a Case for It
![]()
Like a lot of modern smartphones, the Pixel 6a comes with a streamlined look, bearing Google’s updated design language for its smartphones. And while it looks and feels very attractive in terms of design, you might want to invest in some protection for your phone, to keep it safe from little accidents like the occasional drop and bump. We’ve actually compiled a list of protective cases to prolong your Pixel 6a’s life, which you can check out here.
Check for Updates

Pixel phones are known for getting timely security updates, which usually arrive within the first week of each month. As such, the Google Pixel 6a has already received several updates since its release, with the latest Android 13 software update now available as well. You can easily check for an update by heading into Settings > System > System Update > Check for Update.
Customize your Wallpaper and Theme
![]()
If you want a more personal “feel” to your Pixel 6a, one quick way to go about this is by changing your home screen wallpaper, as well as the accent colors on your phone. To do this, simply go to your home screen, Tap & Hold > Wallpaper & Style where you’ll find options to change your wallpaper and the accent colors. You can also activate Dark Theme from this menu, so your entire phone will display a darker background when using it.
Explore the Search Bar
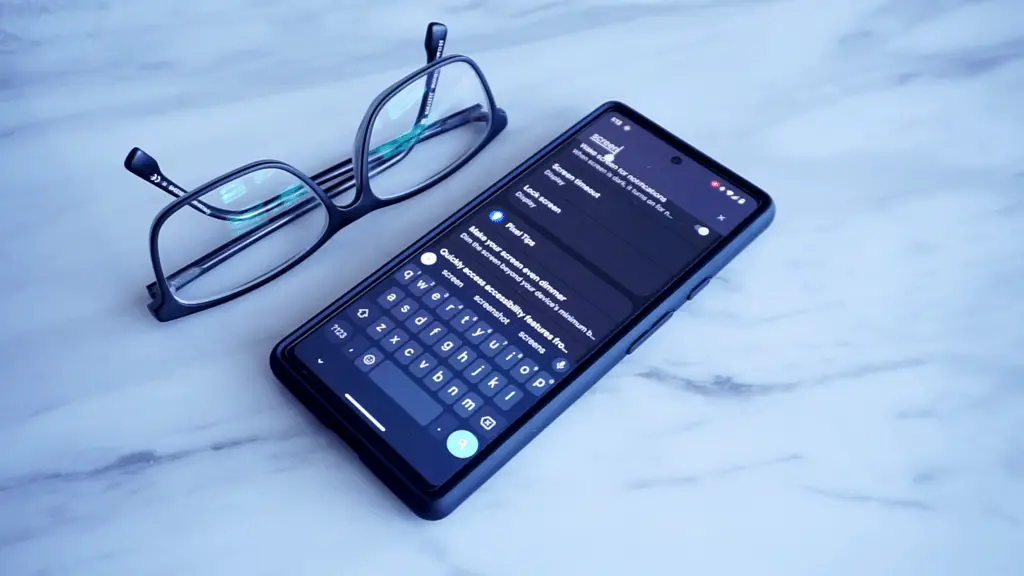
If there are certain settings or apps that you’re looking for, you can easily look for them by using the improved search bar on your Pixel. From your home screen, swipe up to Open App Drawer > Tap on Search Bar where you can then enter your search term. This can be anything from an app, to certain settings and options, and in case the item’s not available on your phone, it will give you an option to search online via Google or the Play Store.
Use the Voice Assistant
![]()
Google’s Pixel phones are of course compatible with the Google Assistant app, which is a very handy tool for setting appointments, reminders, and even basic internet searches. It can be downloaded from the Google Play Store, and once you’ve got it on your phone, you can simply open it to access a quick set-up process and use its features.
Customize your Navigation Method
![]()
Android lets you switch your navigation input between buttons and gestures, which means less tapping and more swiping on your phone’s display to swap between apps and multitask as well. To change your navigation method, simply head into Settings > System > Gestures > System Navigation to choose between buttons and gestures.
Keep it Secure with Fingerprint Unlock
![]()
You can keep your Pixel 6a secure using your fingerprint, which can be easily registered in your phone’s settings menu. Simply go to Settings > Security > Fingerprint Unlock to prompt the fingerprint registration process. You can add up to a total of five fingerprints, to make things a bit more convenient when handling your phone.
Change Languages in Certain Apps
![]()
If you’ve updated your phone to Android 13, there’s now an option to set certain apps to a specific language, which should be handy for users who would like to use particular apps in a certain language. You can access this by going into Settings > System > Language and Input > App Languages, and then selecting the specific apps you’d like to use with this feature.
Customize Your Lock Screen Options
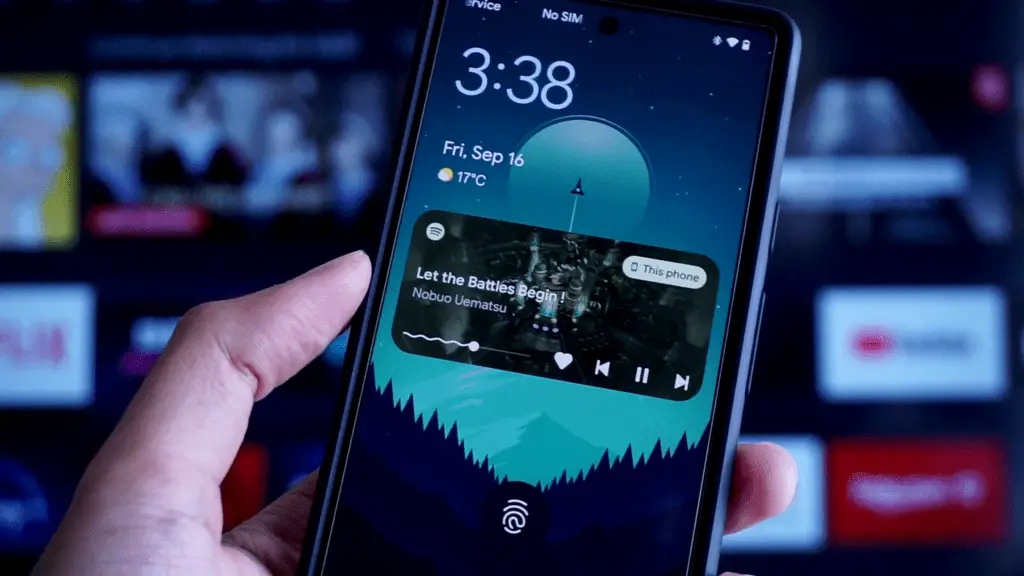
You can also change the way the lock screen looks on your Pixel 6a. You can head into Settings > Display > Lock Screen > Double-line Clock to change the appearance of the clock’s display on the lock screen. If you have compatible smart home devices, you can also head to Settings > Display > Lock Screen > Control from Locked Device to gain access to your smart home devices from your screen without fully unlocking the phone.
Explore the Camera
![]()
Pixels are always known for their terrific cameras. The Camera app offers some nice features like Portrait, Night Sight, Slow Motion and even Time Lapse video options, which allow for some creative shots and photos.
We hope these quick tips were able to help you set up your phone and access some of its important features. If you want to learn more about Google’s other Pixel phones, then we’d recommend checking out the following articles as well.










Comments