Google Photos is a popular photos storage app that makes it easier to access your photos from any device. It has a bunch of editing tools and features that make it a decent photo editor app as well. One such feature is the ability to change the date and time of photos. This is helpful for photos that do not have the correct timestamp, usually the ones received from others like via WhatsApp or a file-sharing tool.
If you have been wondering how you can change the date and time of photos using Google Photos, this is the tutorial for you. We will start with how to do it using the Google Photos app on Android. Next up, we will cover how to do the same using the web version of the service. Both of these are easy-to-follow procedures even for beginners.
Change date and time of photos using Google Photos on Android:
- Launch the Google Photos app on your device. If you do not have it, install the app through the Play Store.
- Tap the photo you want to change the date and time of.
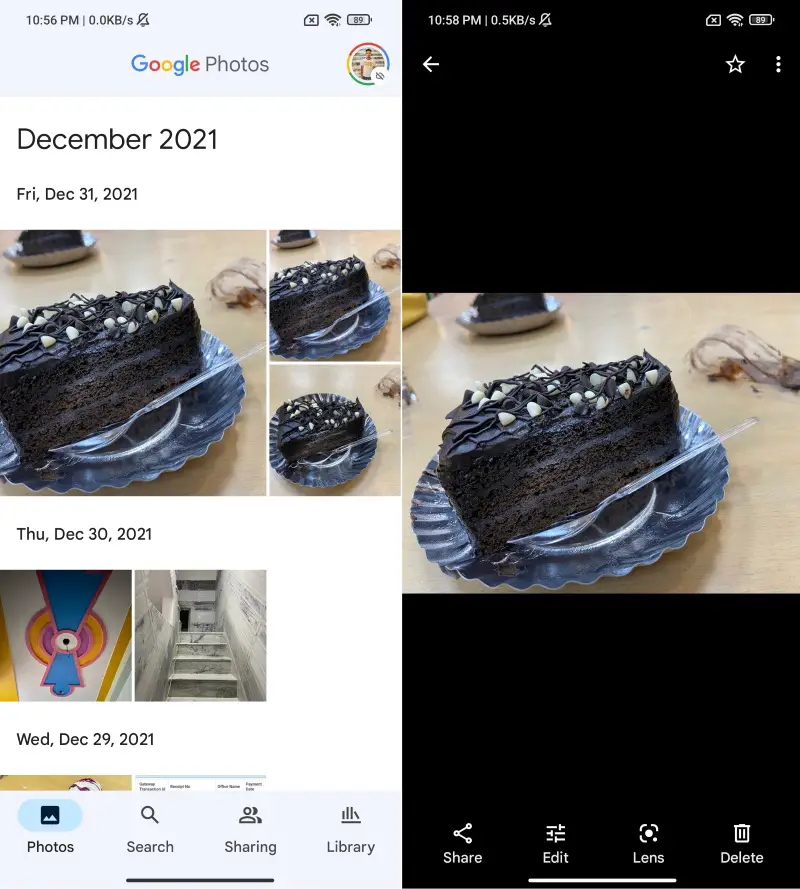
- Tap the three-dot icon in the top right corner. This will bring all available editing options.
- Tap on the pencil (edit) icon next to the photo’s date and time.
- Choose “date” and “time” based on what you want to edit. If you want to edit both, you will have to edit one by one.
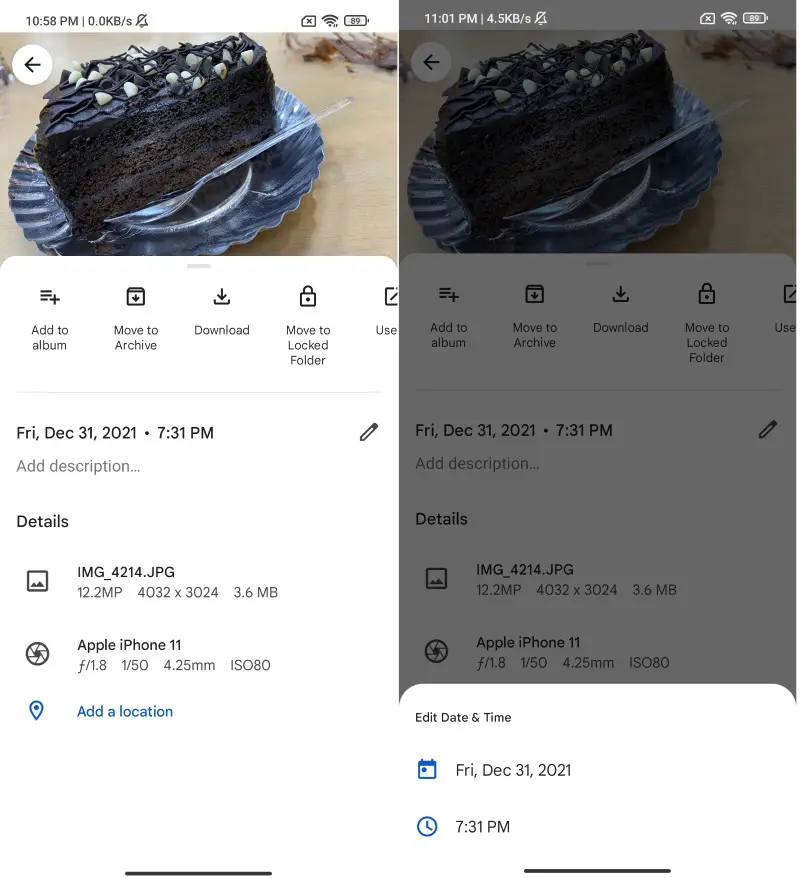
- Tap the OK button to save the date and time set by you.

This will update the photo’s date and time details as chosen by you. It will also get synced across all your devices if you have backup and sync turned on in the app’s settings.
Change date and time of photos using Google Photos on the web:
- Visit the Google Photos website on your desktop browser. Sign in using the Google account that has the particular photo stored.
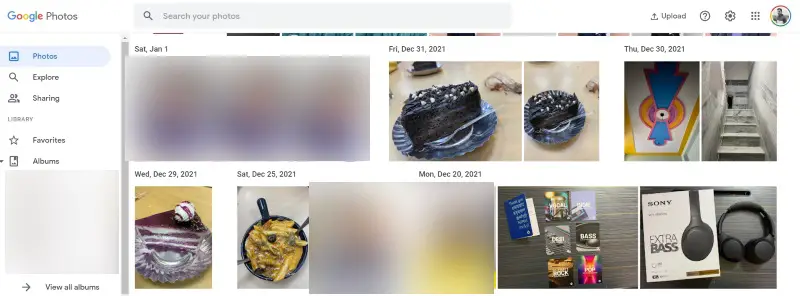
- Click on the photo you want to make changes to.

- Click the “i” option visible on the top right side. It will open the information sidebar for the photo.
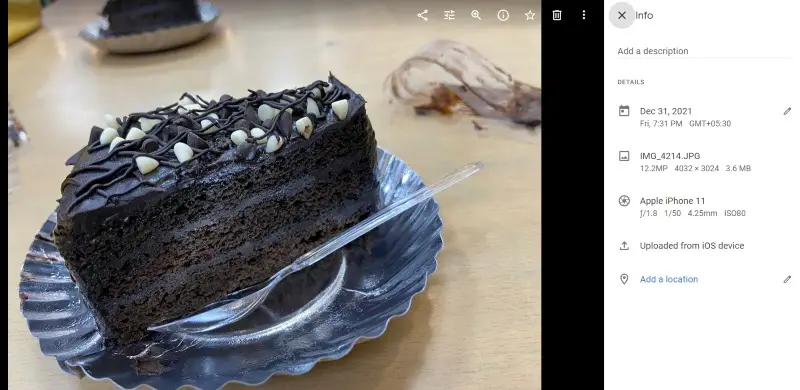
- Click the pencil (edit) icon next to the photo timestamp.
- Enter the new date and time details and click the Save button.
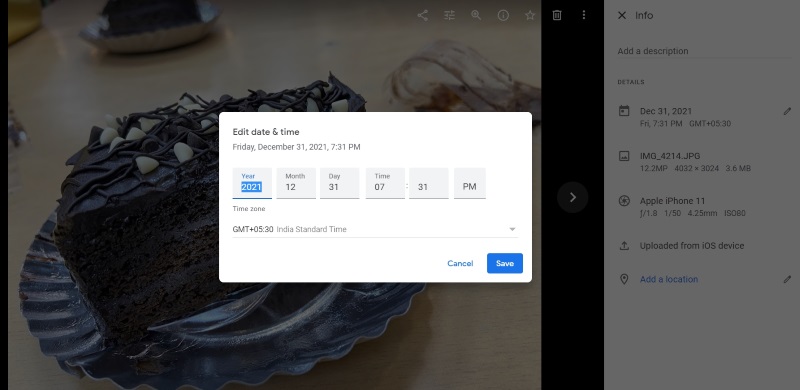
This is how you can make changes to the date and time of a photo if you use Google Photos on the web. This will sync the update across all your device as it happens with the smartphone app.

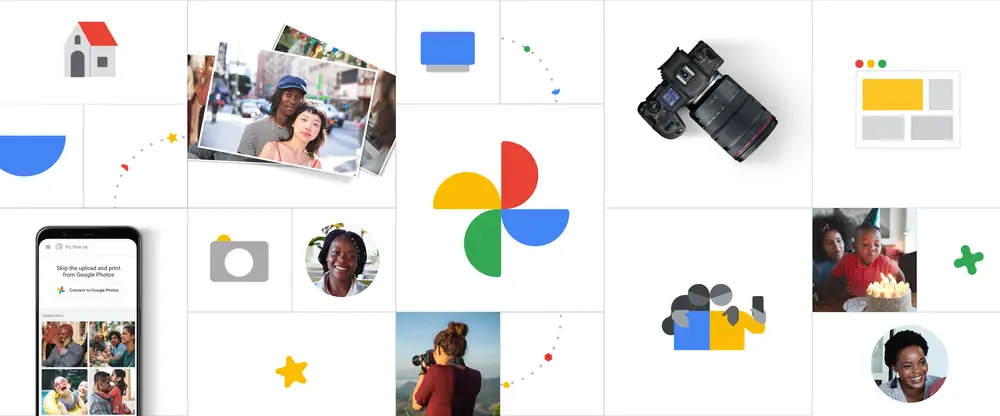


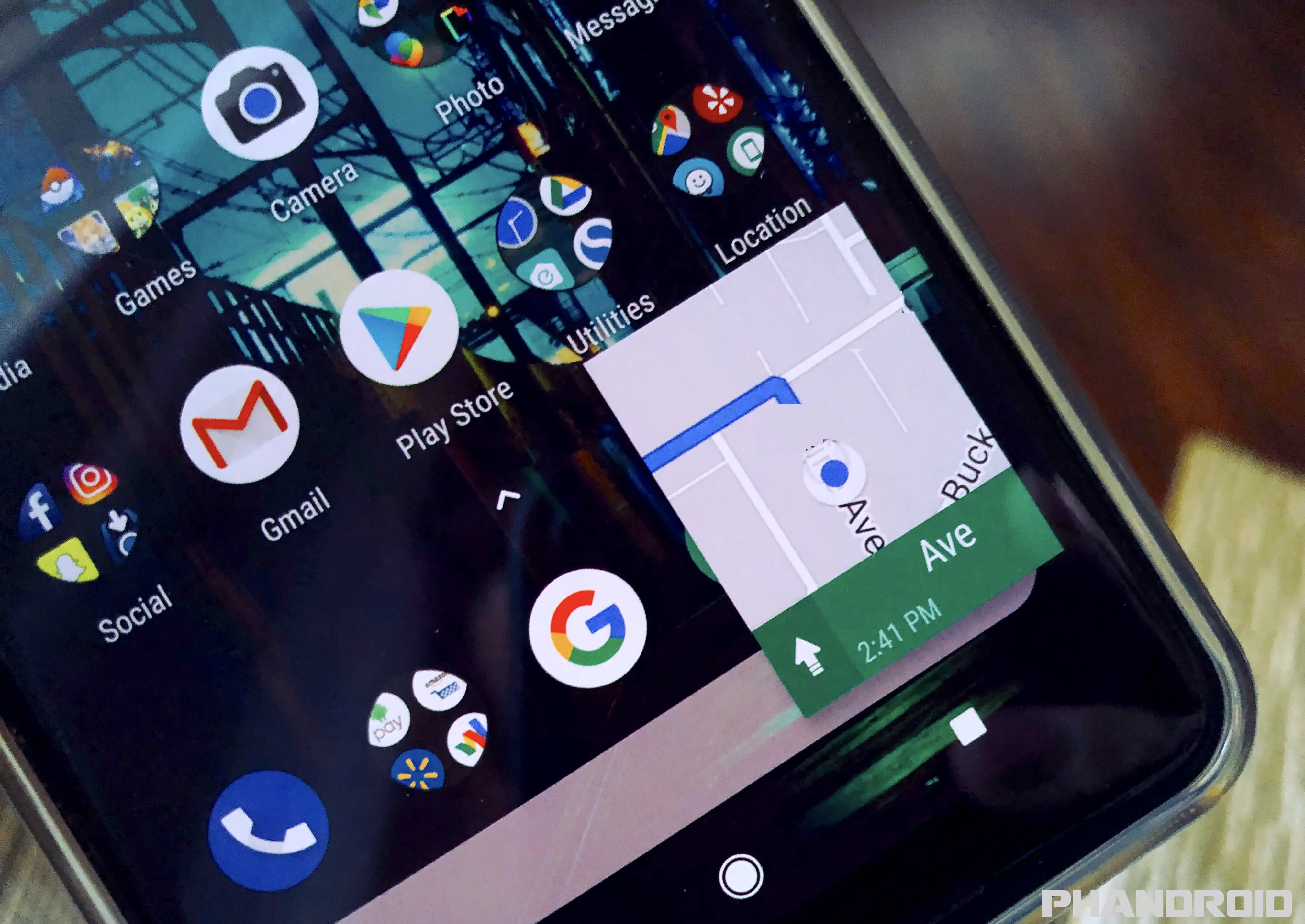

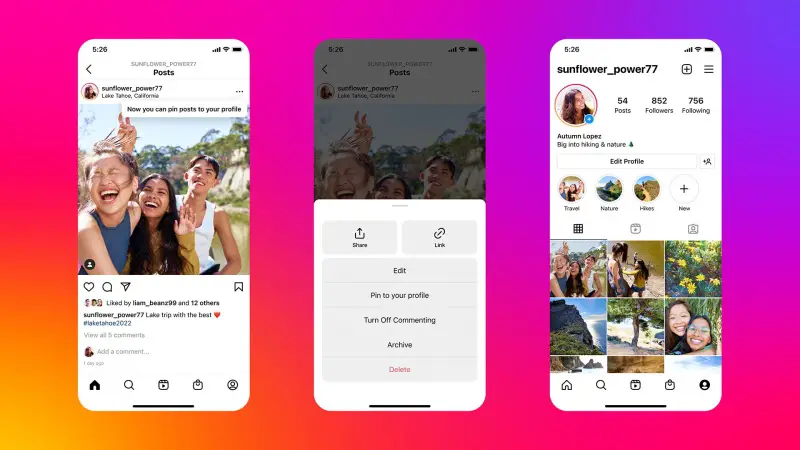


Comments