Back in the day when the internet wasn’t around and internet cookies weren’t a thing, advertisers had to pretty much throw everything against a wall and see what stuck. Sure, they could run focus groups to see who their products might appeal to, but asking people a bunch of questions versus studying their actual behavior is very different.
This is why ad trackers are so common these days, because instead of companies asking you about what you want, what you like, they know what you want and what you like based on what you’re doing. For example, if you start searching for used cars on Google, don’t be surprised if you start seeing car advertisements.
This kind of tracking feels kind of invasive and creepy and if you’re not a fan of being tracked, then here are some of the things you can do to stop ad trackers from tracking you and how to monitor them effectively.
Blocking and monitoring ad trackers on Android
![]()
When it comes to blocking ad trackers, there are a couple of options you can choose from. One of which is actually a feature offered by Google themselves which allows you to opt out of personalized advertising. This doesn’t mean you won’t see ads, but rather the ads you see will be more generic since they won’t have any data on you.
- Launch the Settings app on your phone
- Tap on Google
- Under Services, tap on Ads
- Toggle on “Opt out of Ads Personalization”
TrackerControl
![]()
If you’re apprehensive about Google’s option that lets you opt out of ad tracking, then perhaps third-party ad tracking blockers might be a better solution. In this example, we’ll be using TrackerControl because not only is it free, but it is open-source so the community can take a look under the hood which helps with overall transparency.
Keep in mind that there are two versions of TrackerControl – the first one and the full one can only be downloaded and sideloaded via the TrackerControl website. The “Slim” version can be found on the Play Store which actually does not come with tracker blocking and is more for monitoring trackers.
If you just want to monitor then the Slim version is perfect, but if you want to block trackers as well, you’ll need to sideload the full version.
- Download and install the full version of TrackerControl
- Launch the app
- Tap the toggle at the top left corner of the app to enable blocking and monitoring
- Follow the prompts on the screen to complete the setup
By default if you tap the toggle at the top, it will block all trackers from all apps, as you can see in the screenshot above. The problem with this method is that sometimes it can stop apps from functioning entirely or functioning in a weird way, so for some apps you might need to make an exception.
If you want to monitor what kind of trackers the apps are using, simply tap on any of them to bring up additional information.
Related articles
- How to safely sideload apps on your Android device
- How to sideload Android OTA updates on your Google Pixel

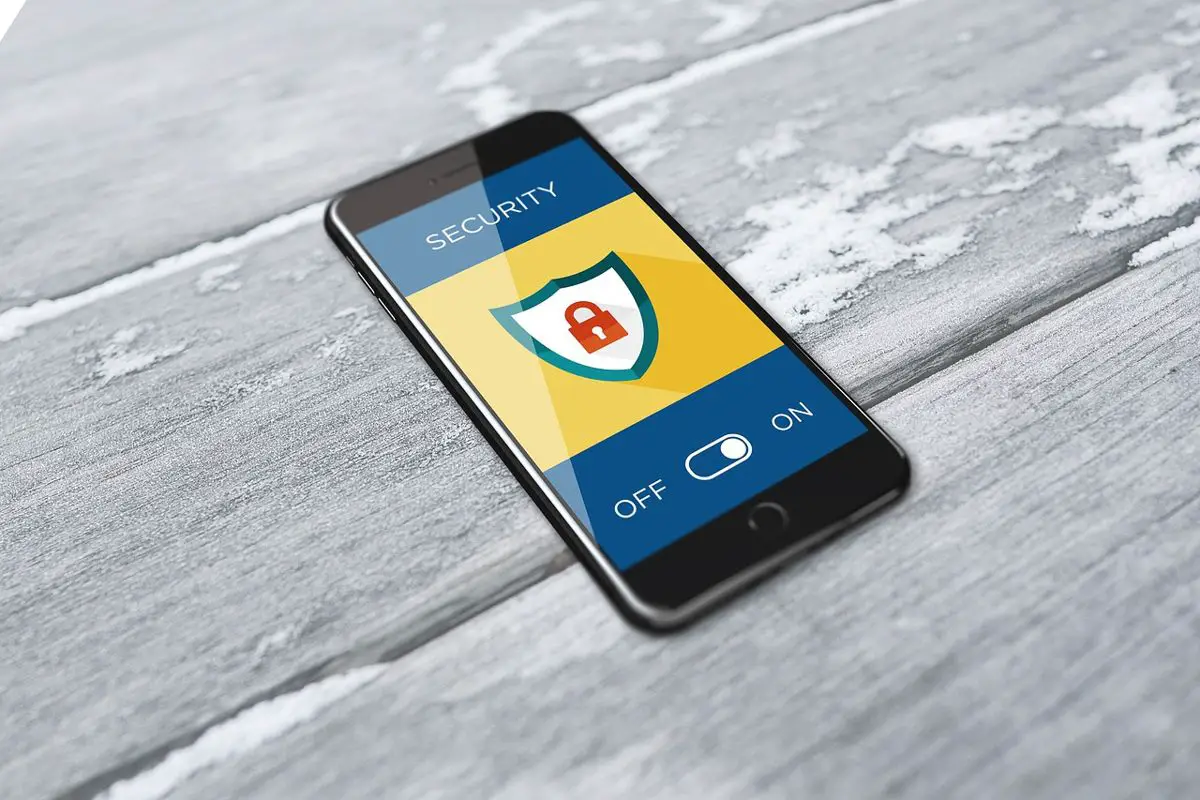

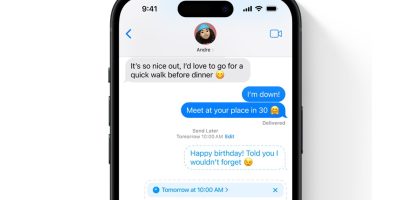
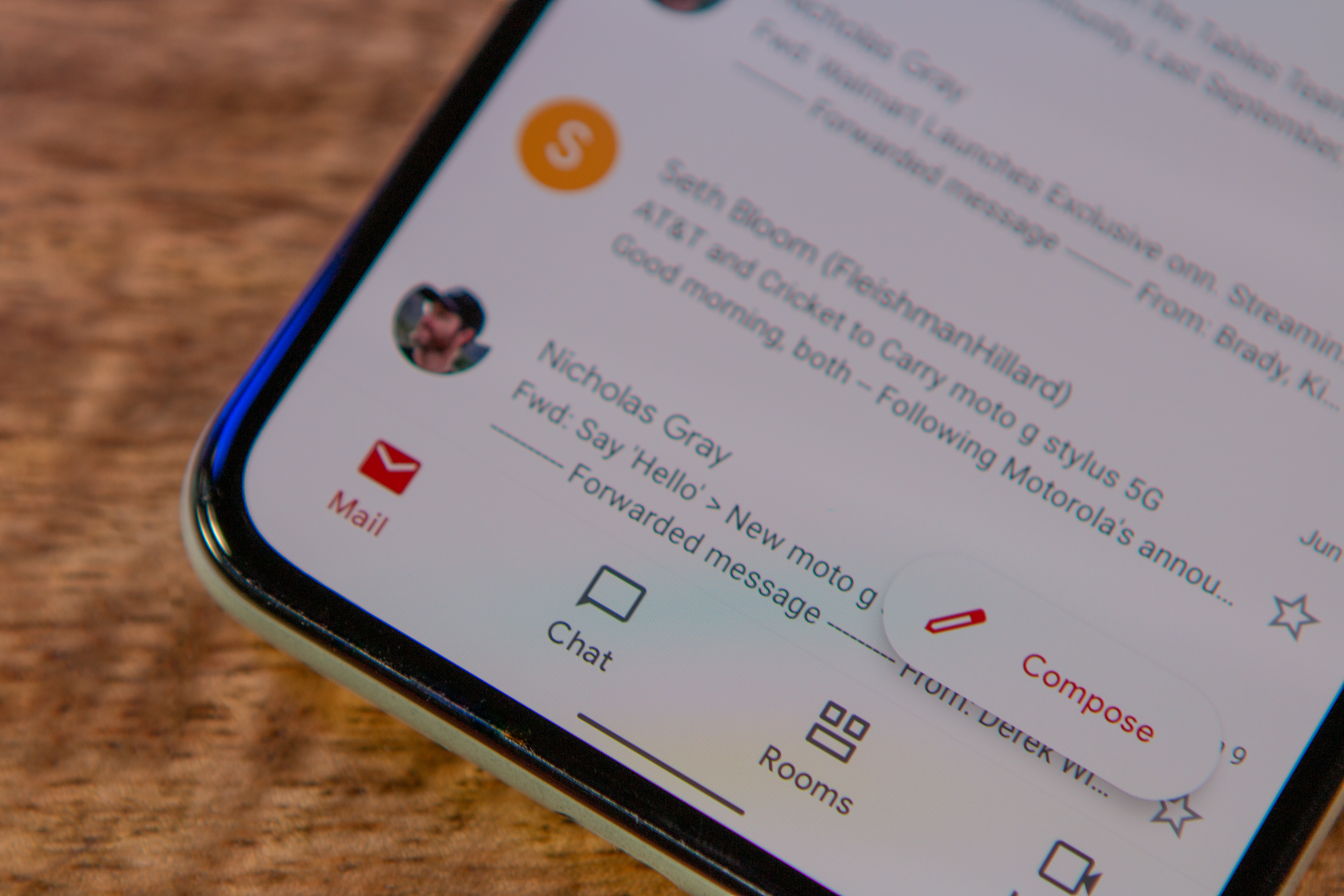
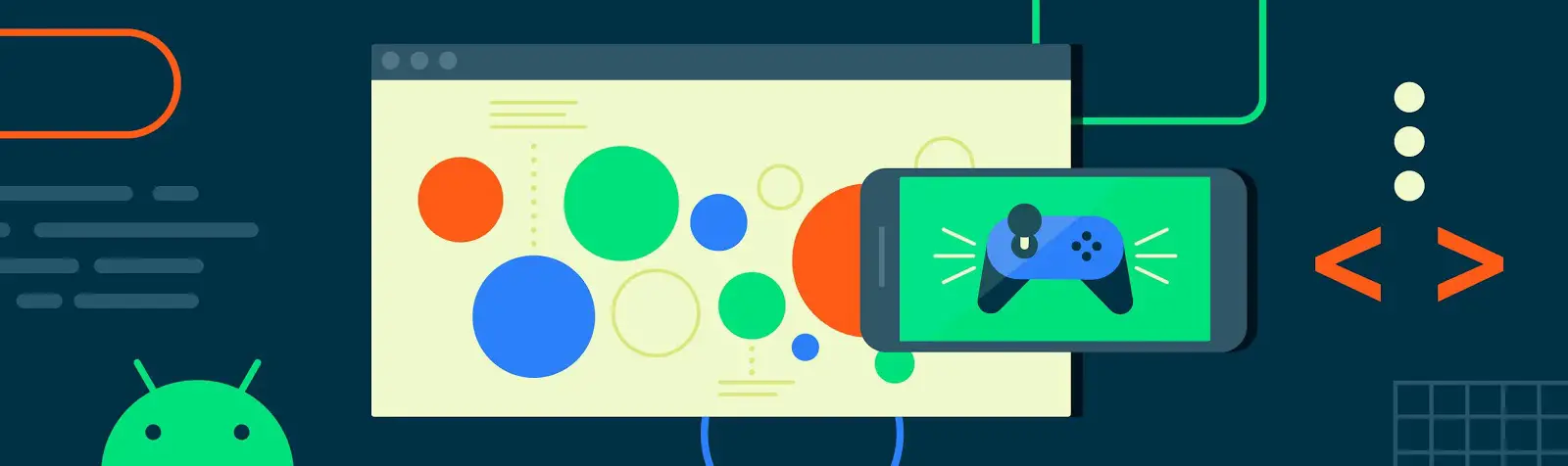
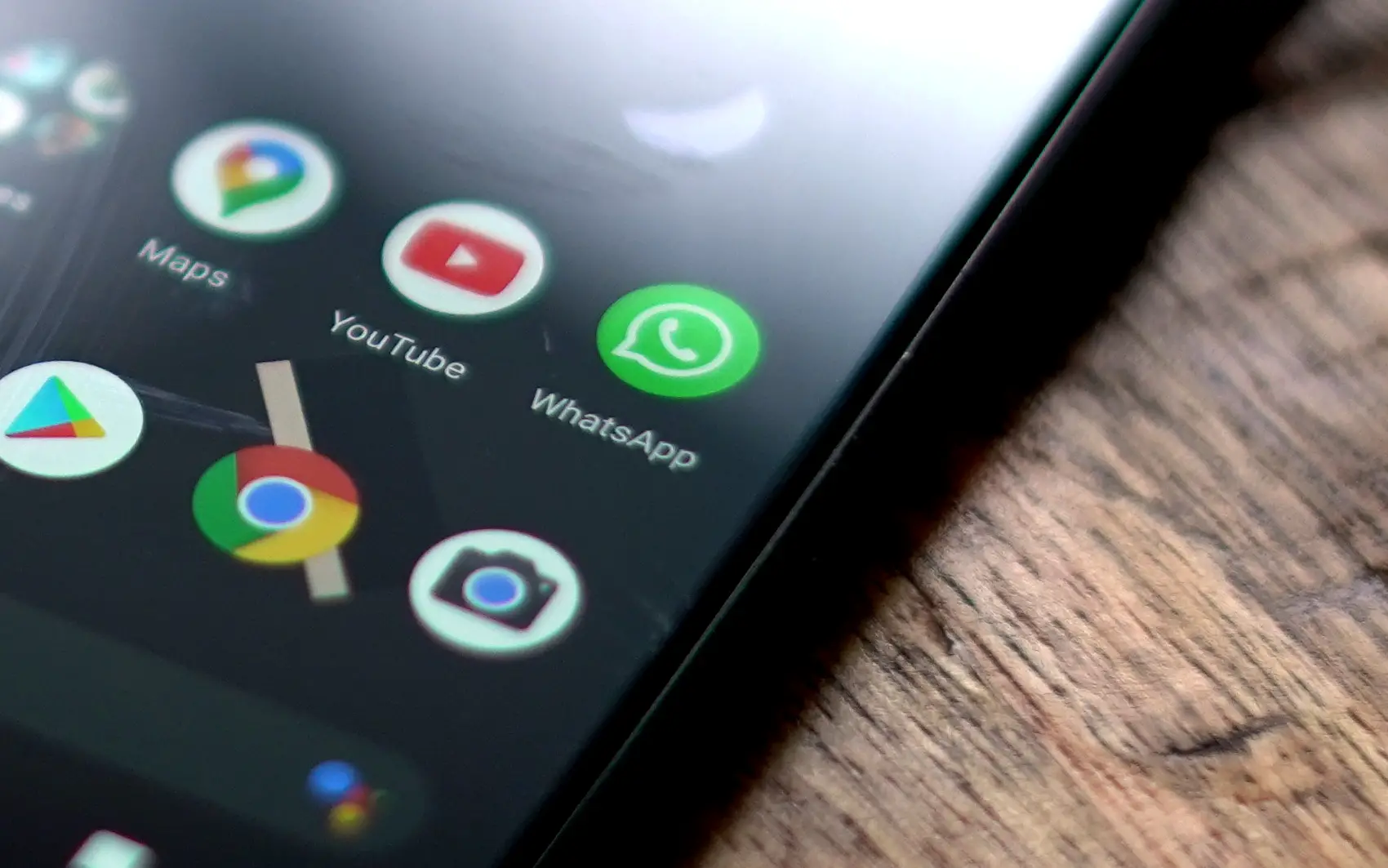


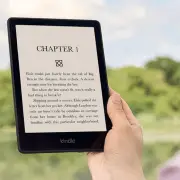

Comments