Google Assistant can do many things for you. It can help you set reminders, search for things online, make restaurant bookings for you, and so on. But what about controlling your computer? What if you needed to be able to tell Google Assistant to shut down your PC?
If that sounds like an awesome feature you’d like to have, the bad news is that there is no official way of doing so. The good news is that if you’re willing to put in a bit of effort, there is a workaround that will allow Google Assistant to control your PC (up to a certain extent), which includes shutting down your PC, launching apps, adjusting the volume, and more.
Before you start
Before we start, there are a couple of apps you’ll need to download onto your PC as well as your mobile device. This includes:
- Push2Run
- A Dropbox account
- IFTTT (Android / iOS)
- A Google Assistant enabled smart speaker or a phone with Google Assistant
We should point out that Push2Run supports other platforms aside from Dropbox such as Pushbullet and Pushover, but for this guide we’ll be using Dropbox since we assume that there are probably a good number of users who might already own a Dropbox account.
According to Push2Run, there are some slight differences between your choice of Dropbox, Pushbullet, and Pushover, but for the most part it will get the job done.
Installing and setting up Push2Run
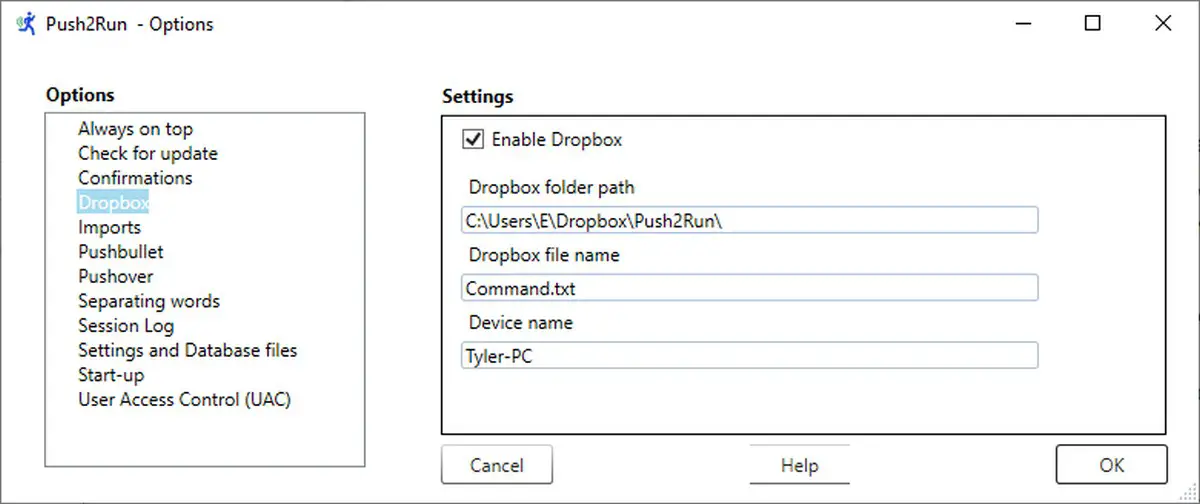
- Go to Push2Run’s website and download the app
- Install the app and run it
- There is a chance you might be prompted to enter a password. If you do:
- Close the app
- Go to C:usersyour windows idAppDataLocal and search for all files and folders that have Push2Run in its name and delete them
- Run the app again
- Click on Dropbox and check the “Enable Dropbox” option
- Choose the location in Dropbox where your Push2Run files will be saved
- Choose the name of the file (by default it is Command.txt, you can leave it as such)
- Choose a device name (make sure it’s easy to remember and type)
- Click OK
Setting up IFTTT
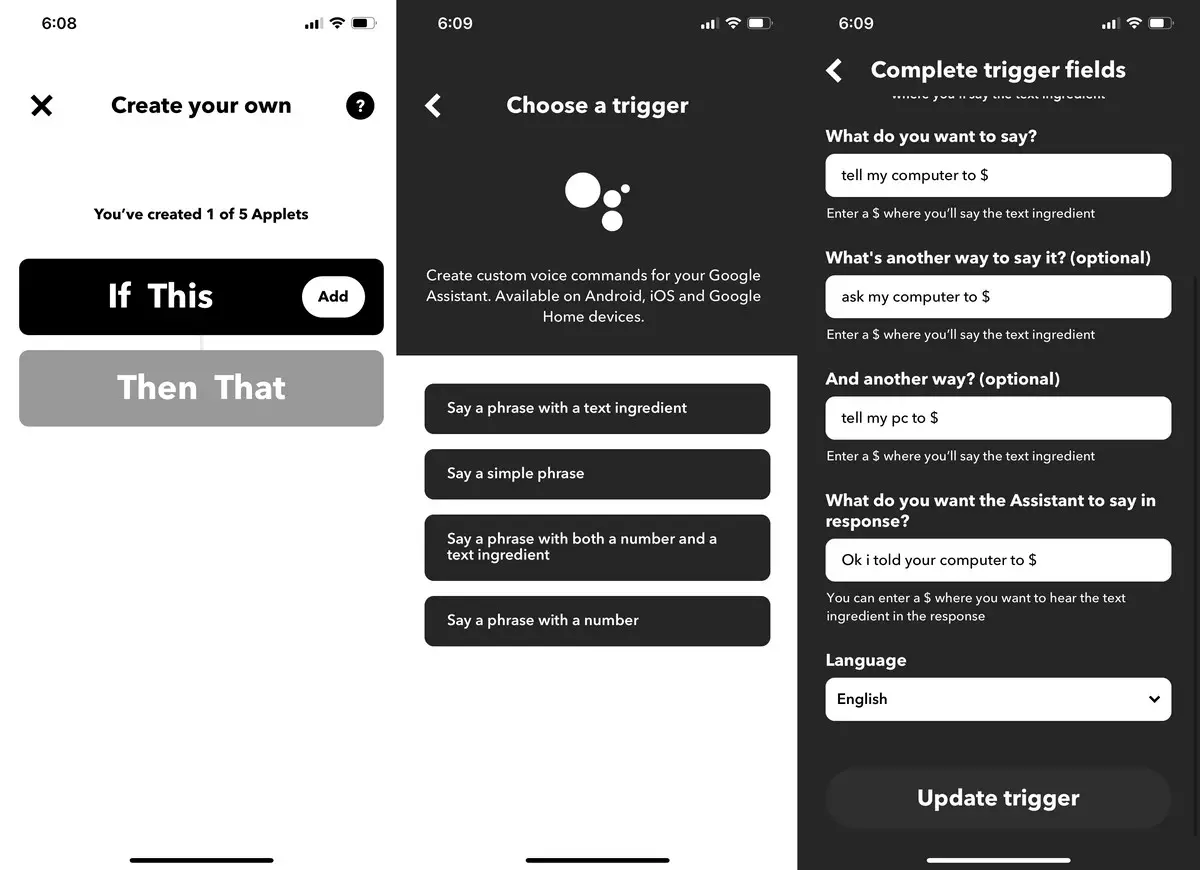
- Download IFTTT (Android / iOS) onto your phone
- Create an account if you don’t have one, or sign in if you already have one
- Tap on “Create”
- Under “Create your own”, tap on “Add” next to the “If This” button
- Search for Google Assistant and tap on it
- Select “Say a phrase with a text ingredient”
- Enter the details in the screenshot above and tap “Create trigger”
- Now tap on “Add” button next to “Then That”
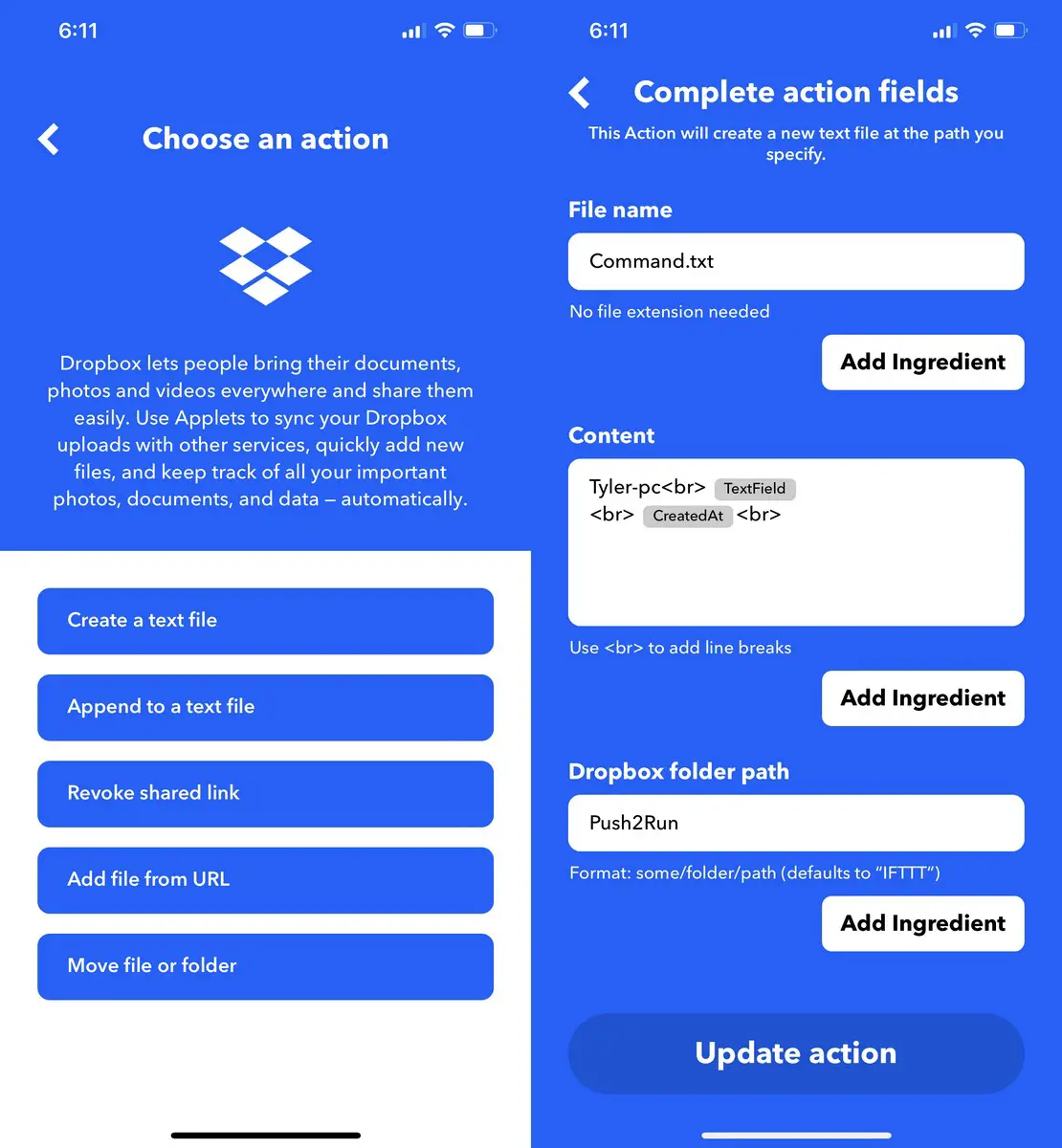
- Search for Dropbox and select it
- Sign into your Dropbox account
- Tap on “Create a text file”
- Enter the details in the screenshot above
- Under the File name field, make sure it’s the same name as the one you created in the Push2Run setup
- In the Content field, the first thing will be the name you chose for your device in the Push2Run setup, followed by <br>. Tap “Add ingredient” and choose “TextField”, enter <br>, and then tap “Add ingredient” again and choose “CreatedAt” and close it with <br>
- In the Dropbox folder path field, make sure it’s the same as the Dropbox folder path in the Push2Run setup. Also, make sure you are using forward / and not
- Tap “Create action” when you’re done
- Tap on Finish
Creating the “shutdown” card for Push2Run
Now that you’ve already setup Push2Run and created an IFTTT trigger, you’ll need to add cards to Push2Run so that it recognizes the commands and knows what to do.
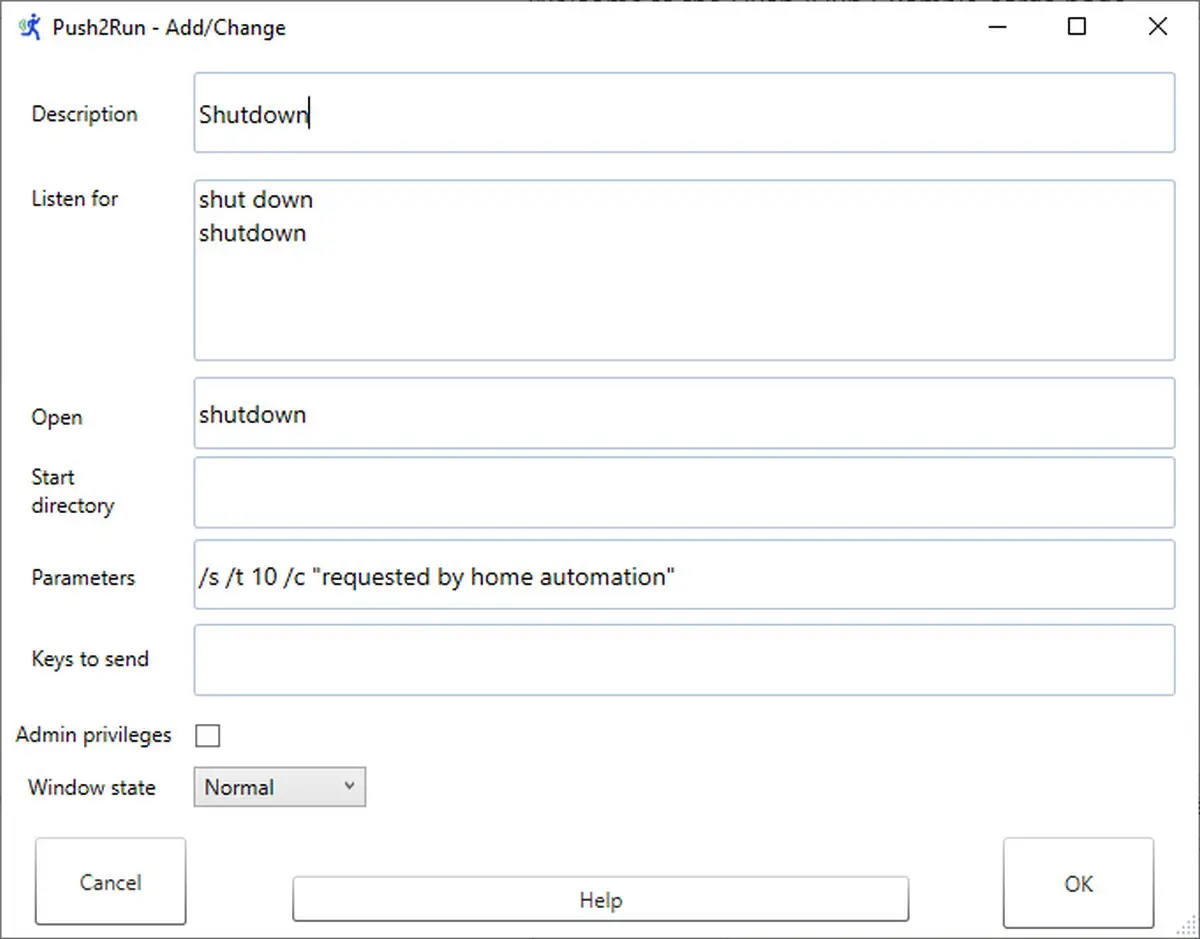
- Launch Push2Run
- Click Actions > Add
- Enter the details above and click “OK” when you’re done
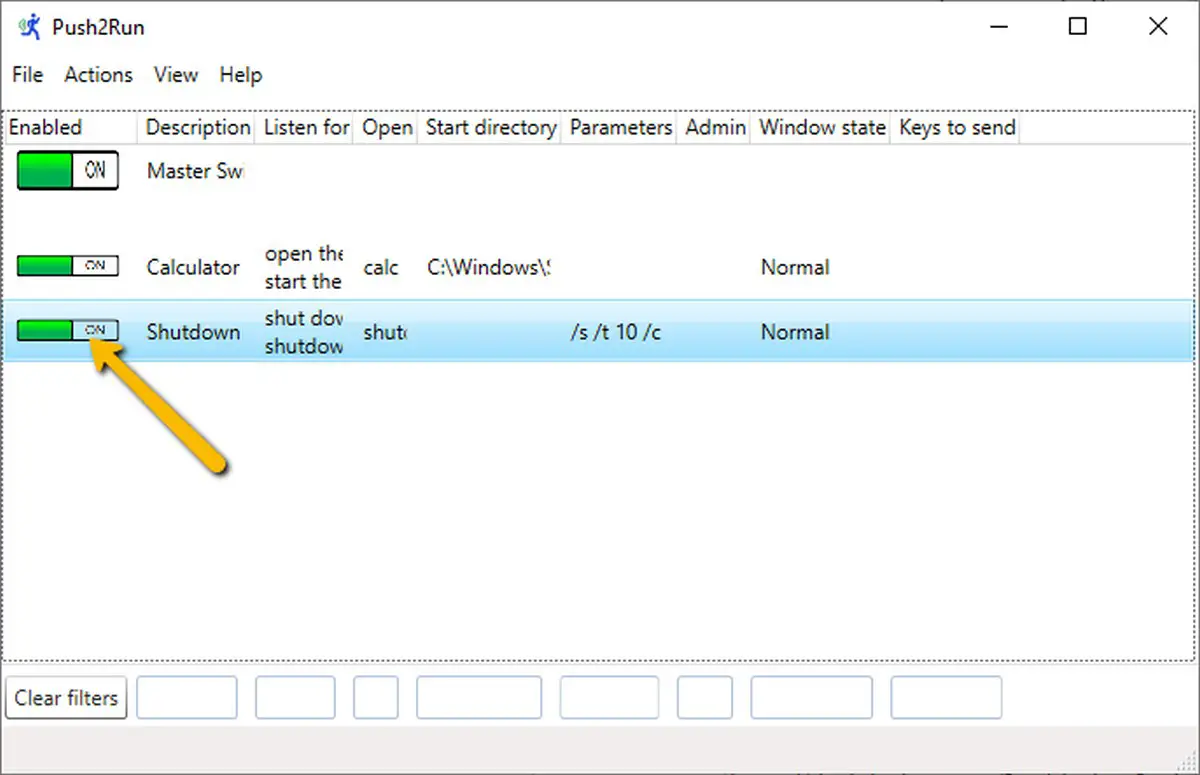
- Make sure it’s toggled on
Now you can launch Google Assistant and say, “OK Google, tell my PC to shutdown” and it will! There will be a few seconds of delay between your command and the execution, but it should eventually work. While it is obviously longer compared to if you were at your PC, it might be handy if you’re about to leave the house and you don’t want to run back upstairs to your room and shut your PC down.
Push2Run also has several card examples you can use for other types of actions such as playing songs and more, so check it out if you’re interested.

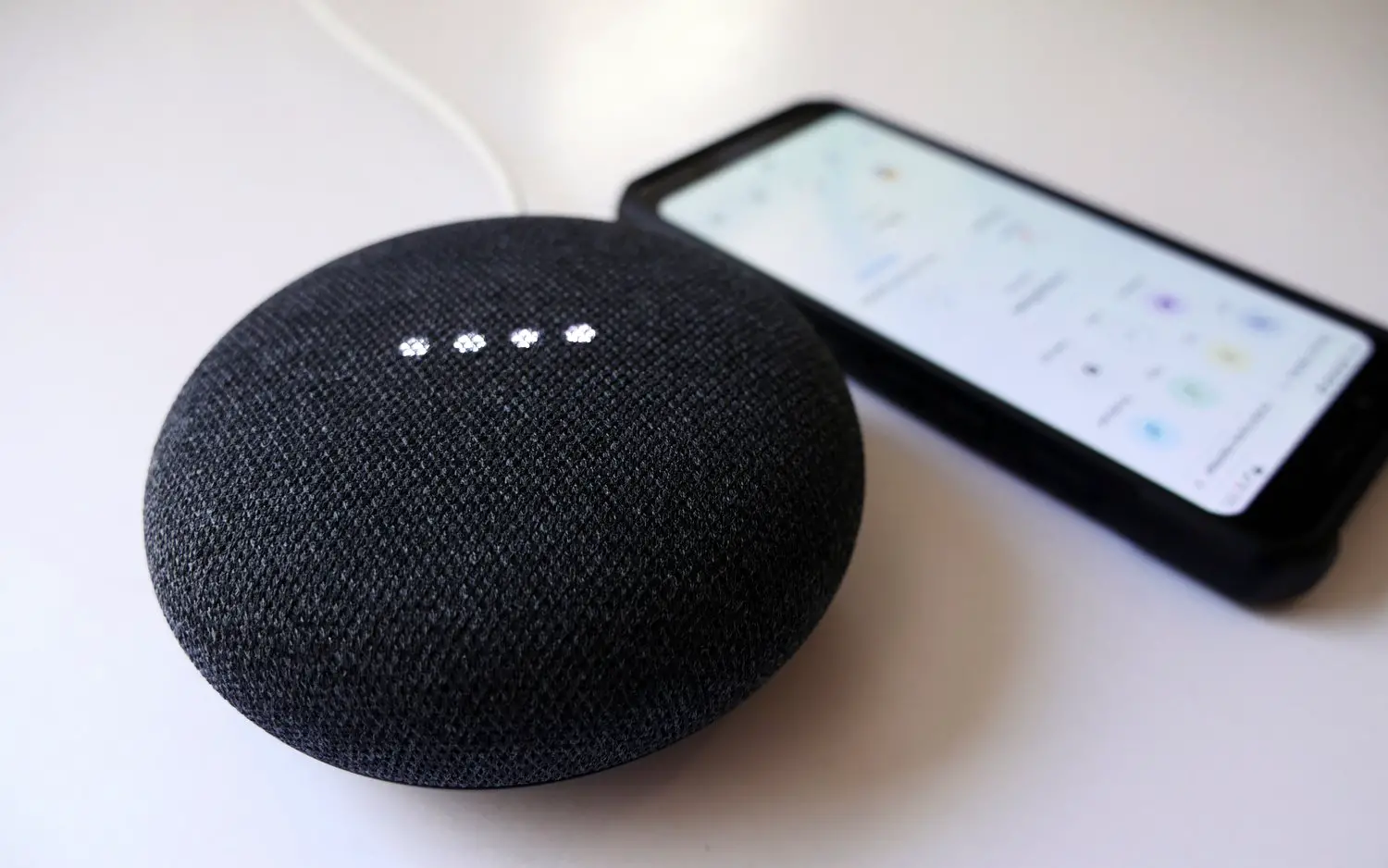








Comments