Our phones are highly personal devices where they contain a lot of personal and sometimes private information. For example, we might store passwords on our phones, along with personal identifiable information, and other sensitive data like bank account numbers, and so on.
Thankfully, when our phones are locked, generally speaking all that data is encrypted until we unlock it. But in case you’re the type that’s worried that someone could go snooping through your apps when you hand them your phone, a good idea would be to lock those apps to prevent them from being opened.
If this sounds like a security feature you think could be useful, then here’s what you need to know to lock your apps on your smartphone. Keep in mind that different handset makers might use different tools for this feature, but we’ve listed several popular OEMs that you can check below.
Samsung
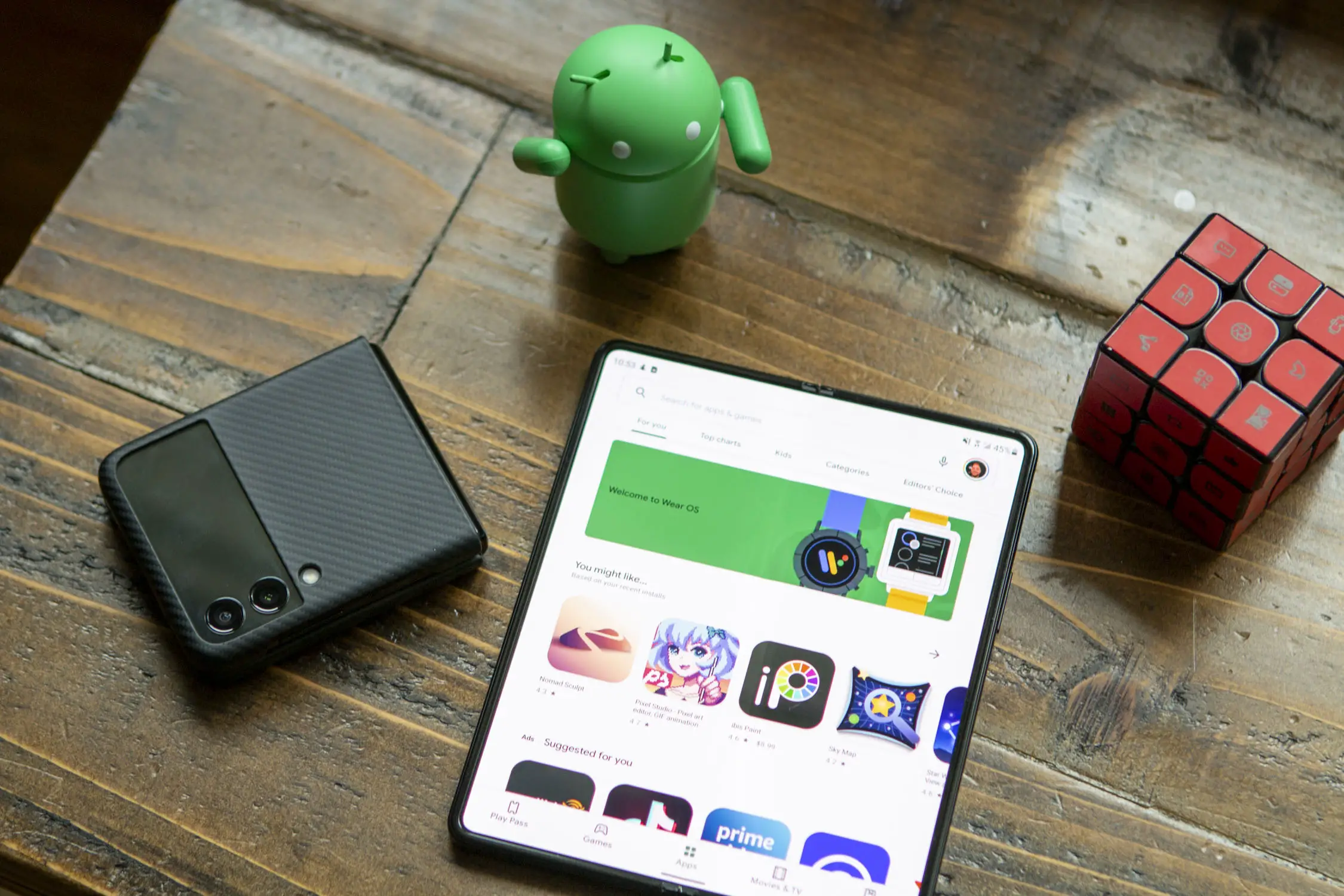
If you use a low or mid-range Samsung phone, you might need to use the company’s S Secure app. It may or may not be preinstalled on your phone, but if it’s not, you can download it from the Play Store.
- Launch Settings
- Scroll to Advanced Features
- Toggle on “Lock and mask apps”
- Choose the method you want to unlock apps with
- Tap on “Locked apps”
- Tap “Add” and check the apps that you want to lock
- Apps that are locked will now have a lock symbol next to their icon
Alternatively, if your phone doesn’t have or supports S Secure, you can also check out Samsung’s Secure Folder app.
- Launch Settings
- Tap on “Biometrics and security”
- Tap Secure Folder
- Set it up according to how you want it
- Launch the app drawer and select Secure Folder
- Tap “Add apps” and select the apps you want to be locked
- Once you’re lock, tap “Lock and exit”
OnePlus

- Launch Settings
- Tap on Utilities
- Tap App Locker
- Choose the unlock method and how you want lock screen notifications to be displayed and tap Done
- Tap the “Add apps” option and select the apps from the list
Xiaomi/Poco
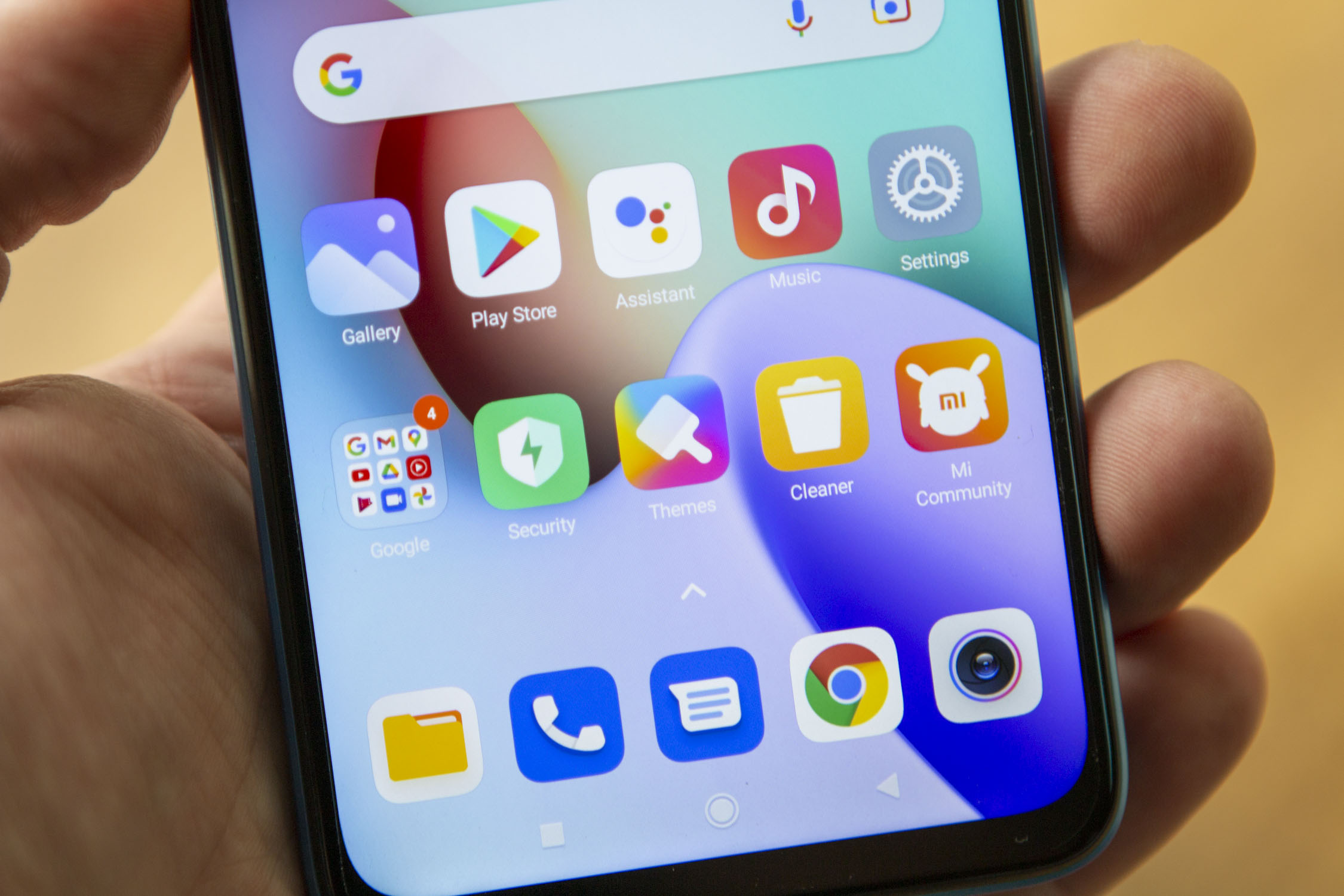
- Launch Settings
- Tap on Apps
- Tap on App Lock
- Toggle on the feature
- Tap “Turn on”
- You might have verify yourself again
- Select the apps from the list you want to lock and tap “Use App lock” when you’re done
- Set a PIN, pattern, or password that you will use to unlock these apps, it might be a good idea not to use the same PIN or pattern as your lock screen just to be safe
Oppo/Realme

- Launch Settings and tap on Privacy
- Tap on App lock
- Set a Privacy password and tap Next
- Select the apps you want to lock
AppLock
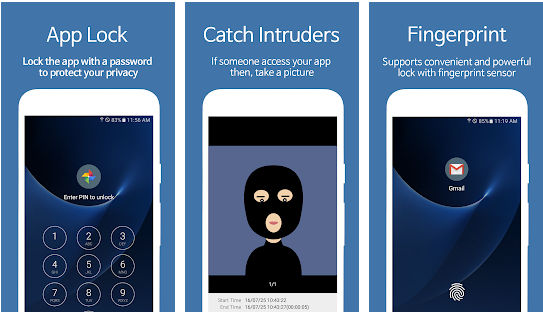
If you use a different phone brand not listed above or if maybe the built-in options aren’t up to your standards or liking, you can rely on third-party apps such as AppLock which more or less does the same thing.
- Download and install AppLock from the Play Store
- Launch the app when it’s installed
- You’ll be prompted to create a Master PIN, which you’ll want to make sure is different from your lock screen’s PIN
- Confirm the PIN again
- You can also opt to use biometrics if your phone supports it
- Tap the + symbol to add apps to the list to be locked
- Tap the + symbol again when you’re done

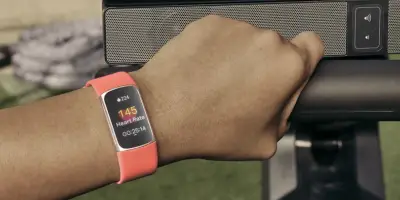


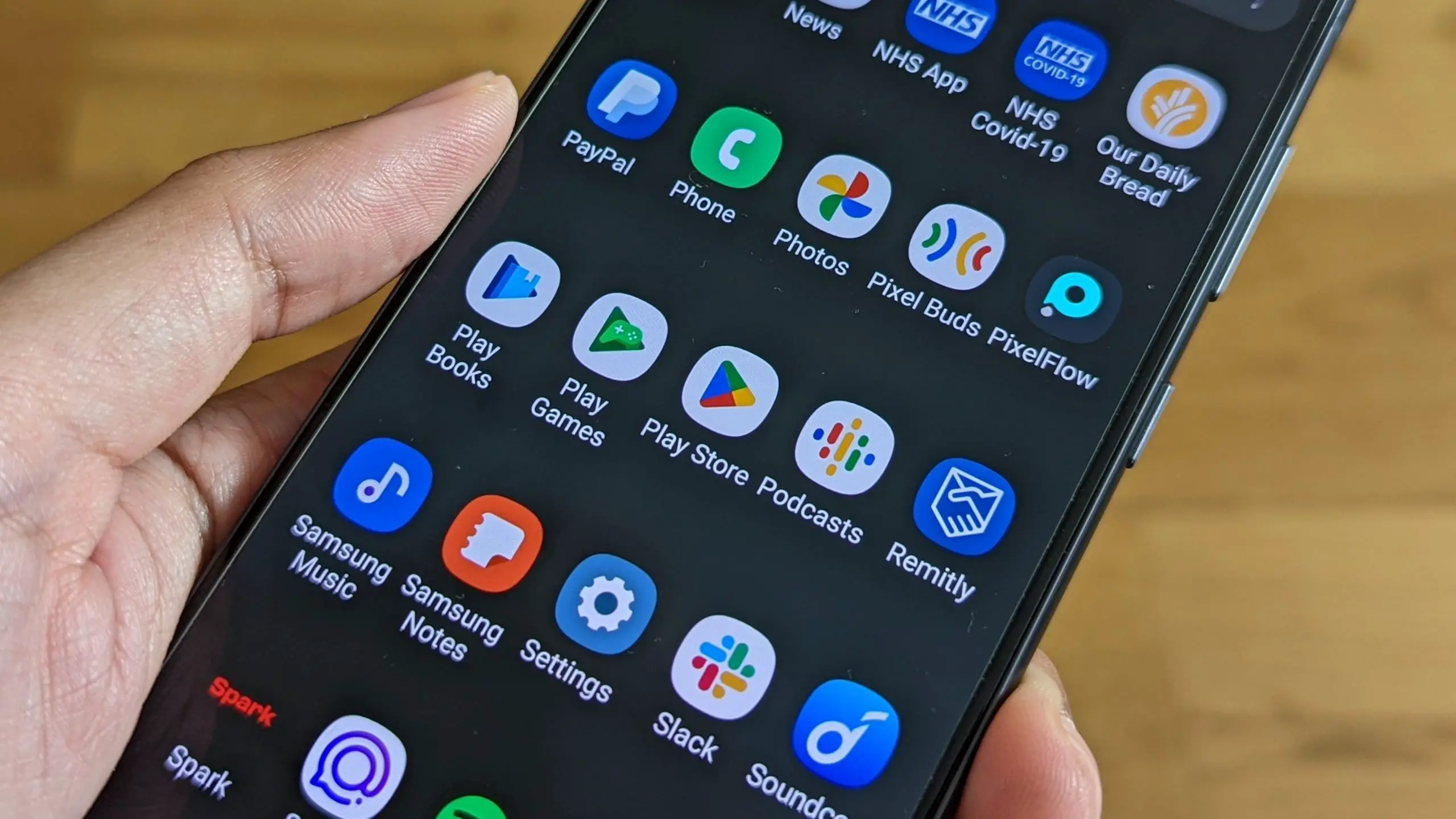




Comments