After years of hoping for major changes to arrive to the cameras in Google’s Pixel lineup, our dreams have finally been fulfilled. Google revamped the camera system from top-to-bottom, bringing updated hardware and software features to turn these two phones into absolute powerhouses. Today, we’re taking a look at the best Pixel 6 camera tips and tricks to get the most out of your new phone.
Quick Launch the Camera
It’s one thing to have the time to open the Camera app on your Pixel 6 or 6 Pro and get everything lined up properly. But sometimes you just need to quickly take your phone out of your pocket and snap a picture before the moment is passed. Luckily, you can do so with a quick double-tap of the Power button on your Pixel 6 or 6 Pro.
- Open the Settings app.
- Scroll down and tap System.
- Select Gestures.
- Tap Quickly open camera.
- Enable the toggle for Quickly open camera.
Turn off Shutter sound
Those who live with their phones set to vibrate (or even silent), may want to get rid of any sounds that the phone could potentially make. This includes the shutter sound when snapping a picture, and this is one of those settings that Google gives you the option to turn off.
- Open the Camera app.
- In the top left corner, tap the Gear icon.
- Tap More Settings.
- Toggle Camera sounds to the Off position.
Add a grid for better framing
You might think that you are pretty good with lining things up when hanging a picture or even taking a picture. But chances are that your eyes are deceiving you a bit, which is why grids are so useful when it comes to capturing photos and videos. And while grids are turned off by default, if you want to make sure you line things up just perfectly with your Pixel 6 or 6 Pro, you can add a grid to the camera viewfinder.
- Open the Camera app.
- In the top left corner, tap the Gear icon.
- Tap More Settings.
- Under Composition, tap Grid type.
- Select from one of the following:
- No grid
- 3 x 3
- 4 x 4
- Golden ratio
- Exit the Camera app.
Quick Tap
When the first Android 11 developer preview was released, a back tap gesture was revealed, allowing you to double-tap the back of your phone to perform various actions. This was, unfortunately, removed before the final version of Android 11 was released. But it’s now available in the final version of Android 12, and has been named “Quick Tap”.
- Open the Settings app.
- Scroll down and tap System.
- Select Gestures.
- Select Quick Tap.
- Toggle Quick Tap to the On position.
- Tap Open app.
- Next to Open app, tap the Gear icon.
- Scroll down and select Camera.
- Tap the Gear icon next to Camera in the list of apps.
- Select one of the following:
- Open app
- Take a video
- Take a selfie
Quick Tap can prove to be a quick and useful way to activate the camera in a jiffy, but the real benefit will arrive later this year. During the Pixel 6 announcement, Google confirmed that it has partnered with Snapchat to bring a new “Quick Tap to Snap” feature to users later this year. Once the feature is available, users will be able to access Snapchat right from the Lock Screen just by using Quick Tap.
Use Action Pan or Long Exposure with Motion Mode
Another new feature only available on the Pixel 6 and Pixel 6 Pro is Motion Mode. From here, you have two different options, providing you the ability to add a blur to the background or to the subject. But unlike some of the other camera features, you’ll first need to switch over to Motion Mode from within the Camera app.
- Open the Camera app.
- Swipe to the right to switch to the Motion mode.
- Select one of the following:
- Action Pan:
- Add a creative blur to the background.
- Long Exposure:
- Add a creative blur to a moving subject
- Action Pan:
Google also provides a few tips for those who want to get the best results with either Action Pan or Long Exposure:
- Action Pan
- The subject is a person with a visible face.
- The subject is moving. Photos of still or very slow-moving subjects may show no or little effect.
- There’s one obvious main subject. Try to keep the main subject in the foreground and in front of any other people in the photo.
- The subject is a large part of the photo and has been in the viewfinder for more than a second before you tap capture.
- Long Exposure
- Long Exposure works best when you hold your phone still.
- Long Exposure photos start when you tap Capture.
- The length of exposure adapts to motion in the scene depending on size and speed of the item in focus.
Take RAW + JPEG photos
Although the Google Pixel has featured support for RAW images for years, we used to have to rely on third-party camera apps in order to actually take pictures in the RAW format. Those days are long-gone and if you want to snap photos in RAW on the Pixel 6 and 6 Pro, here’s what you’ll need to do:
- Open the Camera app.
- In the top left corner, tap the Gear icon.
- Tap More Settings.
- Tap Advanced.
- Toggle RAW+JPEG control to the On position.
- Exit the Camera settings.
As a reminder, RAW image files are MUCH larger than the standard JPEG photos that your Pixel 6 takes by default. This, paired with the fact that you’ll have both RAW and JPEG files saved to your phone could result in your storage getting filled up much faster than you would normally expect. So we recommend going through and backing up the photos that you want to keep to Google Photos, just to keep your phone storage cleaned up.
Save storage space
Speaking of saving storage space, Google has implemented a tool into the Camera app that will automatically change a slew of settings in an effort to help you get the most out of your phone’s storage. Since the Pixel 6 and 6 Pro don’t have a microSD card slot, you’ll definitely want to keep an eye on your storage levels throughout your time, so you don’t unexpectedly run out of storage at a bad time. If you want your phone to help out a bit, here’s how you can save storage space on the Pixel 6 and 6 Pro:
- From the Camera app settings, tap Device storage.
- Toggle Storage Saver to the On position.
After you enable Storage Saver, these are all of the settings that will be changed within the Camera app:
- RAW – Photos will be saved as JPEG only
- Store videos efficiently – Videos will be saved as H.265/HEVC
- Top Shot – Photos will be saved as still images
- Camera photo resolution – Photos will be saved in medium resolution
- Social media depth features – Depth data won’t be saved
- Video resolution – Videos will be recorded in Full HD (1080p)
- Video frame a second – Videos will be recorded in 30 frames a second
Snap photos of the stars
One of the defining features of the Pixel 4 and Pixel 4 XL was the ability to use its cameras and Night Sight to take beautiful pictures of the stars in the sky. Other phone makers had attempted to do something similar, but fell flat when it came to the final result. While the feature has since moved to other Pixel devices, those phones don’t include the upgraded camera hardware offered by the Pixel 6 and Pixel 6 Pro. So if you want to have some fun or take a picture of the Big Dipper at night, here’s how you can do so with Google’s latest phones:
- Go to a dark area outside or in your home.
- Open the Google Camera app.
- Swipe to the right until you reach Night Sight.
- Prop your phone up to keep it steady.
- Wait a few moments until your phone says “Astrophotography on”.
- Tap the Shutter button.
- Wait until the timer reaches 0:00.
Turn on Time Lapse for Astrophotography
It’s pretty awesome to be able to take beautiful pictures of a clear night sky with just your smartphone, but if you have a tripod and want something even more incredible, you can take a time lapse of the night sky. But unlike Night Sight and Astrophotography mode, this feature is not enabled by default. Here’s how you an enable time lapse for astrophotography:
- Open the Camera app.
- In the top left corner, tap the Gear icon.
- Tap More Settings.
- Tap Advanced.
- Toggle Enable time lapse for astrophotography to the On position.
Now, whenever you take a photo using Astrophotography mode, your Pixel 6 will also record a time lapse, providing a pretty awesome video as the best picture is being taken.
Enable Top Shot
Top Shot is one of those camera features that has been available for a few years now, but has obviously been improved to take better advantage of the Google Tensor’s power with the Pixel 6. Essentially, when using Top Shot, you’ll be provided with recommendations when using Motion Photos and wanting to export a single frame from the Motion Photo. Here’s how you can enable Top Shot on your Pixel 6 or 6 Pro:
- Open the Camera app.
- In the top left corner, tap the Gear icon.
- Next to Top Shot, tap either the circle with A in it for Auto, or the solid circle to turn it on all of the time.
Once Top Shot is enabled, if you want to save the best option from a Motion Photo, here’s how you can export the image or frame:
- From the Camera app, tap the image preview in the bottom left corner.
- Open the Motion Photo or Video and swipe up.
- Tap Shots in this photo or Shots in this video.
- Select the shot that you like the most.
- Tap Export HDR shot or Export frame.
Quickly Share with Social Media
Outside of the memes we find on Twitter or Reddit, it’s nice to be able to snap a quick picture and send it through one of your most-used social media apps. From the Camera app on the Pixel 6, you can actually enable a feature called “Social Share” which provides the option to select three of your favorite social media apps. When enabled, you’ll be able to snap the photo and instantly share it with one of the selected apps.
- Open the Camera app.
- In the top left corner, tap the Gear icon.
- Tap More Settings.
- Select Social share.
- Enable Social Share at the top of the page.
- Tap the toggle next to the social media apps that you want to have enabled.
- Exit the Camera settings.
Now, when you take a picture, the three apps that you selected will appear in a pop-up toolbar on the right side of the camera app. Just tap the arrow that bounces and select the app that you want to share it with.
Change the Volume Key Action for taking pictures
As someone who doesn’t have the most steady of hands, the idea of always tapping the screen when taking a picture isn’t the most ideal situation. Thankfully, you can also use the Volume Keys to perform actions from within the Camera app, and here’s how you can customize those gestures:
- Open the Camera app.
- In the top left corner, tap the Gear icon.
- Tap More Settings.
- Tap Gestures.
- Select Volume key action.
- Choose from one of the following:
- Shutter
- Zoom
- Volume
- Off
Speech Enhancement in Videos
Whether you’re just vlogging or want to record a selfie video, having background noise can really ruin the experience, but Google thought of that too with the Pixel 6 and 6 Pro. There’s a new “Speech enhancement mode” that uses the Google Tensor’s TPU to “simultaneously process audio and visual cues to isolate speech” while reducing background noise up to 80%. Here’s how you can enable speech enhancement:
- Open the Camera app.
- Tap Video.
- Switch to the selfie camera.
- Tap the Gear icon in the top left corner.
- Next to Speech Enhancement, tap the icon on the right.
Use the software to stabilize video
When it comes to video recording on the Pixel 6 and Pixel 6 Pro, these phones are just simply beasts. Despite the fact that you can’t record in 8K video if you wanted to, Google has pulled out all of the stops to make these two devices the best camera phones of the year. One area where Google seems to have vastly improved video recording is in stabilization. The camera sensors are equipped with OIS, EIS, and Fused Video Stabilization, along with locked video stabilization and Cinematic Pan.
But what’s even more amazing is that you can actually use the Google Photos app to apply software stabilization to your videos. With this, you can make sure that your video footage playback is as smooth as possible, no matter the situation.
- Open the Google Photos app.
- Locate and select the video that you want to stabilize.
- Tap the Edit button in the bottom toolbar.
- Tap the stabilization icon on the right-side beneath the frame preview of the video.
- Wait until the process is complete.
- Tap the Save Copy button in the bottom right corner.
Snapchat and Instagram camera integrations
For years, Android users have complained about the quality and feature limitations found in apps like Snapchat and Instagram. With the Pixel 6, it’s clear that Google worked with both companies to implement new features, but they aren’t visible from the viewfinder.
Firing up either app and using them to take a picture results in the same interface that you’re already used to seeing. However, if you pinch in to zoom or pinch out to go back, the camera being used will actually switch. Unfortunately, there’s no “switch camera” button found in either application, leaving you to only rely on the pinching gestures. Nevertheless, it’s a nice touch that we didn’t expect to see and hopefully this will make life easier for those who regularly use either Snapchat or Instagram.
Magic Eraser
One of the biggest reasons why Google wants you to consider the Pixel 6 and 6 Pro is because the camera system has been completely overhauled. But just as we suspected would be the case, Google has also worked some of its magic in the software department with features like Magic Eraser. Essentially, you can snap a picture and then use the eraser to remove unwanted objects or subjects from the picture.
- Open the Google Photos app.
- Select the photo you want to edit.
- In the bottom toolbar, tap the Edit button.
- Swipe to select, or tap, Tools.
- Tap Magic Eraser.
From there, watch as your phone attempts to identify objects that could be removed from your image. You can either tap the Erase all button to remove all of the suggestions or tap the highlighted suggestions one-by-one until you are satisfied.
You can even manually select objects by just dragging your finger across the objects (or subjects) that you want to be removed. However, when manually removing objects, it’s done instantaneously versus allowing you to review the image before removing the object. After you’ve finished removing everything you want, tap the Done button in the bottom right corner.
Face Unblur
The best part about Face Unblur is that there isn’t actually anything that you need to enable in order to use this feature. Face Unblur is automatically applied whenever you start snapping pictures, as it uses both the primary and ultra-wild cameras at the same time. While you’re lining things up with the main lens, the ultra-wide camera takes a picture using a faster shutter speed. Then, the Tensor chip on the Pixel 6 uses Machine Learning to combine the two pictures and provide a photo with minimal noise levels and a clear face.
What did we miss?
Diving into the Camera app, you’ll quickly notice there are a lot of different settings and toggles that you can mess around with. Then, there are even more possibilities after the photos and videos have already been captured, so we’re sure to find more useful features in the coming weeks. Let us know if there are any awesome camera features that we missed, and how you are enjoying your new Pixel 6 or Pixel 6 Pro.

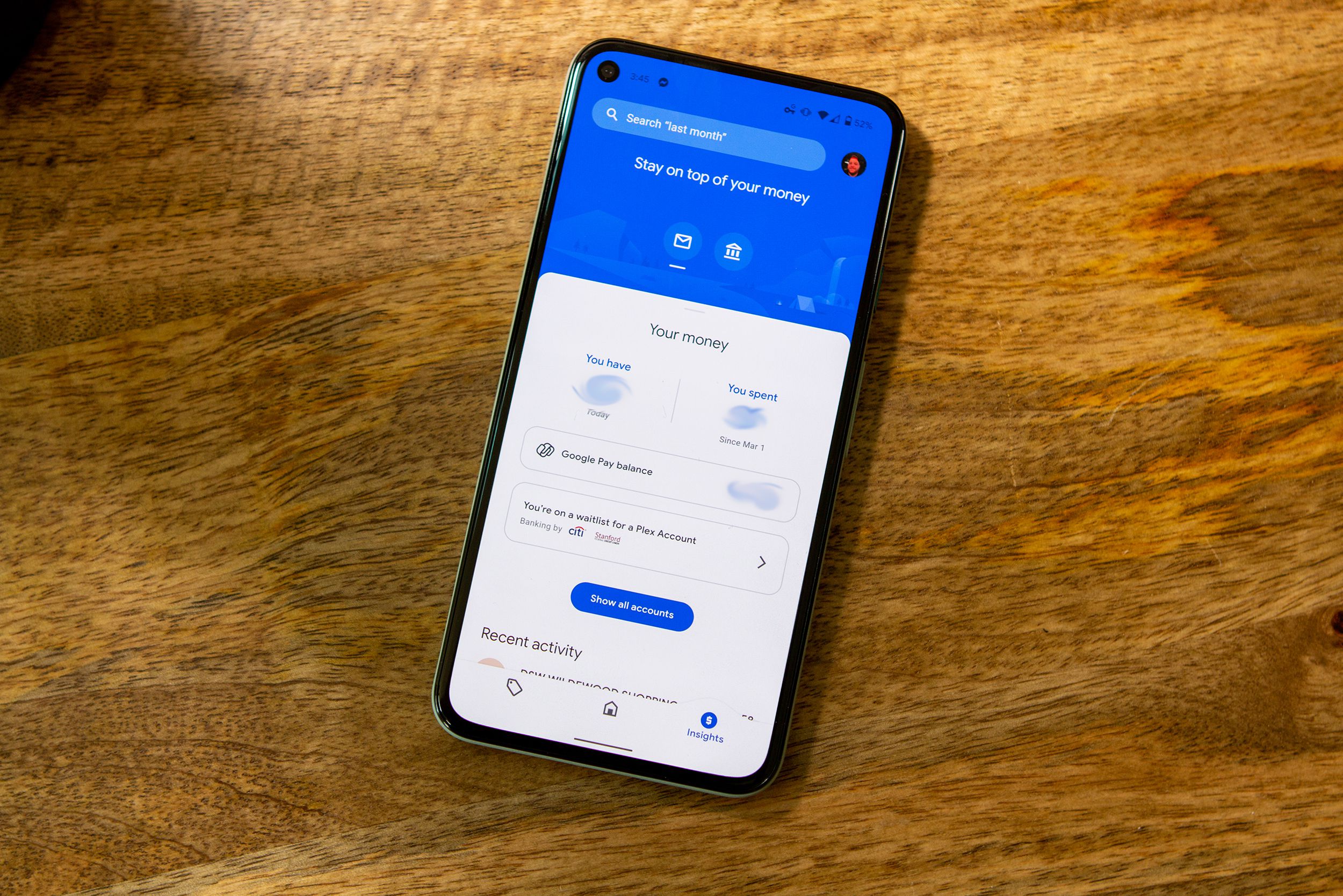









Comments