The day has finally arrived, as the Pixel 6 and Pixel 6 Pro are arriving in the hands of the masses, and in some instances, you can walk into your local Best Buy, Target, or carrier location and grab one of these phones today. But what are you supposed to do after you get the phone? Here are the first things that every Pixel 6 owners should do.
Check for an update
It should come as no surprise, but Google has released a Day One software update for the Pixel 6 and Pixel 6 Pro. Your device should automatically download and install the update while you’re going through the initial setup process. But once you’ve finished signing in and everything, you can head over to the Settings app to make sure. The build numbers for the update are as follows:
- SD1A.210817.036
- SD1A.210817.036.A8 (Verizon customers)
Add multiple fingerprints
Google has ditched the rear-mounted fingerprint scanner with the Pixel 6 and 6 Pro, instead opting for an in-display scanner. The technology itself has come a long way from when it was first introduced, as the sensors are much more reliable than previous generations. But no matter whether you have a rear, side, or in-display fingerprint scanner, we always recommend adding multiple fingerprints. We also recommend adding multiple scannings of the same fingerprint in order to make the scanner that much more reliable.
Reduce animations
Thanks to the Google Tensor chip, we are expecting the Pixel 6 and 6 Pro to be the absolute fastest Pixel devices ever released. But no matter what phone you end up getting, the animations can make the phone feel a bit slower than it should. Thankfully, you can reduce the animation speeds, and if you want the fastest-feeling phone out there, you should definitely adjust the animations.
- Open Settings
- Tap About phone
- Tap Build Number 7 times
- If prompted, enter your password, PIN or unlock pattern
- After you see the “You are now a developer” message, go back to Settings > System > Developer options
- Change Window animation, Transition animation, and Animator duration scale to “Animation scale .5x” or “Animation off“
Switch over your two-factor authentication
If you’re not already using two-factor authentication (or 2FA) on your various accounts, you definitely should be. In the event that you are using 2FA, you definitely don’t want to just wipe your old phone, as it can be a real pain to try and authenticate your account moving forward. Here’s how you can transfer your authenticator keys from the old phone to the Pixel 6:
- Install the Google Authenticator app on your new Pixel 6.
- Tap Get Started.
- Select Scan a QR code.
- Open the the Google Authenticator app on your old phone.
- Tap the three dots in the top right corner.
- Select Transfer accounts.
- Select Export accounts.
- Verify your identity, if prompted.
- Uncheck the accounts that you don’t want transferred.
- Tap Next.
- With the new phone, center the QR code found on the old phone via the camera.
Once completed, any 2FA codes for accounts that you transferred will are accessible on the new Pixel 6. Now, you can wipe your old phone clean and do with it what you please.
Add Wallet to your Lock Screen
With the release of Android 12, Google has made it even easier to quickly access and pay using Google Payments. Instead of needing to unlock your phone and put the app on the Home Screen, you can now add a Wallet shortcut to the Lock Screen.
- Open the Settings app.
- Tap Display.
- Tap Lock screen.
- Toggle Wallet to the On position.
Play around with Material You
If you’ve already been playing around with Android 12, then Material You won’t come as a shock. But this is the most drastic and impressive design overhaul that we’ve seen on Android since Material Design was announced a few years ago.
Material You and its color palette picker, will take the the primary colors out of your wallpaper and theme the rest of your device accordingly. This includes things like the Quick Settings toggles, various UI elements, and even some of your Home Screen icons.
But you also have a few different options to choose from, if you don’t like what Material You has automatically selected. Just long-press on the Home Screen, tap Wallpaper & Style, and get to customizing.
Long-press Power for Google Assistant
Google is always playing around with new and different ways for its users to access Google Assistant. We’ve seen things like squeeze gestures in the past, but those are gone. Instead, you can now opt to activate Google Assistant just by long-pressing on the Power button.
- Open the Settings app.
- Scroll down and tap System.
- Tap Gestures.
- Tap Press and hold power button.
- Toggle Hold for Assistant to the On position.
In order to access the Power Menu with this long-press gesture active, you’ll need to press the Power and Volume Up buttons at the same time.
Swipe in from the corner for Assistant
There were some concerns that the corner swipe gesture to activate Assistant would be removed with the Pixel 6. That’s not the case, and you can still access Assistant using the swipe gesture if you wish.
- Open the Settings app.
- Scroll down and tap System.
- Tap Gestures.
- Select System Navigation.
- Tap Gesture Settings.
- Toggle Swipe to invoke assistant to the On position.
Use Face Detection with Auto-rotate
Another new feature arriving courtesy of Android 12 is the ability to keep your phone oriented depending on the position of your face. Previously, the toggle would use the accelerometer within the device and rotate your phone’s screen accordingly. But that doesn’t exactly help if you’re laying in bed or on the couch while looking at your phone. Now, your Pixel can detect your face using the camera and auto-rotate based on that.
- Open the Settings app.
- Tap Display.
- Scroll down and tap Auto-rotate screen.
- Toggle Enable Face Detection to the On position.
Use Quick Tap
When the first Android 11 developer preview was released, a back tap gesture was revealed, allowing you to double-tap the back of your phone to perform various actions. This was, unfortunately, removed before the final version of Android 11 was released. But it’s now available in the final version of Android 12, and has been named “Quick Tap”.
- Open the Settings app.
- Scroll down and tap System.
- Tap Gestures.
- Select Quick Tap.
- Toggle Quick Tap to the On position.
- Select from one of the following:
- Take screenshot
- Access your digital assistant
- Play or pause media
- See recent apps
- Show notifications
- Open app (of your choosing)
Find a case and a charger
While the Pixel 6 and 6 Pro offer a truly unique design, these are still made from glass and are some of the most slippery devices we’ve seen in a while. Of course, you won’t necessarily want to slap a case on your brand new phone, but it might be the better option so you don’t end up with a broken phone. Additionally, we added some of our favorite chargers because Google has joined Apple and Samsung as it has removed the included charger from the packaging.

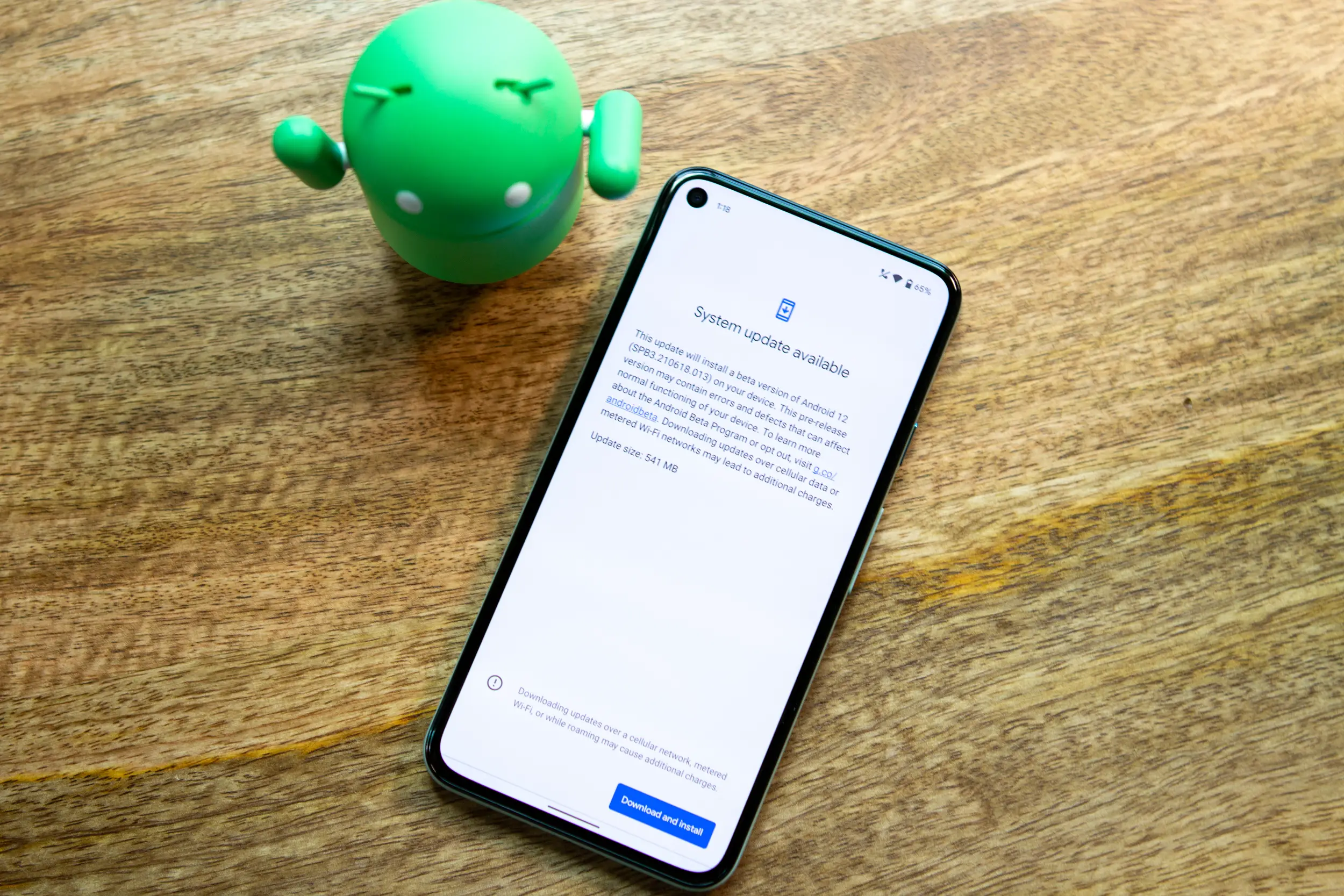
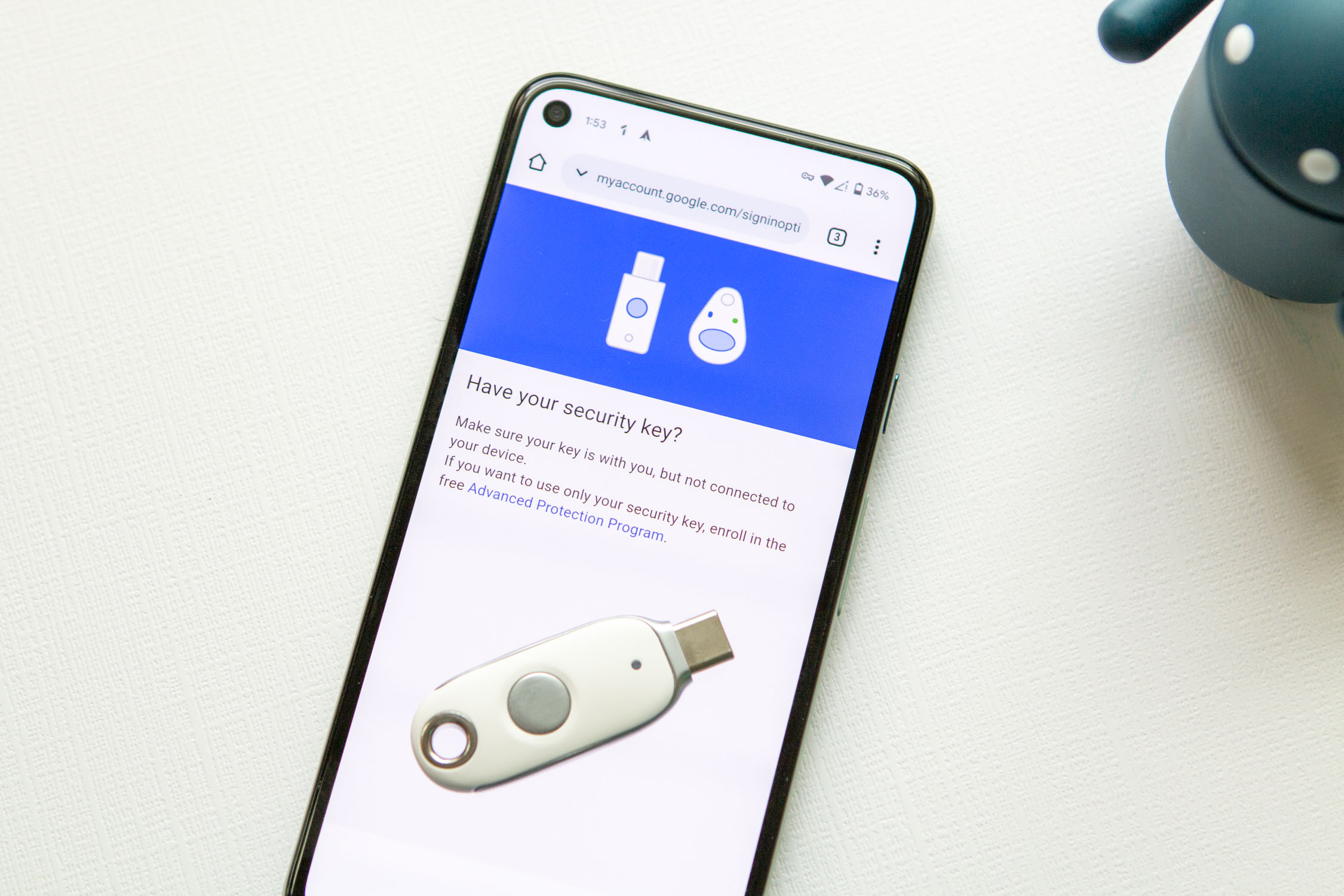
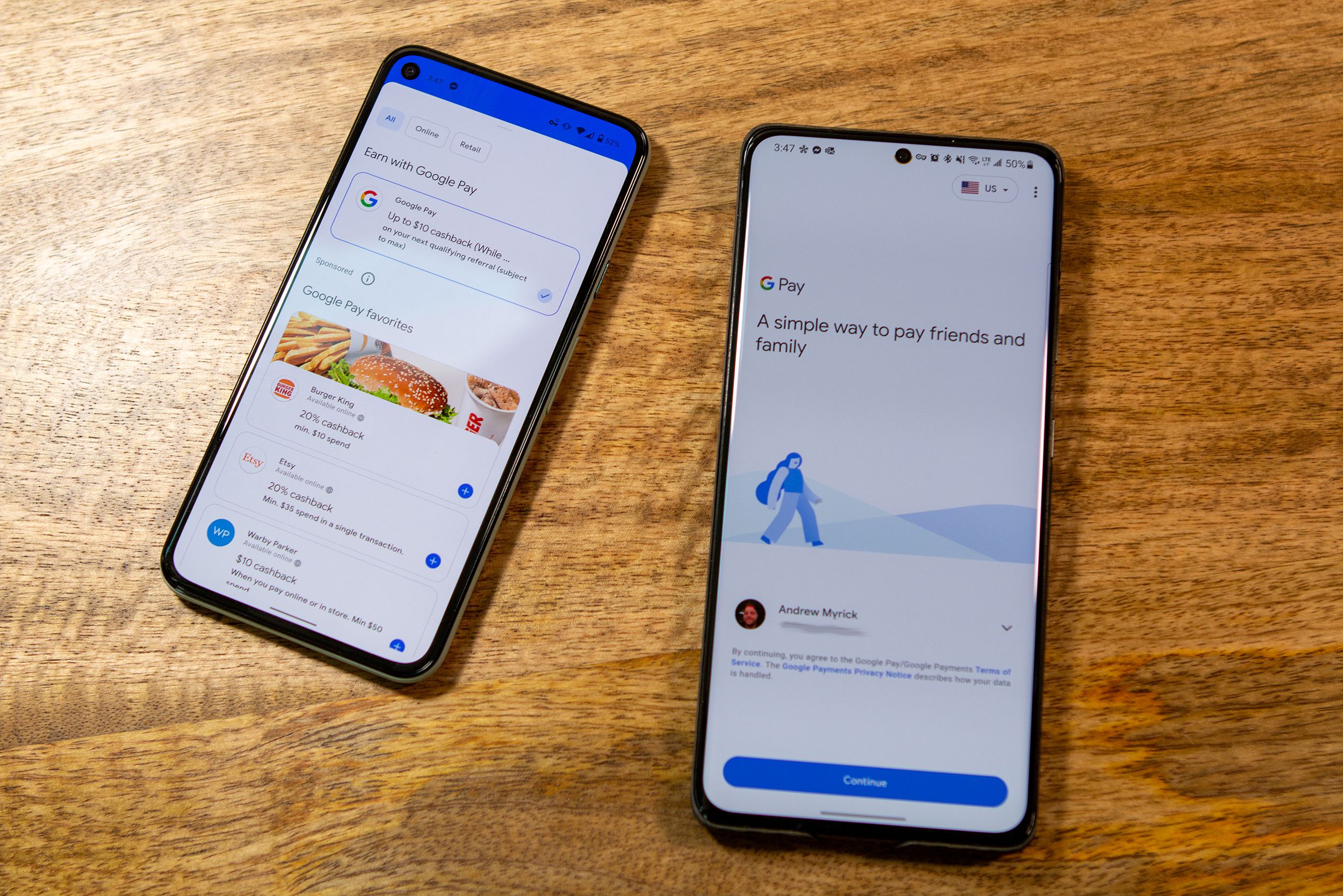


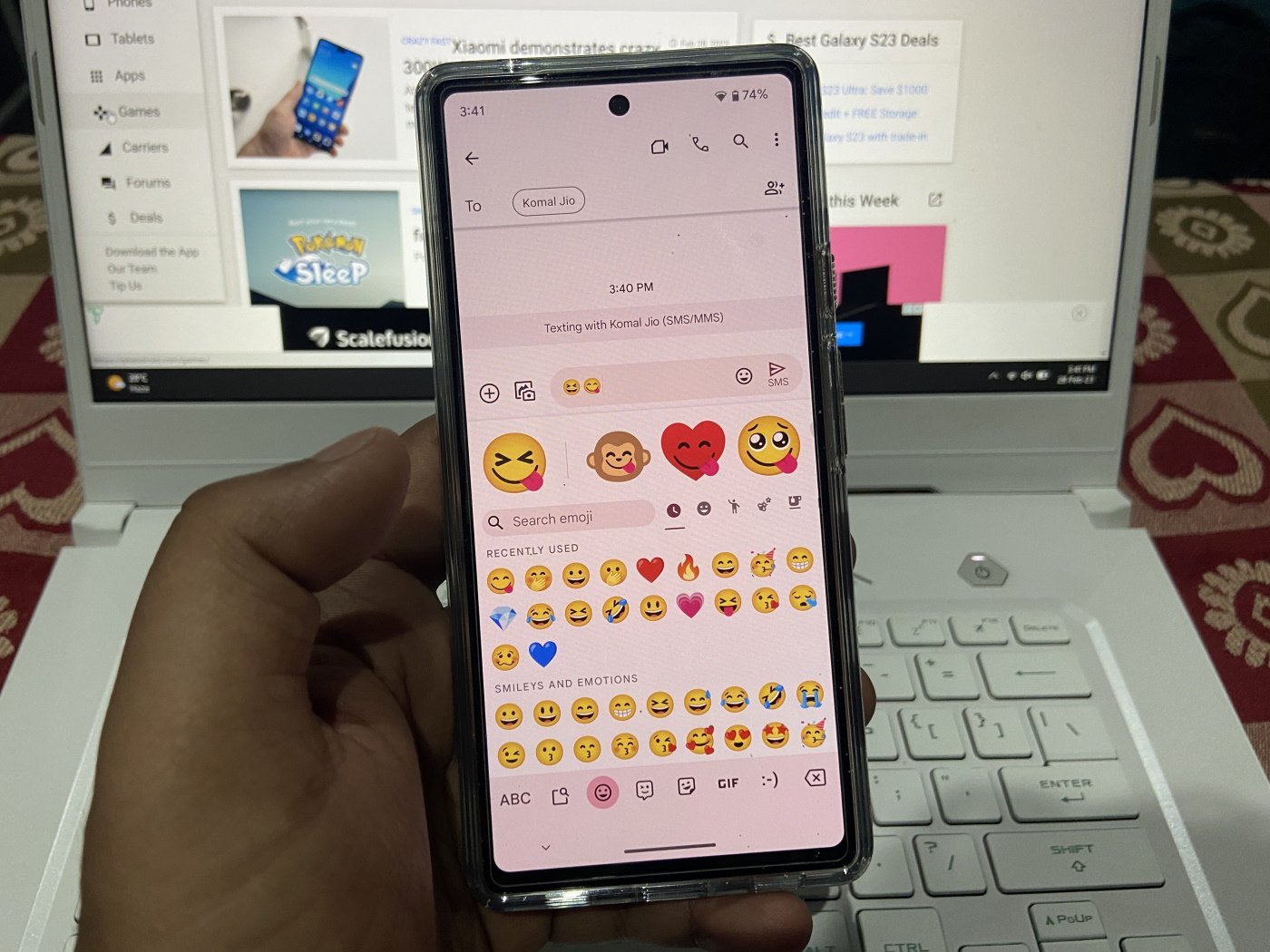




Comments