While Apple Pay and Samsung Pay may be the more popular options for many, Google Pay is arguably more versatile because of the fact that you can use it on pretty much any smartphone. This includes downloading the app on an iPhone, which is something that can’t be said for Samsung Pay.
And although Google Pay has undergone some drastic changes over the past year or so, it is still a great app and service for those who prefer to use their phones instead of physical cards or cash. But in addition to paying for goods using GPay, you can actually use it to store and access any membership or loyalty programs that you may be part of.
Add Loyalty and Membership Cards to Google Pay
The process to add loyalty and membership cards to Google Pay is about as easy as you would expect it to be. It’s a bit different from the old way of doing things, as the old app was replaced earlier this year. Before you get started, you’ll want to make sure you have downloaded the new GPay app, and aren’t still using the older version. Just click the link below and download it to your smartphone:
Here’s how you can add your loyalty cards to the GPay app:
- Open the GPay app.
- Tap the card icon in the top right corner next to your profile image.
- Swipe up and tap the Add a card button.
- From the list, tap Loyalty.
- Search for the loyalty program you want to add.
- Follow the on-screen instructions
How to use Loyalty and Membership Cards with Google Pay
Now that your loyalty and membership cards are available in the Google Pay app, you’ll want to be able to actually use them. And even if you can’t actually scan the apps at the register, you’re still in luck.
- Open the GPay app.
- Tap the card icon in the top right corner next to your profile image.
- In the bottom section, select the loyalty or membership card you want to use.
Because each membership and loyalty program works a bit differently, the method for actually using it may vary. For example, Best Buy offers a barcode that can be scanned, but others will require you to actually read out your membership number. There are also some programs where you can just use GPay and tap your phone to the terminal in order to use your loyalty card.
Remove Loyalty and Membership Cards from Google Pay
If you find yourself wanting to clean up the Google Pay app, you will likely want to get rid of any membership or loyalty cards that you no longer use. It’s a simple and straightforward process, and only takes a few taps.
- Open the GPay app.
- Tap the card icon in the top right corner next to your profile image.
- In the bottom section, select the loyalty or membership card you want to remove.
- Tap the three dots in the top right corner.
- Tap Remove.
- Confirm that you want to remove the card from Google Pay.

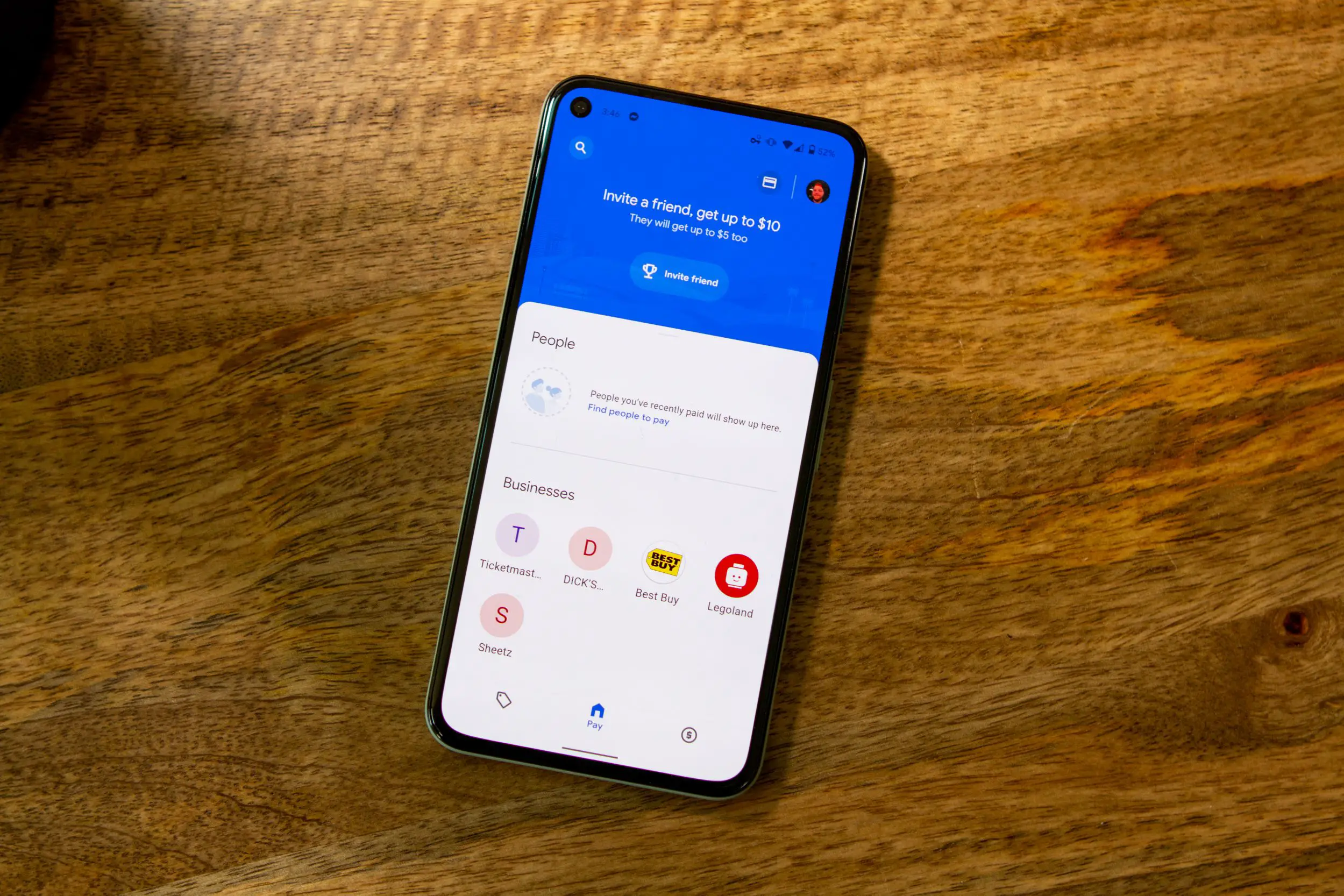
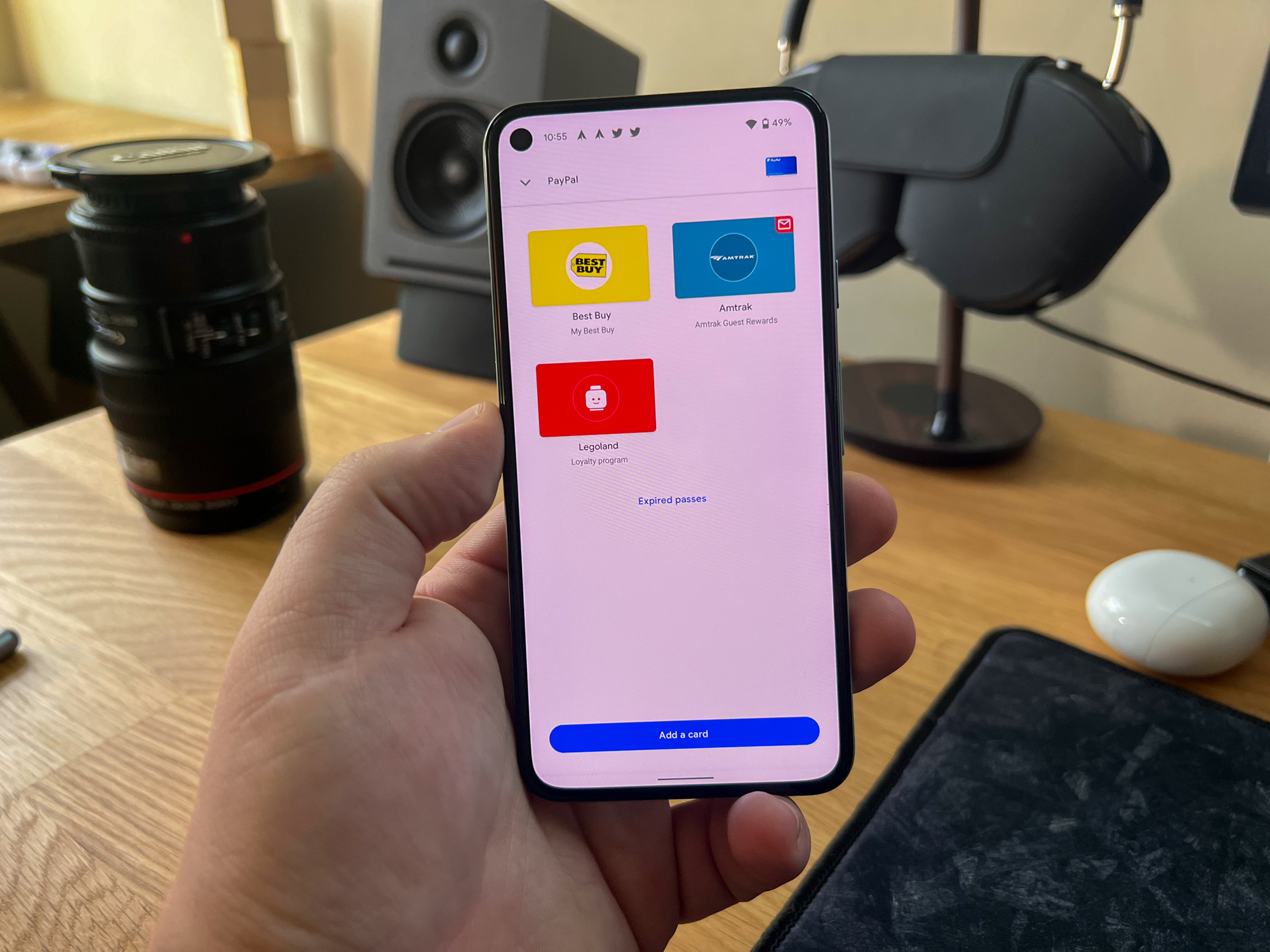








Comments