Google has a pretty good habit of bringing all-new designs to apps that haven’t really been touched in a while, save for a few feature changes. The latest to get an overhaul is the Google Pay app, which includes a few new features that weren’t available in the old version, and more.
https://youtu.be/8dH7fzOZzLI
What happened to the old Google Pay app?
Back in November of 2020, Google announced the all-new Google Pay app, while stating that the old version would stop working after the rollout was complete. The company had been teasing a “new Google Pay experience” leading up to the launch date, as Google had seen much success with India’s Google Pay app, known as Tez.
Since then, Google has confirmed that the old version of the app, along with the old Google Pay app will cease to function starting on April 5th. The new Google Pay app will take its place, which is redesigned and is built on Google’s Flutter framework. This new framework makes it easier for developers to create, develop, and release better cross-platform apps.
Essentially, the reason for this is because Google Pay is not limited to just being used on Android phones. iPhone users can also download and use Google Pay on their devices, so Google wanted to create a more uniform experience. Plus, the new Flutter framework ensures that it will be easier to maintain both the iOS and Android versions of the app, instead of maintaining apps that were built on different frameworks.
What will transfer from the old app to the new Google Pay app?
Starting on April 5th, the old Google Pay app and website will cease to function. It’s likely that you have already received the prompt to install the new version, which is available on both the Play Store and the iOS App Store.
Those concerned with what will and won’t transfer, don’t have too much to worry about. Google has already confirmed that your money will “carry over” to the new app, along with your payment methods. Although, your credit or debit cards may need to be re-confirmed with their respective banks after you start using the new app.
If you have added any bank accounts to your Google Pay account, you will be required to add them again after making the switch.
How to set up Google Pay
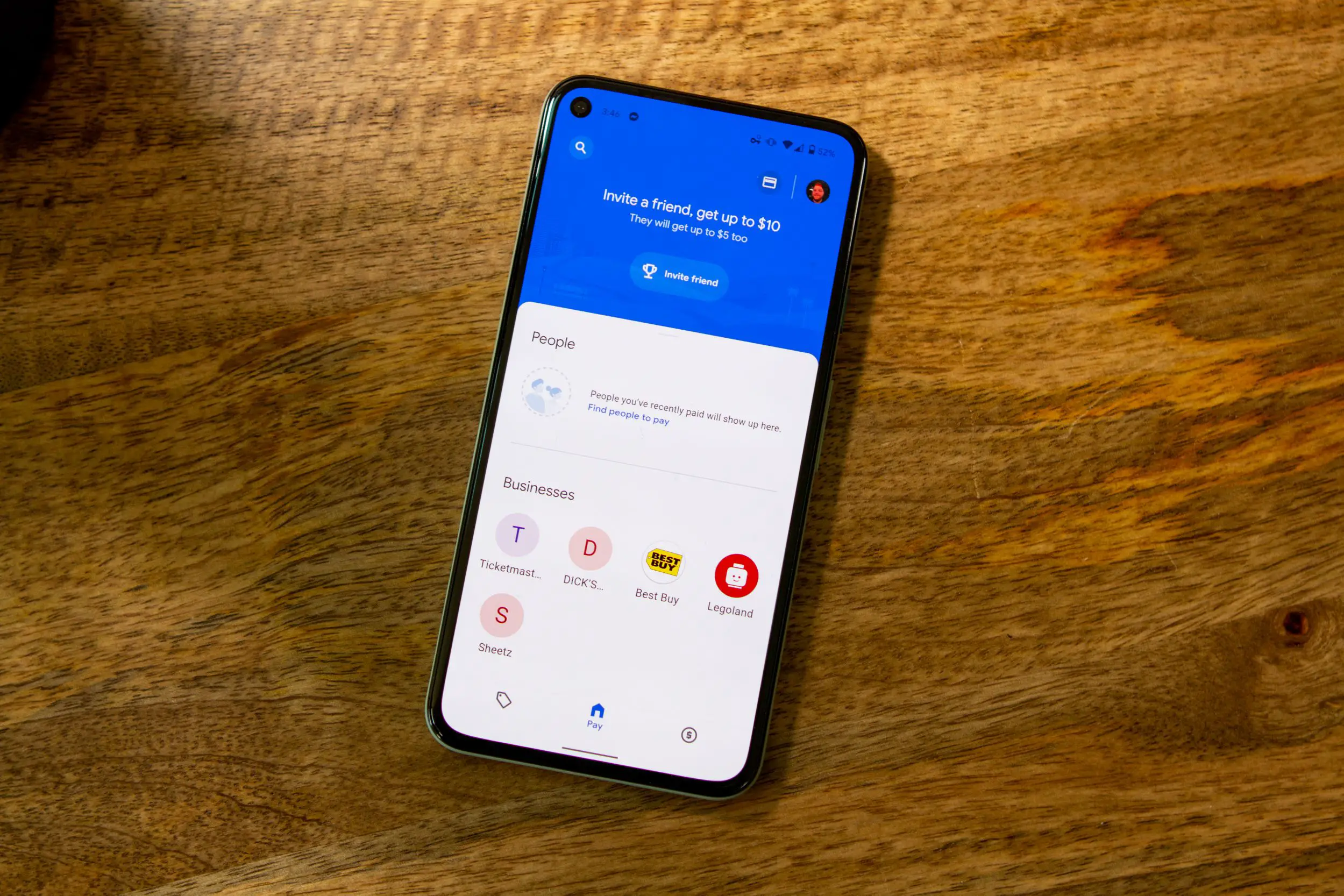
If you’re using a phone like a Pixel 5, then you already have Google Pay installed. Double-check to make sure you have the latest version of the app, but then you’re ready to go. In the event that you’re using the Galaxy S21, then you will want to download the app from the Play Store before you can get started.
From there, sign in with your Google account, and then you can get started with adding some cards and/or bank accounts to the app.
- Open the Google Pay app on your phone.
- Tap the credit card logo next to your profile picture in the top right corner.
- Tap Credit or debit card next to the outlined credit card box.
- Use your camera to line up the card within the frame to have the details added automatically.
- You can also tap Enter details manually if you don’t want to scan your card with the camera.
- Follow the on-screen steps to add the card to Google Pay.
- Tap Activate.
Throughout the process, you will receive a few “one-time passwords” via text message. These need to be entered in order to get your card added to Google Pay. This is just done for verification so that Google can verify you are who you say you are, along with verifying the card being added. In some cases, you may need to reach out to your bank for extra verification, but the app will tell you whether that’s necessary or not.
What banks support Google Pay?
It’s been a long time since Google Pay and contactless payments were introduced, which has given banks and credit unions plenty of time to jump aboard the Google Pay train. Many of the most popular banks are compatible with Google Pay, along with some that you might never expect to see like those banks from small towns. Here are some of the banks that support Google Pay:
- American Express
- Bank of America
- Capital One
- Chase
- Citi
- Discover
- Wells Fargo
- US Bank
If you are unsure whether your bank supports Google Pay, just reach out to their customer service line to get the answer you’re looking for.
How to use Google Pay
Now that you have Google Pay all setup, you can start shopping and take advantage of contactless payments from many of your favorite retailers. But you can also use Google Pay with your rewards card, so you can rack up those points at your favorite store.
Set Google Pay as the default payment option
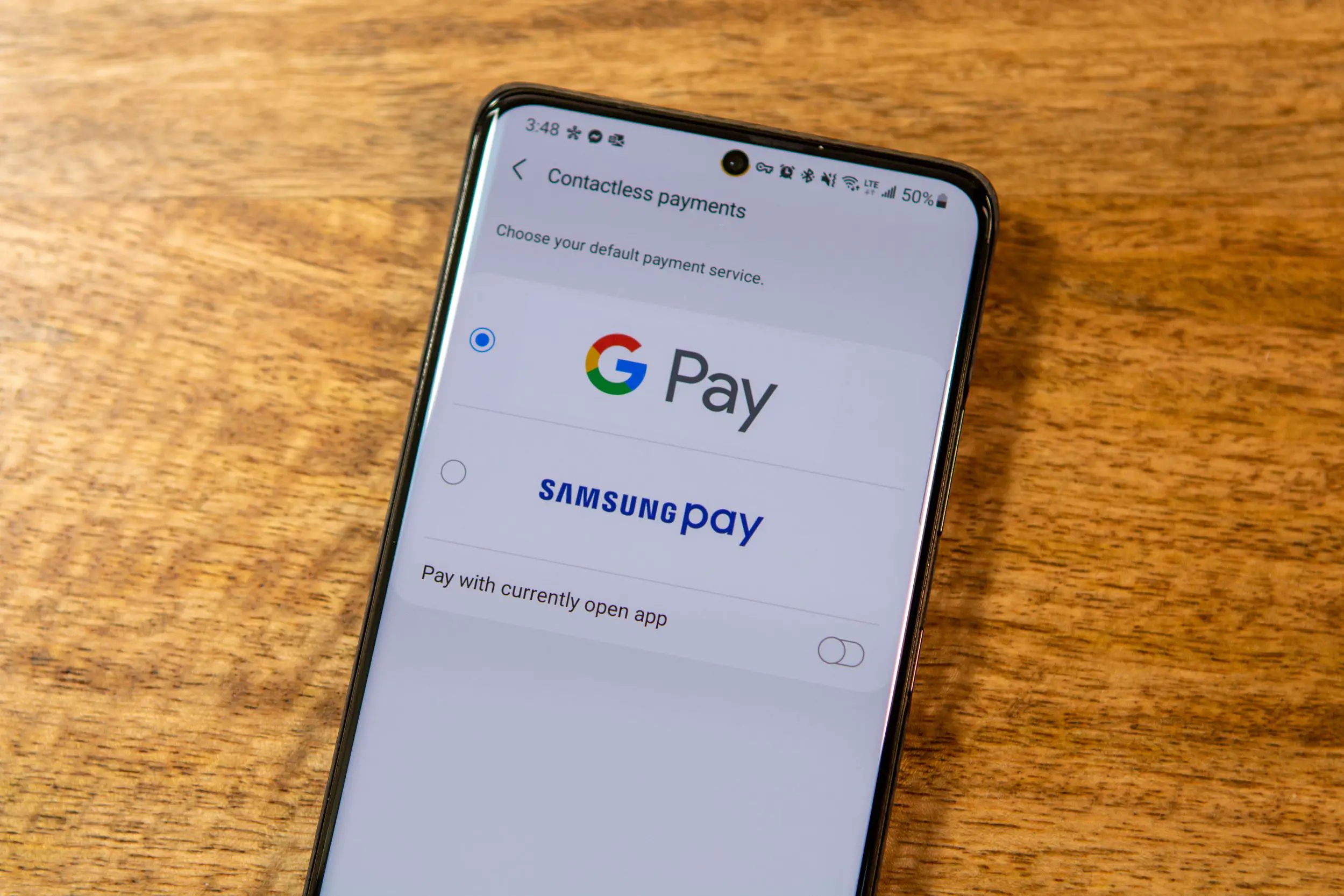
In the event that you have something like a Samsung phone, which has Samsung Pay built-in, you will need to set Google Pay as the default payment method. This is pretty simple, but it’s a necessary step so that your phone doesn’t try to use a different payment method at checkout.
- Open the Settings app.
- Tap Connections.
- Select NFC and contactless payments.
- Choose Google Pay from the list.
That’s it! Now when you try to check out and want to use your phone to do so, your phone will default to Google Pay. This process may be different for other phones if you have multiple contactless payment applications downloaded to your device.
Google Pay benefits and rewards
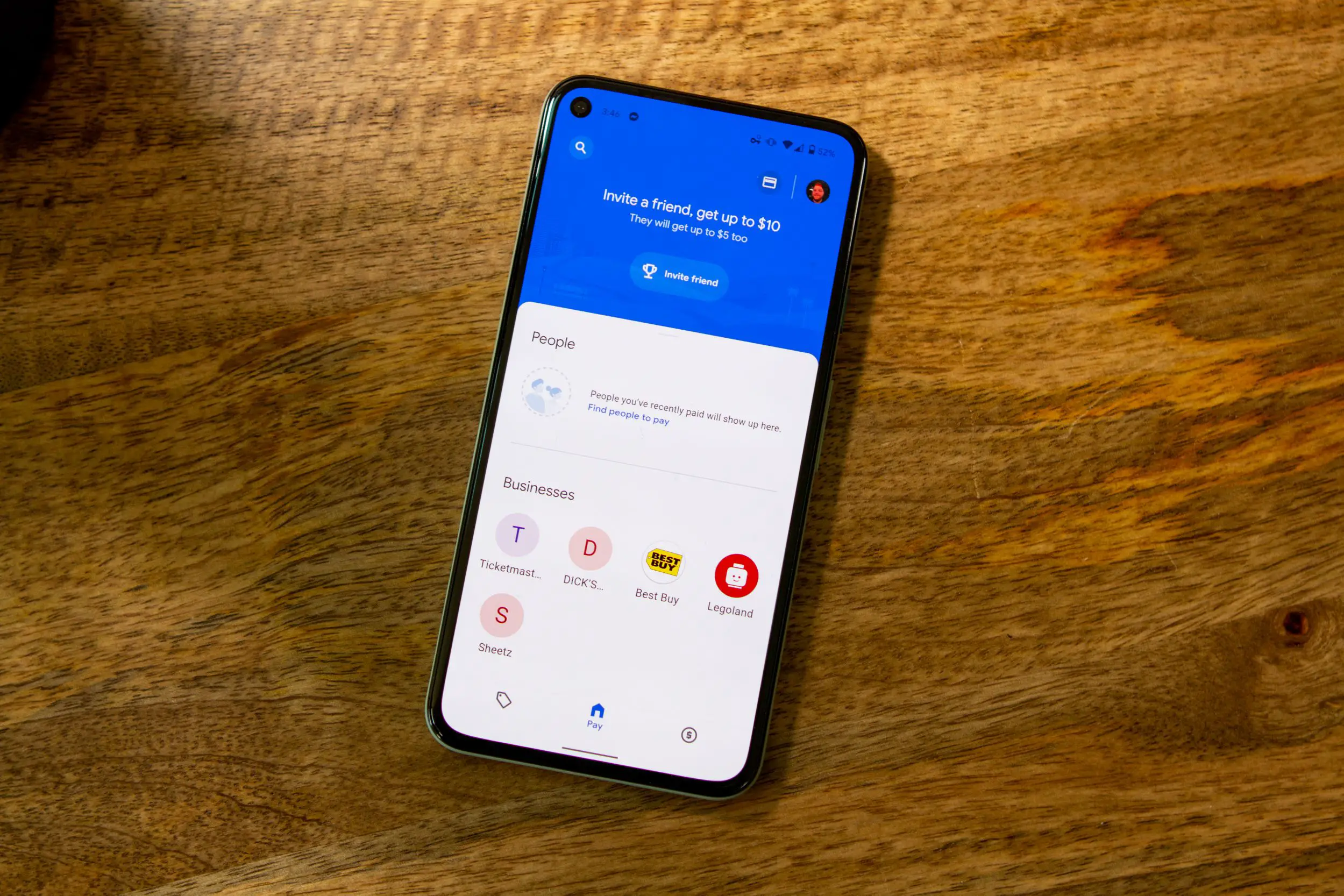
In addition to being able to use your various credit and/or debit cards with Google Pay, there’s new functionality available where you can actually add your PayPal account. This is just one of the ways that Google Pay makes it easy to use whatever you need for your purchases while out and about.
But Google Pay also takes things a step further by offering various rewards, along with being able to add your rewards programs for various retailers like Best Buy, GameStop, and others. In fact, there’s an entire tab dedicated to finding offers from various in-store or online retailers. There are some offers designed to give you cashback on various purchases, along with weekly promotions that you can take advantage of.
How to send and receive money in Google Pay
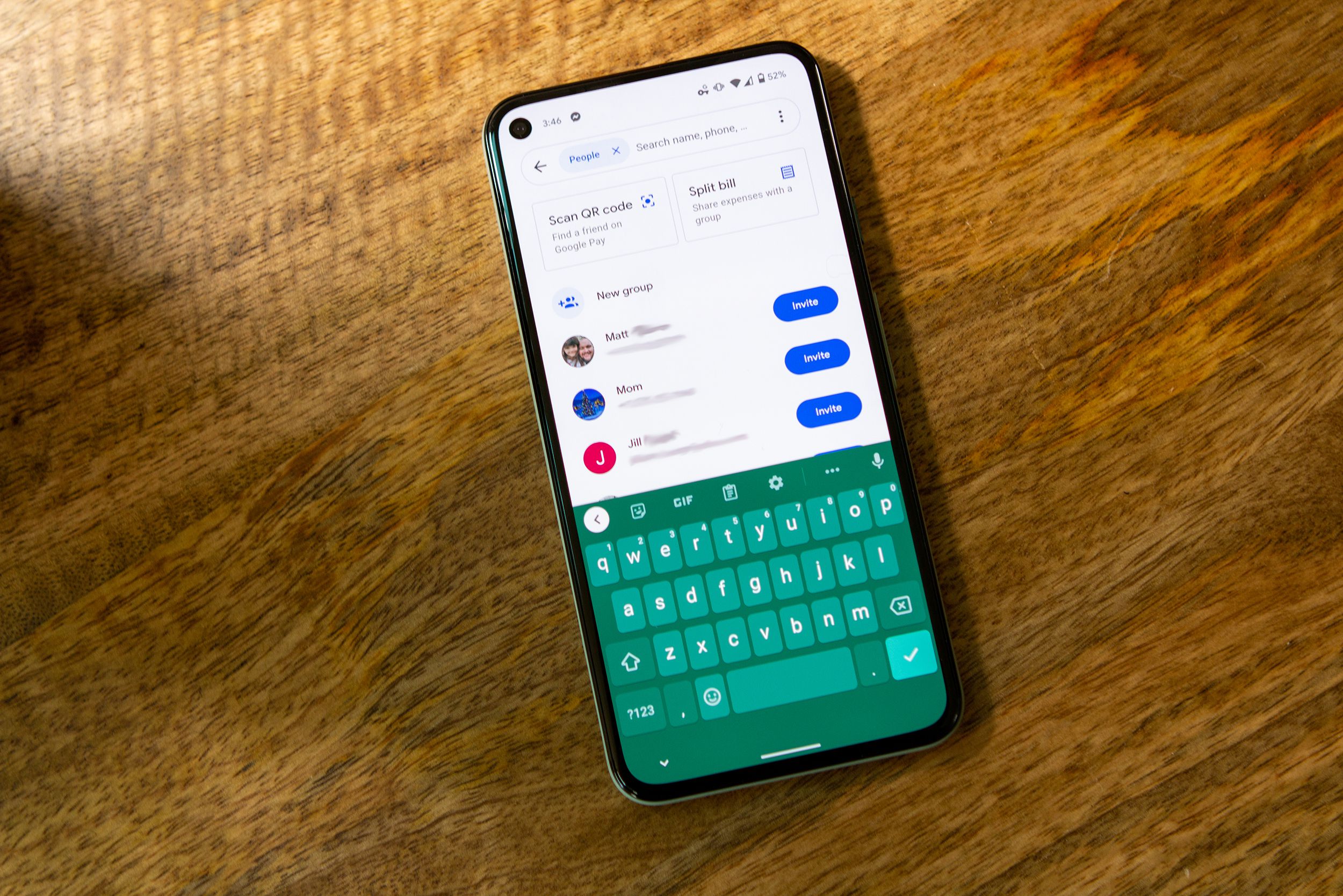
Sending money in google Pay couldn’t be any easier than it is with the new app. From the main screen, you’ll need to tap the Invite Friend button at the top, or you can tap Fine people to pay under the People section. This will request access to your contact list, so you can find someone to send some money to.
If your recipient is already using the Google Pay app, just select their name from the list. Then, enter the amount that you want to send, along with a note underneath if you want to add some flair or just need to put a note for the sake of documentation. At the bottom, tap the Pay button, and that’s it. The money will be sent over to the recipient where they can then access it themselves.
This method is really not all that different from using something like Venmo to pay your friends or family, it’s just going through Google instead of Paypal/Venmo. But there’s another useful feature for adding friends to Google Pay or splitting the dinner bill.
When you tap on Find people to pay it will take you to a contact list with two shortcut buttons at the top. The one on the left allows you to scan a friend’s QR code in order to quickly add them. While the one on the right lets you select contacts if you need to split the cost of something.

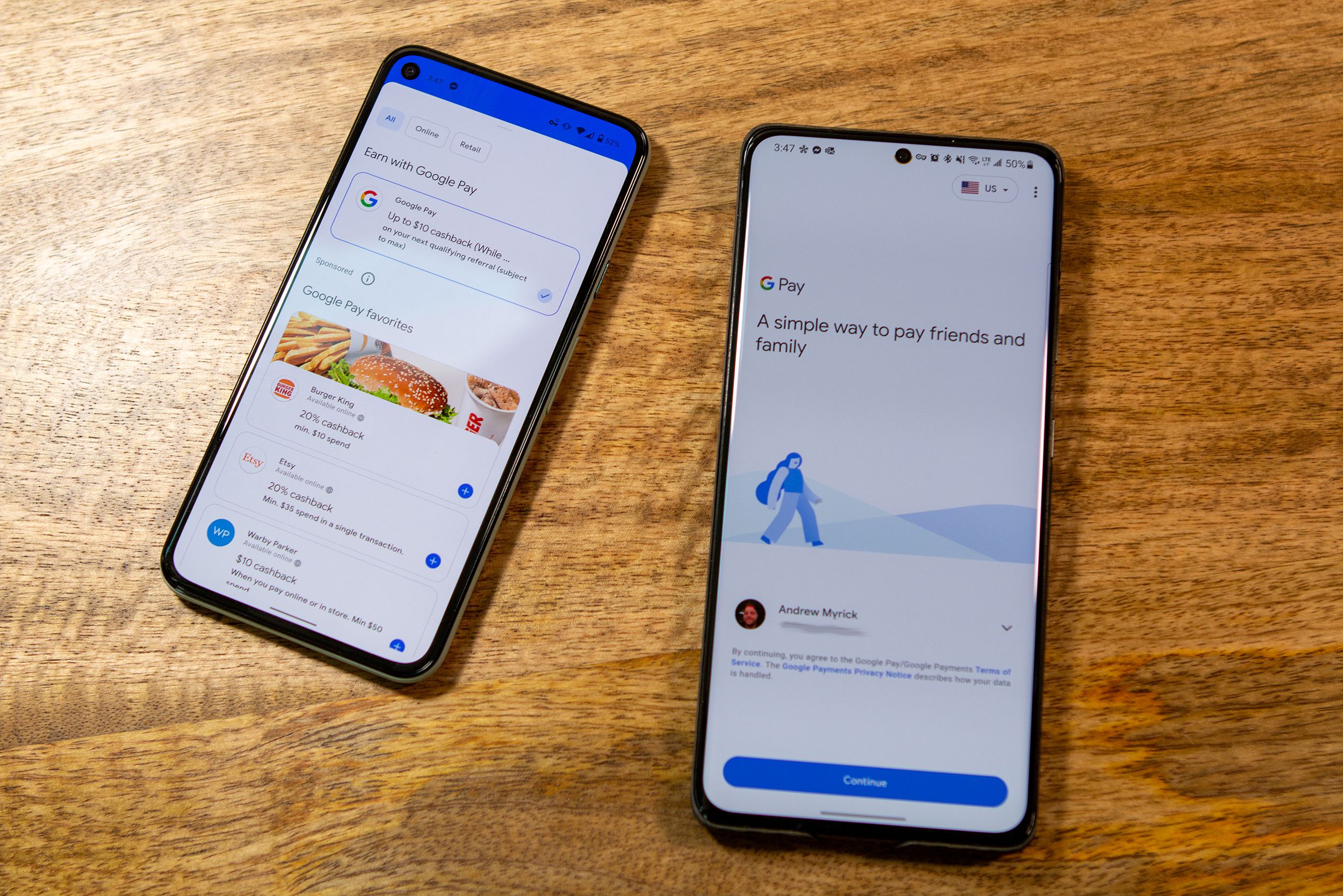

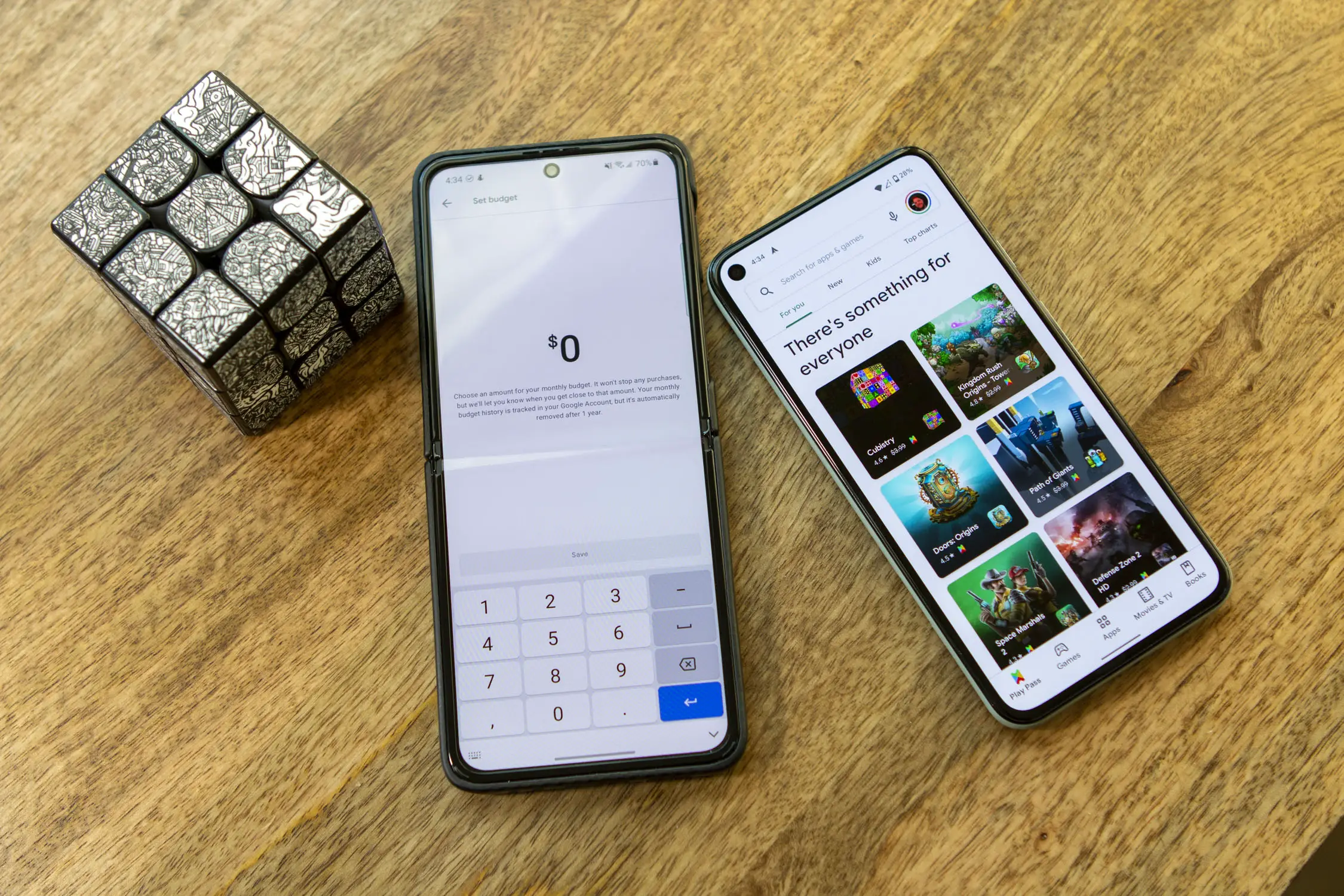








Comments