One of the neat features of digital assistants is that you can use your voice to command it to do things for you. For example, with Google Assistant, you can get it to help set a reminder, send a message, search for something on the web, control your smart home appliances, and more.
But did you also know that actions can be grouped into routines so that you don’t have to pull off multiple commands one by one? And also, did you know that you can actually save these routines to your home screen so that you don’t have to use your voice or type it in manually whenever you need to access them?
If you’re finding out about this for the first time, then you’re in for a treat because here’s how you can take your Google Assistant experience to the next level.
Adding Google Routines to your home screen
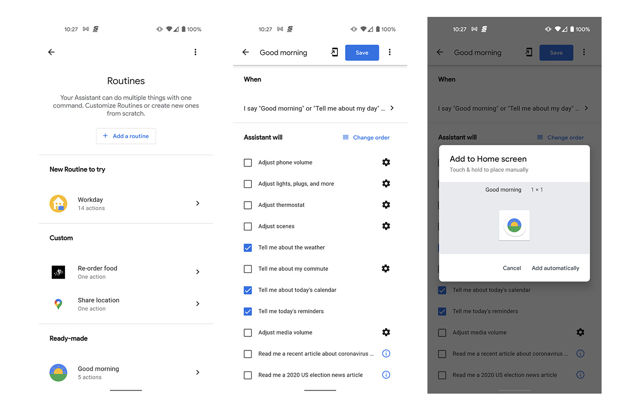
Image credit – Droid-Life
- Launch Google Assistant and say “Routines”
- Tap the gear icon
- Tap the Routine that you want to make as a shortcut
- At the top right corner of the screen to the left of the Save button, there should be an arrow icon
- Tap the arrow icon and it will add the Routine to your home screen as a shortcut
Now, the way Routines work is either you launch it using your voice by saying the name of the Routine, like “OK Google, Good Morning” and it will run the Routine called “Good Morning”.
This is fine if you don’t mind using your voice, but what if you’d rather not? Maybe you have a Routine that you want to run but you don’t want or cannot use your voice, and this is where the shortcuts will come in handy.
By placing the Routine on your home screen, it functions as a shortcut to launch that Routine, meaning that you can tap on it like any regular app and it will launch it without you having to use your voice. In some instances, this might actually be faster compared to using your voice as you can quickly tap on multiple Routines at once instead of having to keep launching Google Assistant.
Do note that at this time of writing, Google seems to be in the process of enabling the feature for users. If you don’t see it yet, don’t worry as it should eventually make its way to you.

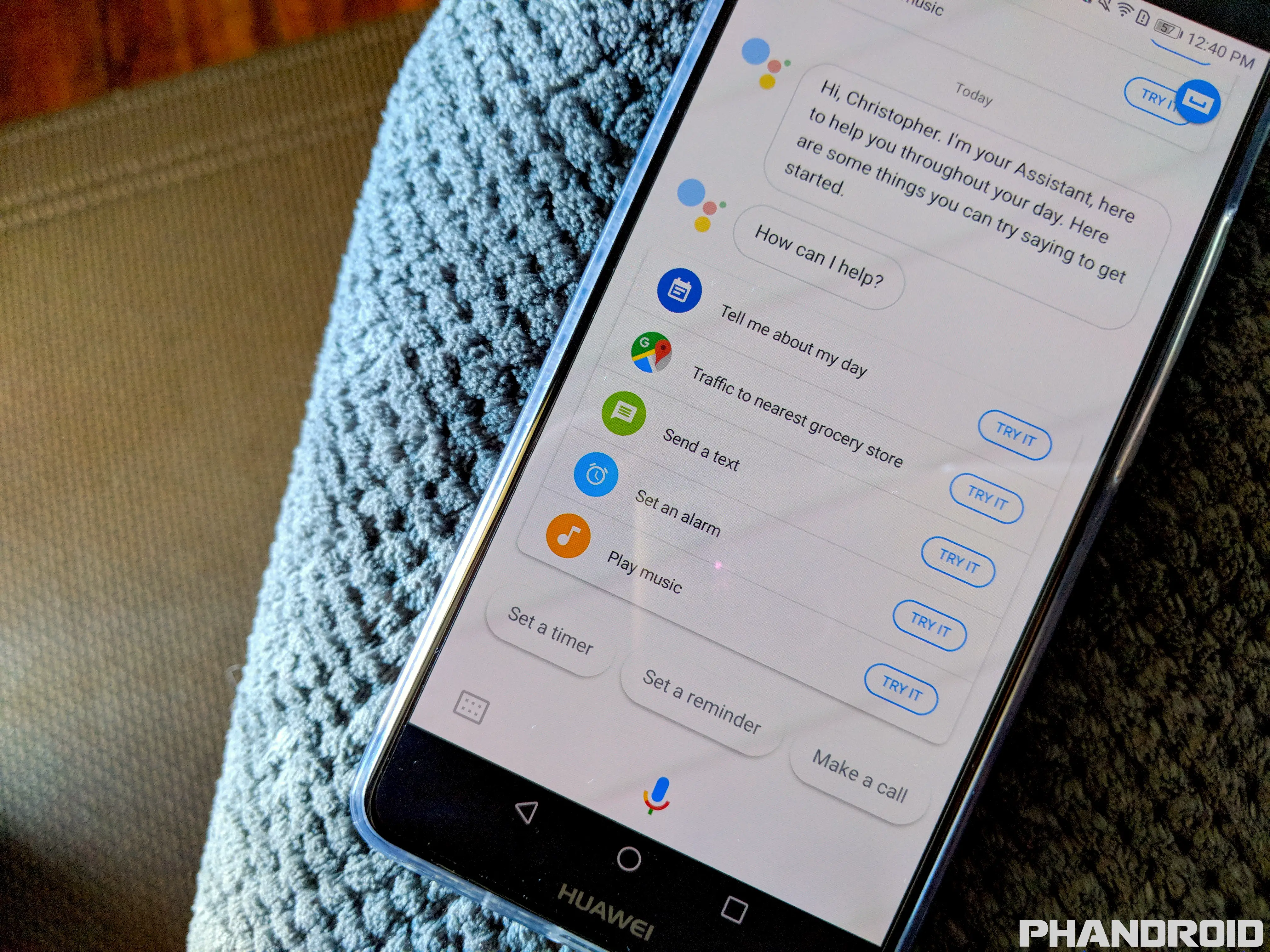








Comments