You can have the best features jammed packed into a smartphone but if the battery only lasts a few hours, what’s the point? That’s certainly not the case with the Galaxy S10, which has a commendable 3200mAh capacity, but it still requires some managing to get it through a whole day of use.
Samsung packs a whole bunch of features into One UI some not so useful, such as Bixby, but there are actually quite a few battery optimization settings that can help you get the most out of your S10 battery. We take a look at some of the tweaks and settings you can do to improve the Galaxy S10 battery life.
Auto-sleep unused apps
This is probably one of my favorite One UI touches Samsung has implemented that allows the device to understand the apps you very rarely use and put them to sleep. This disables all background activity and limits the resources assigned to them to ensure that the unused apps aren’t sucking battery life in the background. The act of unsleeping an app is also seamless and a simple case of opening the app to retrain the app analysis algorithm to consider the app used.
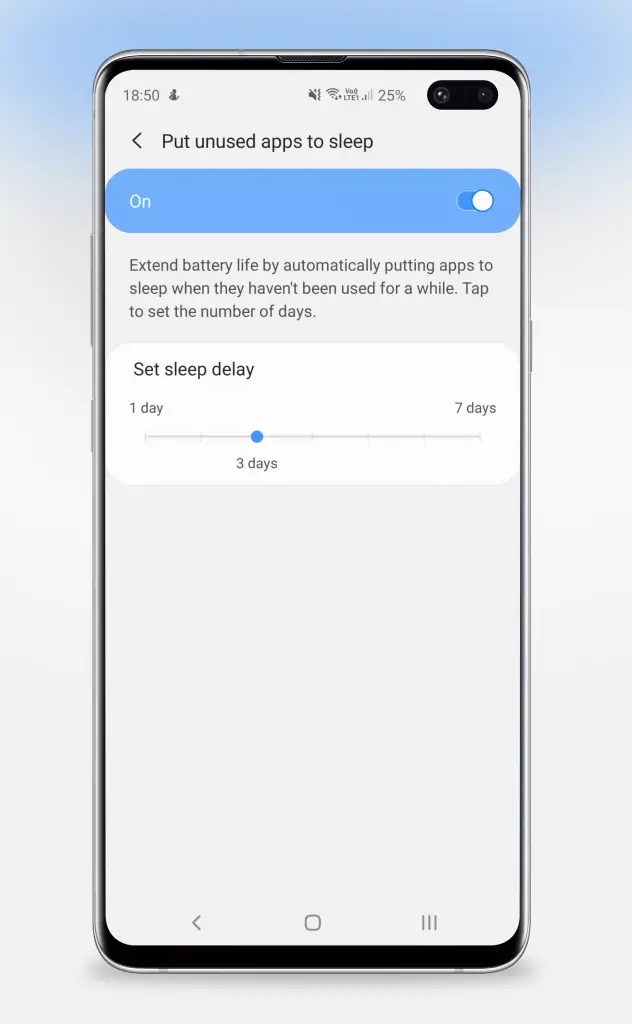
The feature is a great way of keeping apps that you would have probably otherwise uninstalled through lack of use but perhaps want to keep them around for that one day you may need them, ensuring they don’t consume any additional resources.
Limit the Always on Display
While the Always on Display on the S10 is an excellent feature to instantly get a feel for the notifications that await you when you unlock your device, it also consumes a substantial amount of battery. Samsung provides the ability to turn the AoD off, but as one of the standout features of the S10, why should you, just to save a bit of battery?
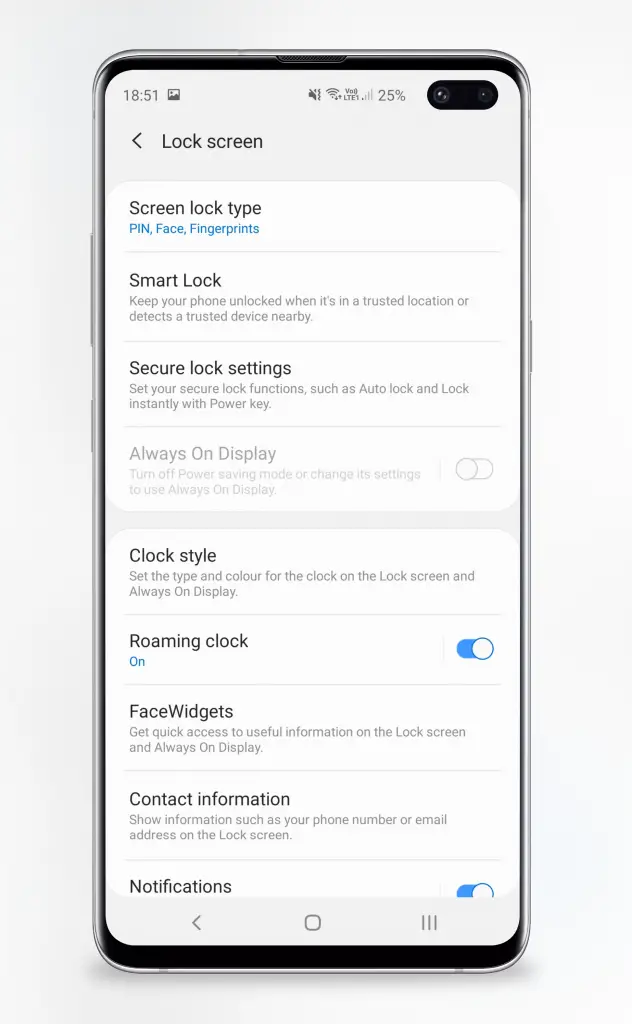
Samsung offers a compromise by providing a scheduling feature where you can enable or disable the AoD for only a portion of the day. For example, keeping AoD activated during the office day can help show the notifications at a quick glance, while disabling the AoD during your lunch hour can help save battery life when the device is in your pocket and AoD is useless.
Identify power-hungry Apps
This particular one is more of a tip than a setting to change. The Galaxy S10 has excellent battery management built-in which can give an idea of apps that are sucking your battery life. Head into Settings, then Device care and hit Battery to be shown the highest offenders when it comes to battery life.
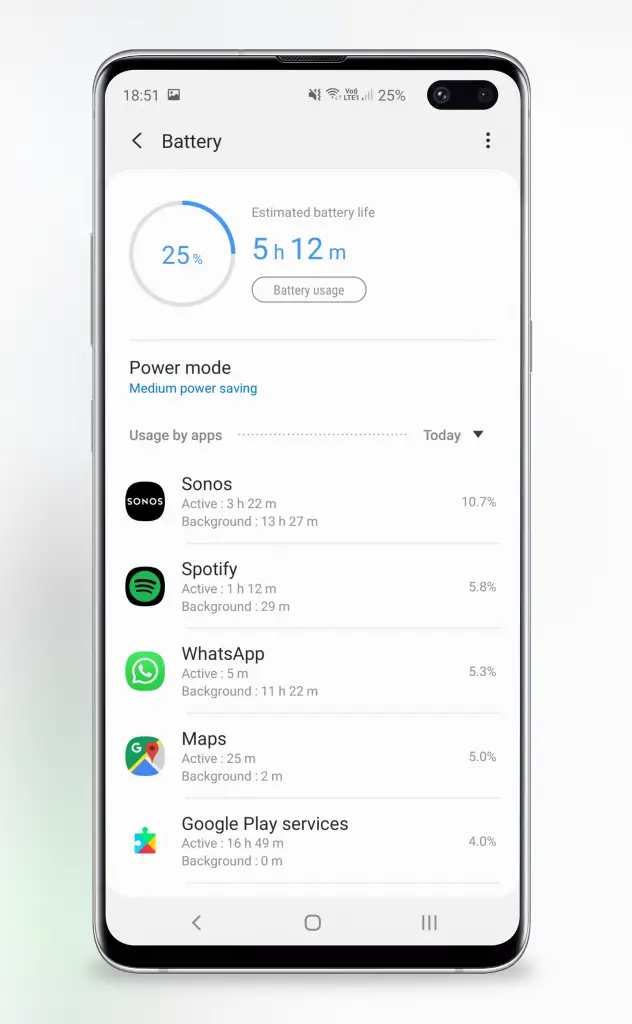
You can see the total time the app is considered active, the percentage of power it has drawn relative to the usage of the device, and the background activity. If an app seems to be consuming more power than it should then you can disable it, uninstall, or put it to sleep to improve your S10 battery life.
Turn on Power Saving
While this may seem obvious, it is a feature that tends to go unused. Power Saving is very useful to eek the last few hours out of your battery when it is low but activating it earlier can substantially increase battery life. Samsung offers a number of presets on the S10 that have different effects on the features on your S10. You can configure what each setting does from reducing the screen brightness or lower the resolution of the screen to restricting the CPU performance. Playing with these settings to find your sweet spot between performance and battery life can yield some pretty incredible use times.
Turn off Tap to Wake
The move towards the hole-punch front-facing camera saw the reduction of bezels on the Galaxy S10 but also saw the removal or movement behind the screen of some of the front-facing sensors. One of the casualties was the proximity sensor that would detect if you were in a phone call and turn off the screen. Another function was to detect if your device was in your pocket and prevent accidental taps on the screen that would wake it and consume battery life.
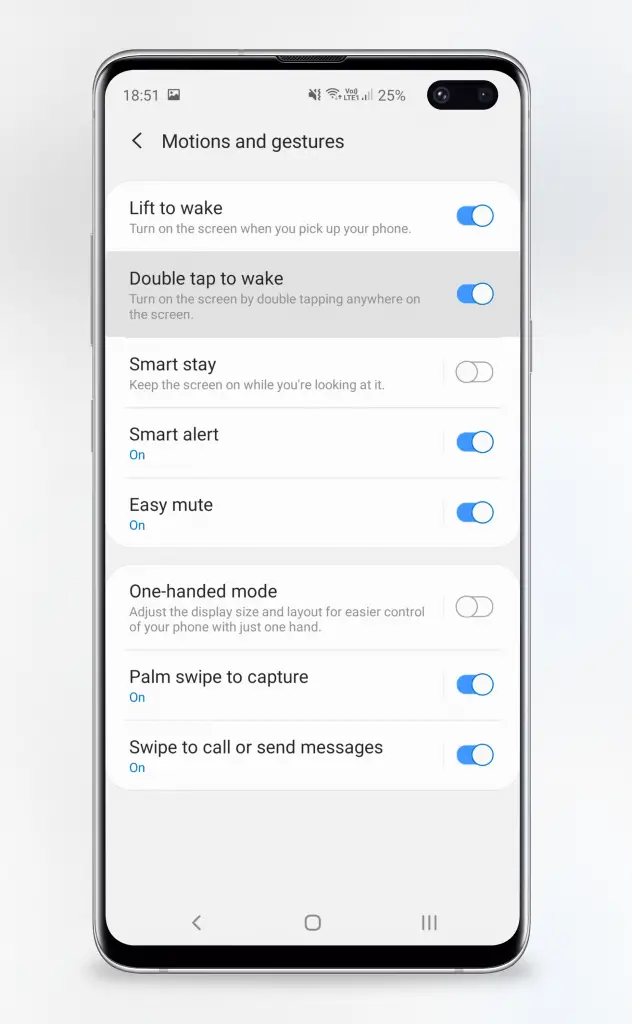
You can help reduce accidental wakes of the screen by turning off the double tap to wake feature in the settings. You’ll find it in Advanced features > Motions and Gestures and toggle the Double tap to wake slider to off. You can also further reduce this by also turning off Lift to wake. It’s hard to prove the improvement since the device is in your pocket, but you should notice a reduction in the battery consumption of the screen if you suspect this to be a problem.
Roundup
These are five relatively easy ways to improve your battery life that utilize some of the added functionality of One UI as well as having an awareness of what is consuming your battery life in order to improve it. If you have any tips that you’ve found has helped extend your S10 battery life, be sure to drop them in the comments below.

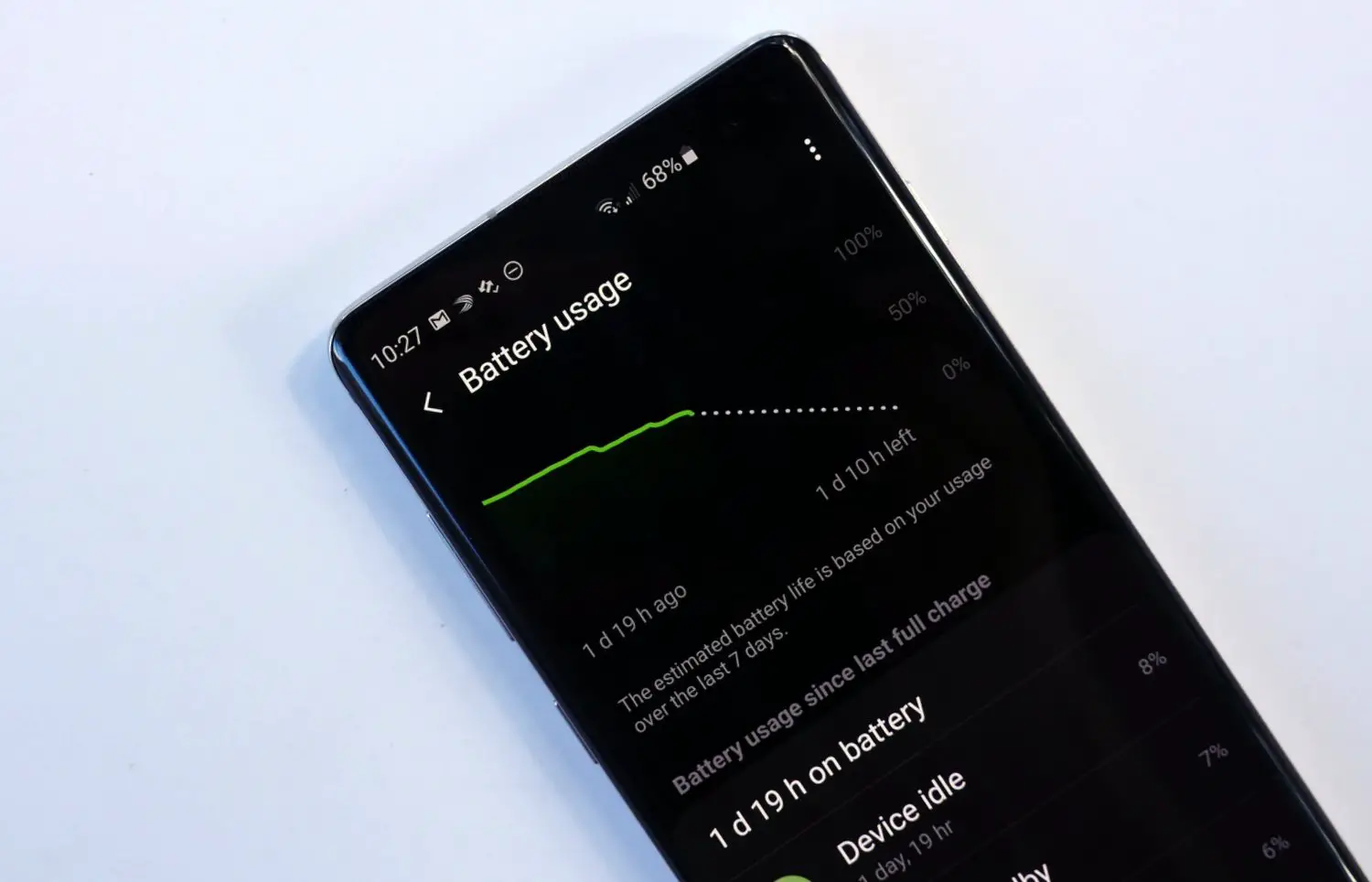




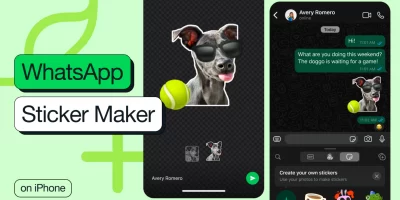



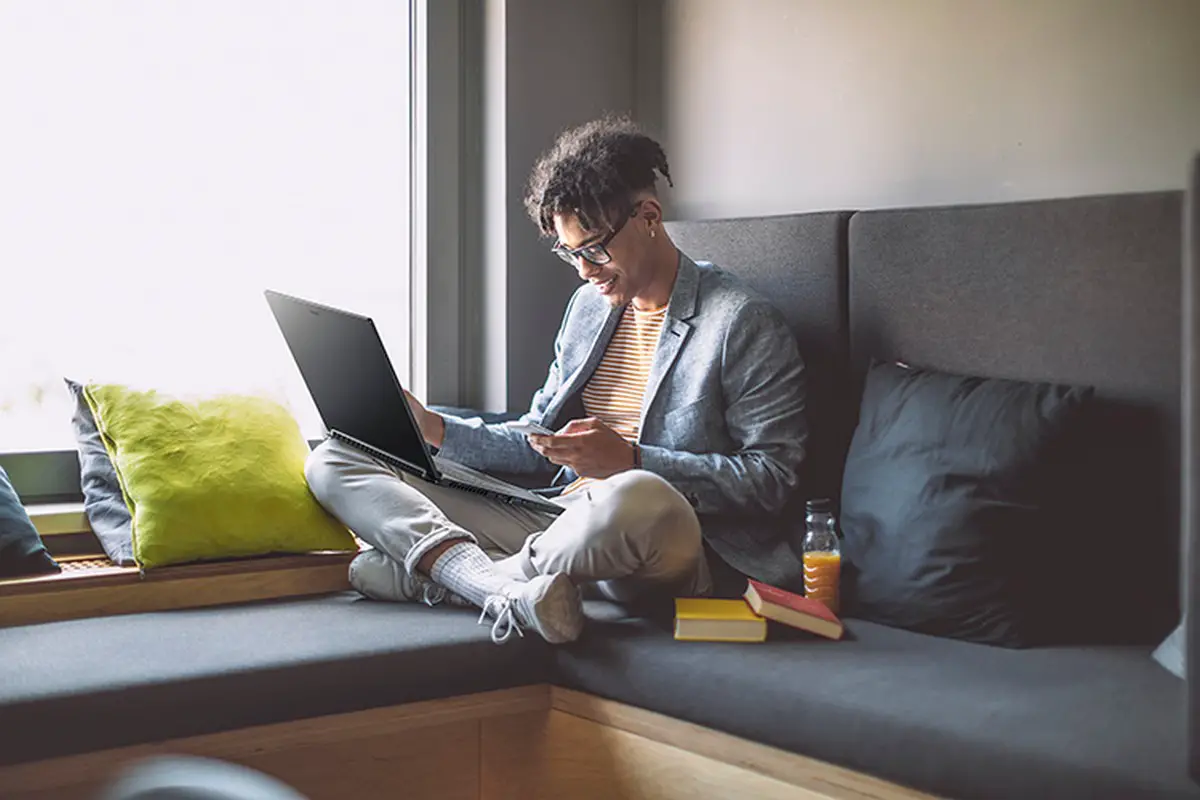

Comments