Google’s Pixel 3 and Pixel 3XL were again among the best devices of the year and while the hardware is capable enough, it certainly isn’t what makes these devices special for the most part. The software and AI smarts that Google builds into these phones help them transcend the basic specs, although we made one exception for a hardware feature that made its return this year, but here are 13 tips and tricks that will make using your Pixel 3 or Pixel 3 XL an even greater pleasure.
1. Screen Calls
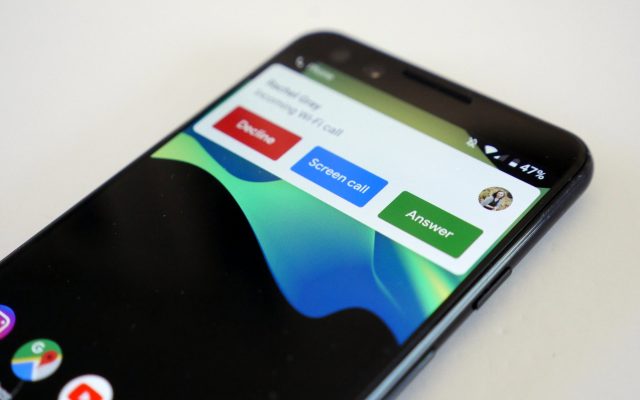
Pixel 3 and Pixel 3 XL owners have a new weapon in their arsenal to combat the scourge that is telemarketing and that is the “Screen Call” feature that rolled out in late November. This is enabled by default so there’s nothing special you need to do to set it up, but you may be unsure of how exactly it works.
If you receive a call that seems to be spam (or you feel like irritating a friend or loved one) just tap the blue “Screen Call” button when an incoming call pops up and the caller will receive an automated message indicating that the call is being screened by Google and for them to leave their name and the purpose of the call, if they do so you will see a transcript of what the caller says and you can choose to either take the call, end the call, or use one of the canned responses to get more information.
2. Digital Wellbeing
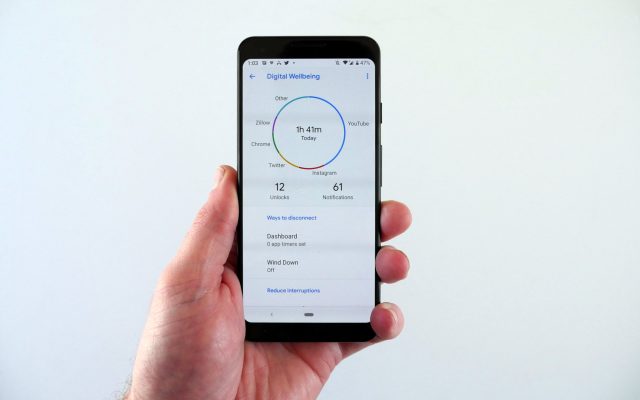
It’s not a Pixel exclusive, but another feature that rolled out to the Pixel devices in late November is Digital Wellbeing, this useful little tool helps you to get a handle on your device usage. This is a setting rather than a true app and allows you to view a number of statistics regarding the time you spend with your apps breaking it down to minutes used, notifications received, and times opened. Beyond just monitoring your usage you can opt to place limitations on the time that you use your device through a few different means.
First is literally placing a timer on your usage of individual apps at 5-minute increments, when you have one minute left you’ll receive a notification and then it will shut the app off when you reach time with the option to click “Learn more” and either add more time or disable the timer completely. Second is the “Wind Down” feature that lets you set a schedule for yourself and when you reach the end of your day you can have the device shift to greyscale and/or turn on Do Not Disturb.
3. Wireless Charging
In case you somehow missed it, wireless charging has finally returned to Google devices with the Pixel 3 and Pixel 3 XL. Any standard Qi charger will work for 5W charging, but to get the benefit of the 10W fast charging your only options at the moment are the Pixel Stand or the Belkin BOOST UP Wireless Charger thanks to Google’s frustrating decision not purely adhere to the Qi standard. While the last bit is frustrating, it’s a relief to have wireless charging back for the first time in a few years and the Pixel Stand is a pretty great charger with the added bonus of basically turning your Pixel 3 or Pixel 3 XL into a mini Google Home Hub.
4. Daily Wallpaper
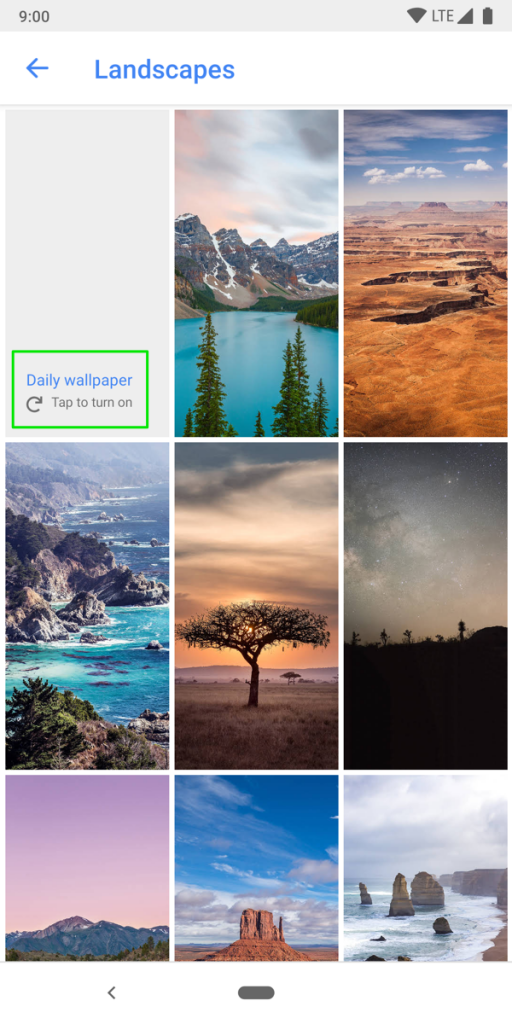
If you get bored with the same wallpaper every day but don’t really want to take the time to switch it up yourself then the Google Wallpaper app can save you from that hassle. Long press on any blank space on your home screen and click “Wallpapers”. Skip the first three categories which are respectively your own photos and two different live wallpaper sets, every category after that will have a “Daily wallpaper” option in the upper-left corner that will automatically switch things up for you every 24 hours.
5. Google Photos Backup
One of the great extras that comes with owning a Pixel device is that you can back up your photos and videos taken on the Pixel at the original quality to Google Photos for free rather than having to restrict yourself to the “High quality” setting or paying the $2, $3, or $10 a month to buy extra space for your original quality photos.
6. Camera Shortcut
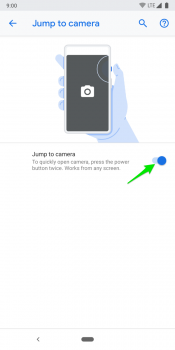
It may not be unique to the Pixel 3, but somehow I continue to meet people that have this on their devices and have no idea. Just double tap your power button and the camera will be up and ready to shoot in moments. I rarely miss a photo op thanks to this feature and it can save you from wasting a spot for the camera app on your home screen.
7. Selfie Flip
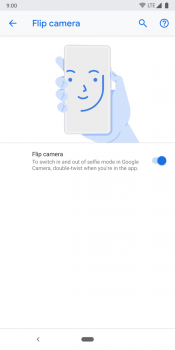
After you’ve quick launched your camera if you want to capture a quick selfie then you can simply twist your wrist twice and the camera will switch to the front. I’m not sure that this is considerably faster than just tapping the button to the left of the shutter, but it’s a neat trick regardless.
8. Gesture Navigation

Whether you like it or not gesture navigation is going to be a part of life with Android 9 on your Pixel 3, and despite all the early complaints, I can say that the adjustment was pretty smooth for me. While the looks have changed slightly, your navigation bar still features the good old home button that will return you to the home screen when necessary and when relevant the back button will be in its familiar spot to the left of the home button. Here’s where things change a bit, a small swipe up from the home button takes you to the multitasking screen where you can switch between your active apps. A long swipe up will take you to your app drawers. A quick swipe to the right will take you to your last used app or swipe right and keep your finger down to swipe through all of your active apps and lift up to enter the app.
9. Dark Mode
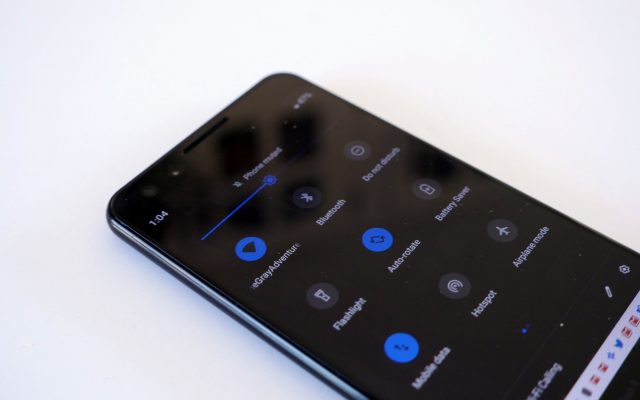
With Android 9 you can switch things up a little with a dark mode that changes some of the OS elements from white to black. Honestly, this isn’t as pervasive as you would want it to be with the majority of even the Android OS screens unaffected, but it switches up some areas like the notification pane and app drawer and hopefully it’ll be extended further in the future. You can choose between, light, dark or let your wallpaper dictate which option is active by going to Settings > Display > Device Theme.
10. Night Light
If you want go a little easier on your eyes at night, the Night Light feature gives your screen an Amber tint from sunset to sunrise (or whatever custom times you want). The claim is that the blue tint that we are commonly exposed to with our devices makes it harder for you to fall asleep. Make changes by going to Settings > Display > Night Light.
11. Split Screen
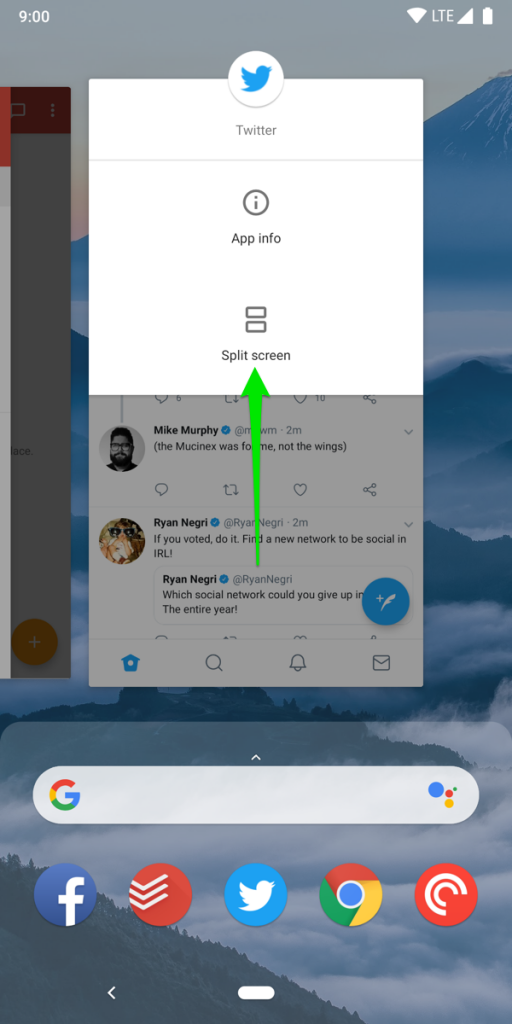
This feature has gotten a little more difficult to find in Android 9, perhaps because it wasn’t being used enough to warrant the prominent position it had in the navigation bar previously, but there are definitely times when having a couple apps running is useful even on a smartphone. All you have to do to access split screen now is a swipe up from the bottom of the screen and then long press on the icon for the first app that you want and then you can scroll through and select from the rest of your active apps that support split screen.
12. Squeeze of Silence
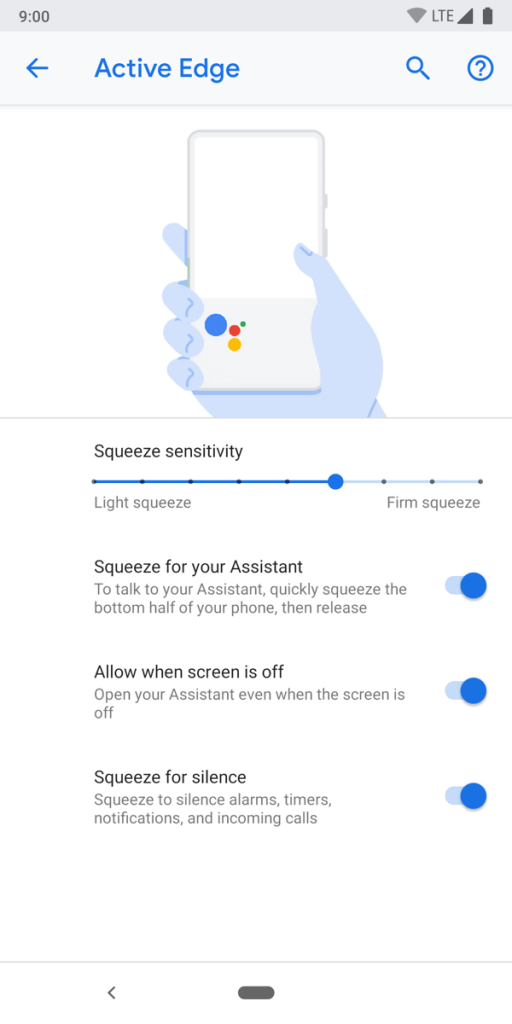
Thanks to the Active Edge feature that allows you to squeeze your device to perform an action, not only can you bring up Google Assistant without so much as pressing a button, but you can also silence an incoming call by simply squeezing your device. You can tweak the pressure needed to bring it up as well or turn any or all of these features off by going to Settings > System > Gestures > Active Edge.
13. Flip to Shhh

Getting a call at an inopportune moment and don’t want to fumble with tapping any buttons or swiping at your screen? With the Pixel 3, you can just flip it face down on any flat surface and it will be instantly silenced. Turn this on or off by going to Settings > System > Gestures > Active Edge.










Comments