We started with the First Things You Should Do, now it’s time to get into the real meat of the Pixel 2. There’s a misconception about Pixel phones that they don’t have all the bells and whistles of a Samsung or LG phone. That’s true to a certain extent, but there’s still a ton of cool things you can do. Here are over 40 tips and tricks to get the most out of your Pixel 2.
Read also: Pixel 2 Battery Life, Pixel 2 Sample Photos
How to take a screenshot
Taking a screenshot is one of the most basic tips to know. It’s a great tool for sharing your personalization or getting help with something on your screen. Whatever the case may be, you should know how to take a screenshot.
- Press and hold the Power button
- Press and hold the Volume Down button
- Hold both until the screen flashes
The screenshot will appear in the notification shade. From there you can share or delete the screenshot.
For more, discuss screenshots at the Pixel 2 forum
Get content from old phone
The Pixel phones come with the handy ability to transfer content from an old device. It comes with an adapter in the box to make this process super easy. All you’ll need is your old phone and the cable that came with it. Depending on your previous phone, here’s what you can restore:
- Android devices can transfer apps, app data, contacts, settings, Google accounts, music, photos, and SMS.
- iOS devices can transfer iCloud events, contacts, iMessage/SMS, music, photos, and videos.
You’ll be prompted to restore data when you’re setting up the phone for the first time.
- Plug the old USB cable into the adapter
- Plug the adapter into the Pixel
- Instructions will pop up on the screen
- Follow the steps to move your stuff
For more, discuss transferring data at the Pixel 2 forum
How to Backup almost everything
Since this is a Google phone you would expect great Google integration. One area where that really shines is the Google Drive backup feature. It’s super easy to set up and you can backup almost everything on your Pixel 2.
- Go to Settings > System > Backup
- Toggle the switch on
- If no account has been selected, you’ll see a notification pop up
- Tap the notification
- Select your Google account
Now go into the different content categories and choose what you’d like to backup.
For more, discuss backing up at the Pixel 2 forum
Unlock with your fingerprint
The Pixel 2 has a fingerprint scanner on the back (where it should be). It’s one of the fastest and most reliable fingerprint scanners on the market. You should definitely set it up and use it as your security method. It can also be used for mobile payments and Play Store purchases.
- Go to Settings > Security & location > Pixel Imprint
- If you haven’t already set up a lock screen pattern, PIN, or password, you’ll be asked to set one up
- Tap +Add fingerprint
- Choose which finger to use, touch the scanner until it vibrates, then lift your finger
- Repeatedly touch the scanner until the fingerprint has been successfully recorded
- After you’ve successfully recorded your fingerprint, tap Add Another or Done
For more, discuss fingerprint scanner at the Pixel 2 forum
Swipe fingerprint for notifications
A neat trick on the Pixel 2 is the ability to swipe the fingerprint sensor to open or close the notification shade. It works exactly like swiping your finger on the screen to pull down the notification shade. Swipe down on the sensor to pull it down, swipe up to put it away.
- Go to Settings > System
- Select Languages, input & gestures
- Select Advanced (Gestures on newer versions)
- Tap Swipe fingerprint for notifications
- Toggle the switch on
For more, discuss fingerprint gestures at the Pixel 2 forum
Use Smart Lock to bypass the lock screen
The fingerprint scanner may be super fast and reliable, but there are certain situations where you shouldn’t need it. Like when you’re at home or you know the phone is with you. Smart Lock allows the Pixel 2 to not require secueity when you’re in a safe situation.
- Go to Settings > Security & location > Smart Lock
- You’ll have a few different options to choose from:
- On-body detection – device will stay unlocked while it’s on you.
- Trusted places – keep your phone unlocked when you arrive in specific places (home, work, etc.).
- Trusted devices – keep your phone unlocked when connected to specific devices (speaker, car, smartwatch) via Bluetooth.
- Trusted face – phone will automatically unlock when it recognizes your face after turning the screen on.
- Trusted voice – unlock the phone using your voice.
Prepare for a lost or stolen phone
There’s nothing worse than paying good money for a new phone and having it get lost or stolen. There used to be hacky tools and 3rd-party apps that would help you find a phone, but nowadays it’s much simpler. The tools are already baked right into your Pixel 2.
- Go to google.com/android/devicemanager
- Select your phone from the drop-down menu
- You’ll see the device on a map and a few options for finding it or erasing the contents
Read More: How to find a lost or stolen phone
Set up emergency info
Most people have emergency contacts listed on their phone. This is a great thing to do, but there’s one problem: lock screens. The first responders won’t be able to access the contacts if they can’t bypass your lock screen. You can add emergency information that can be accessed from the lock screen.
- Go to Settings > Users & accounts
- Scroll down to Emergency information
- Enter your Medical information and Emergency contacts
Get started with Android Pay
Whether you hate pulling out your wallet or you simply want a backup if you leave your wallet at home, Android Pay makes it easy to make purchases using nothing but your smartphone. The Pixel 2 is capable of using Android Pay, but you have to set it up first.
- Open the Android Pay app on your phone
- Tap Get Started
- Allow location access
- Touch Add a credit or debit card
- If you already have linked cards, choose one or touch Add another card
- Use the camera to capture your card info or enter it manually
Keep in mind that Android Pay also works anywhere tap-to-pay or Apple Pay is accepted. You can find a full list of Android Pay supported banks here.
Set up Google Assistant
The Pixel 2 is a Google phone, which means Google apps should work beautifully. One such app is Google Assistant. You can do a lot of really cool things with Google’s virtual all-knowing helper. You should set it up and get acquainted.
- Long-press the home button or say “Ok Google”
- Tap Turn on when Assistant pops up
- You will be guided through the setup
To use Assistant, you can long-press the home button, say “Ok Google,” or squeeze the phone. When Assistant pops up, simply speak a command or tap the keyboard icon to type. You can choose talk or type to be the default method.
- Long-press the home button.
- Tap the blue menu icon in the top corner
- Select Settings > Phone > Preferred input
- Choose “Voice” or “Keyboard”
For more, discuss Google Assistant at the Pixel 2 forum
Squeeze for Google Assistant
One of the unique features of the Pixel 2 is the ability to literally squeeze the phone to launch Assistant. The sides of the phone are sensitive to pressure. It’s a very quick and easy way to talk to Google Assistant.
- Go to Settings > System
- The go to Language, input & gestures > Advanced
- Select Active Edge
- Adjust the squeeze sensitivity to your liking
- Toggle on/off Squeeze for Assistant
- Toggle on/off Allow when screen is off
- Toggle on/off Squeeze for silence
For more, discuss Active Edge at the Pixel 2 forum
Take advantage of unlimited Photos backup
A big benefit of owning a Pixel phone is the free unlimited Google Photos backup you get. All owners of the Pixel phones, including the Pixel 2 of course, can enjoy the exclusive benefit of unlimited original quality photos and 4K video backups. All completely free. All you have to do is open the Google Photos app and opt-in. Seriously, this is an awesome feature. Don’t miss out.
Enable Battery Saver mode
The Pixel 2 gets pretty phenomenal battery life, but there are always situations where you need a little more. You can use Battery Saver to automatically squeeze a little extra juice out when you really need it.
- Go to Settings > Battery
- Select Battery saver
- Toggle the switch on
- Tap Turn on automatically and choose 5% or 15%
Read More: 16 tips to improve battery life on your Android phone
Show battery percentage in the status bar
Want to keep an even closer eye on battery life? You can put the exact battery percentage in the status bar. This way you’ll know exactly how much battery is left and how fast it’s draining.
- Go to Settings > Battery
- Toggle on Battery percentage
- That’s it!
For more, discuss Battery Life at the Pixel 2 forum
Magically detect all music playing around you
The Pixel 2 has a very neat feature called “Now Playing.” This feature will automatically scan for music playing in your surroundings and display the song info on your lock screen and notifications. It’s basically like Shazam, but working all the time so you don’t have to think about it.
- Go to Settings > Sound
- Tap Advanced (skip this step on newer versions)
- Select Now Playing
- Toggle the switch on/off
Put the Search Bar at the top of the screen
One of the first things you’ll notice about the Pixel 2 is the search bar placement on the home screen. After many years of the bar being at the top of the screen, Google moved it below the dock. Unfortunately, you can’t change this in the default Pixel launcher.
You’ll need to install a 3rd-party launcher, such as Nova Launcher. If you do install a 3rd-party launcher, look in the home screen settings for the persistent search bar, or just use the search bar widget and put it anywhere you want.
For more, discuss the search bar at the Pixel 2 forum
Change the home screen
Not a fan of the default Pixel Launcher? Android allows you to download and use whatever launcher you want. Install a launcher from the Play Store, such as Nova Launcher. After installing the launcher, press the home button and you’ll be asked to Select a Home app. Choose the new launcher and select Always if you want it to be the default home screen.
You can also use this method:
- Go to Settings > Apps & notifications
- Select Advanced > Default apps
- Tap Home app and choose your launcher
For more, discuss the home screen at the Pixel 2 forum
Change the keyboard
The Pixel 2 comes with the Gboard keyboard by default. This is one of the best Android keyboards out there, but it’s not for everyone. If you want to try something new you can install a new keyboard, such as SwiftKey, from the Play Store.
- Go to Settings > System
- Select Languages, input & gestures
- Tap Virtual keyboard
- Tap Manage keyboards
- Toggle the one you wish to use
- Bring up the keyboard by tapping in a text box
- Ta the keyboard icon in the nav bar
- Select your keyboard from the list
For more, discuss the keyboard at the Pixel 2 forum
How to delete unwanted apps
One of the benefits of buying a Pixel phone is it doesn’t come with a bunch of carrier crapware and pre-loaded bloat. However, it does come with a lot of Google apps installed. You may want to get rid of some of them or get rid of apps you installed yourself.
- Swipe up on the home screen to open the app drawer
- Long press on the app you want to remove
- Tap App Info
- On the App Info page, select Uninstall or Disable
For more, discuss deleting apps at the Pixel 2 forum


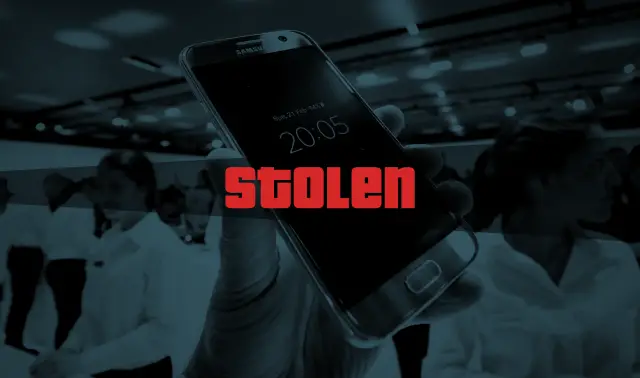









Comments