Don’t forget to check out The 14 First Things Every Galaxy S8 Owner Should Do
Without a doubt the Galaxy S8 is one of Samsung’s most full featured Android device yet. It’s absolutely chock full of software features. So many in fact, it’s easy to get lost. Don’t worry, we’ve rounded up just about all them in our 65 Galaxy S8 Tips & Tricks. If you’re curious to take advantage of everything your S8 has to offer, then dive right in.
How to take a screenshot on the Galaxy S8
Taking a screenshot Galaxy S8 and sharing it to other apps or contacts is really easy. It’s actually a tad different from previous generations (depending on which Galaxy your’e coming from), so here’s how you do it:
- Press and hold the power button and volume down button simultaneously.
- Wait until you see the screenshot animation
For a brief moment after taking a screenshot, you’ll have the following options (this can be turned off in Settings > Advanced features > Smart capture):
- Scroll capture – Take a scrolling screenshot of a web page/app
- Draw – Doodle over your screenshot then crop, share, or save (you’ll need to give Screen write permission to access photos, media, and files on your device)
- Crop – Crop your screenshot then save then draw, share, or save
- Share – Immediately share your screenshot to another app, or by creating a link via Link Sharing.
If sharing through Link Sharing, you’ll have to confirm you want to share your contacts’ information with Samsung. Links shared via Link Sharing are temporary and expire after 24 hours.
Palm swipe to capture
Of course, Samsung still includes their unique Palm swipe to capture feature. This allows you to take a screenshot by swiping your hand across the display. You’ll find it inside Settings > Advanced features > Palm swipe to capture > ON.
For more, discuss How to Take a Screenshot at the Galaxy S8 & S8 Plus forums
Protect your glass phone with a good case
Although the Galaxy S8 features a sturdy metal frame, it’s sandwiched in between two panes of delicate glass. It doesn’t take a rocket scientist to figure out that a well-placed fall onto pavement will shatter the device somewhere. That being said, you’re probably going to want to snap a case onto this thing.
Shopping around for the best ones can be daunting, but don’t worry, we’re done all the research for you in our Best Galaxy S8 cases post. It’s there you can find cases offering different amounts of protection, styles, and price points. My favorite? The Spigen Thin Fit case (pictured above). The black version features a rubbery, soft touch finish. It’s the perfect balance of protection and grip. At $11, it’s steal. Link provided down below.
Charge your phone wirelessly
Like previous years, the Galaxy S8 comes equipped with fast wireless charging capabilities that’s compatible with both WPC and PMA standards. That means it will be compatible with most any mobile wireless charger you come across and you can get the added bump in speed if you find a compatible fast wireless charger.
There are quite a few wireless chargers to be found on online, with only a handful of them offering “fast” charging capabilities. Of course, you can spend an arm and a leg going the official Samsung route — they just released a convertible pad/stand for the S8 that retails for $80 — or you can save a ton of money shopping for 3rd party options. Here’s a few of our favorites, but keep in mind that you may need to purchase an additional 2A charger and micro USB cable (unless of course you have one handy).
Pasonomi Tilt Wireless Charging Stand $19.99
Seneo PA046 Fast Wireless Charger $19.99
Samsung Fast Charge Wireless Charging Stand (includes OEM wall charger) $41.90
Samsung Fast Charge Wireless Charging Pad (includes OEM wall charger) $39.99
Samsung Fast Charge Wireless Charging Convertible Stand (includes OEM wall charger) $89.99
It’s worth noting that cases can interfere with wireless charging times, so it’s recommend you use either an extremely thin cases or remove before wireless charging. You’ll also need to make sure you’re using a 2A charger or above to get the full fast charging speeds. Here’s a great wall charger for $10.99 that comes with dual USB ports.
Force reboot a frozen screen
Should you ever end up installing a buggy app or run into a software glitch, you need to know how to force restart your phone in the event it becomes frozen or unresponsive.
Just hold down the Power button and Volume Down button at the same time. Continue holding them down for about 8 or so seconds until the display turns off and the phone vibrates and the the Samsung Galaxy S8 start up screen appears. At that point you can let go and the phone will boot up normally.
For more, discuss Force Reboot at the Galaxy S8 & S8 Plus forums
Add more storage space for your apps and media
The Galaxy S8 comes with 64GB of storage on all US models, so there’s plenty of room to store your apps, games, and media. This wont always be the case — especially with the ability to record 4K UHD video — so you may want to consider expanding your storage using a micro SD card.
The Galaxy S8 only accepts cards up to 256GB in size and there are plenty affordable options available on the market. We’d recommend going with something UHS-1 U3 Class 10 for best results. Our pick? This SanDisk 64GB micro SD card on Amazon for $30.95. The price is crazy low and you can find it right now via the Amazon link below.
For more, discuss Using an SD Card at the Galaxy S8 & S8 Plus forums
Quickly go home (even when the home button is hidden)
The Galaxy S8 is the first Samsung flagship in years to ditch the trademark physical home button in favor of a software navigation keys. While most Android devices with the same setup will have you swipe to pull up the navigation keys after they disappear during full screen media viewing or play games, the S8 is different.
The home button on the Galaxy S8 is always accessible — whether the navigation keys are on screen or not — it’s just invisible. To activate it, all you have to do is give the area where it would appear a hard/firm press and you’ll be taken back to your home screen. Simple as that.
Turn on Easy Mode to simplify your experience
Not everyone has the best eyesight. For those that either struggle making out tiny fonts and icons, there’s Easy mode. It’s essentially an extremely simplified home screen without all the fluff and once activated, cranks the Galaxy S8’s zoom to maximum for enlarged fonts and buttons throughout the entire OS.
It’s great for people that don’t want or need complicated features, or those that have trouble seeing them. Here’s where you’ll find the option to activate it:
- Settings app
- Display
- Easy mode
- Apply
For more, discuss Easy Mode at the Galaxy S8 & S8 Plus forums
Make your phone easier to use with one hand
Thanks to the Infinity Display, the Galaxy S8 and S8+ are actually smaller than devices with equally as large displays. But when compared against similarly sized smartphones, the screens are now much taller. This can make pulling the notification bar or tapping on UI elements difficult to do with one hand. To help address this, Samsung has added a feature called One-handed mode.
You can find it inside Settings > Advanced features > One-handed mode > ON. There’s two ways to activate the feature — either by swiping up from the bottom left/right corners, or by tapping the home button 3 times (you’ll need to choose one or the other).
Activating One-handed mode shrinks the UI to about half of its size, anchoring it in either the bottom left or right corners of the display. From there you can tap arrows to move it to either side, or click a settings button to go back into the One-handed mode settings. To enlarge the display again, you just perform the same gesture or tap the home button 3 times again (whichever method you chose initially). That’s it.
For more, discuss One-Handed Mode at the Galaxy S8 & S8 Plus forums
Make your display as clear as possible
Out of the box, the Galaxy S8 doesn’t take full advantage of its 2960×1440 resolution QHD+ display. By default, it’s displaying at a lower 2220x1080p resolution, aka Full HD+. While this may be fine for most folks, those with a keen eye may notice fuzzy images and text.
For a clearer, more crisp visuals, you may want to enable the phone’s native WQHD+ resolution. You’ll find it inside the Settings app > Display > Screen resolution > WQHD+ > Apply.
Change the color of your display to suit your liking
There’s no question the Galaxy S8 features one of the most beautiful displays on the market. While the overly saturated colors might look nice, they’re nowhere near accurate. For those who like to do photo editing on their device — or anyone who prefers more accurate tones — you might want to play around with the color mode.
The Galaxy S8 features a few presets to choose from: Adaptive display, AMOLED cinema, AMOLED photo, and Basic. Switching between the modes will lower color saturation, slightly adjust the contrast, and warms up the display considerably. The most color accurate of the bunch is Basic, while Adaptive display is the only mode that gives you the Color balance option which allows you to tweak the white balance of the display.
Keep your most used settings a button press away
The Galaxy S8’s Quick Settings are little tiles located in the notification pull down area. By swiping down twice, you can find a list of all your Quick Settings, allowing you to tap them to toggle basic device functions like the Airplane mode or the flashlight.
It’s possible to rearrange these tiles — or even add new ones the mix — by swiping down twice, then tapping the 3-dot menu in the upper right corner and choosing Button order. It’s here you’ll see all your toggles, laid out similar to your home screen. At the bottom, you’ll have a pool of option toggles you can add to your Quick Settings by dragging them above.
To change the order, simply long press on a toggle and drag it around. Once you’re finished, tap DONE in the upper right corner to save. It’s also possible to change the how many toggles are displayed at once, by swiping down twice, tapping the 3-dot menu, selecting Button grid and then choosing the available options: 3×3, 4×3, or 5×3.
For more, discuss Customizing Quick Settings at the Galaxy S8 & S8 Plus forums
Fix the order of Samsung’s ridiculous navigation buttons
New for 2017, Samsung has finally ditched the physical home button and capacitive navigation keys in favor of on-screen ones. If you’re a new convert and find Samsung’s usual setup unsatisfactory (recents, home, back), you can actually change these to a more traditional Android setup in the Settings. Here’s how:
- Open the Settings app
- Select Display
- Scroll down and select Navigation bar
- Tap on Button layout to choose desired layout
From this menu you’ll have additional options like changing the color of the navigation bar background, as well adjusting the sensitivity and behavior of the home button.
For more, discuss navigation buttons at the Galaxy S8 & S8 Plus forums
Quickly launch your camera using the power button
Being able to quickly access your camera at a moment’s notice can mean the difference between getting the shot or missing it entirely. There’s already a shortcut on the lockscreen, but if you need an even quicker method for opening the camera, there’s an open in the settings that will launch the app with two quick taps of the power button. Here’s how you enable (or disable it):
- Open the Settings app
- Scroll down and select Advanced features
- Tap on Quick launch Camera to turn it on/off
Stop Samsung from automatically choosing your default apps
The Galaxy S8 has a funny way of automatically choosing your default apps the first time you select them from the Android intents list. On regular Android devices, you’re always given the option to open a link or shortcut with a specific app either “Just this once” or “Always.”
Because of Samsung’s weird way of handling this, you’re probably going to need to change your Default apps at some point. Here’s where you’ll find the setting:
- Open the Settings app
- Tap on Apps
- Tap on the 3-dot menu
- Select Default apps
From there, you’re given a list of the bigger apps (Browser, Calling, Messaging) but you can also dive into Set as default to set any app as a specific default.
While you’re in the Default apps, you may want to consider changing your Default app selection to Ask before setting default if you like having the option to choose whenever opening links or shortcuts.
If you already set a bunch of apps to open automatically and want to clear them, simply go back into the main Apps page > 3-dot menu > Reset app preferences > Reset to start fresh.
For more, discuss Stop Auto Choosing Default Apps at the Galaxy S8 & S8 Plus forums
Blow up or shrink the user interface
Whether your eyesight isn’t the best or if you prefer holding your phone a little farther from your face, the Galaxy S8 can accommodate you by adjusting the display size. Changing the display size or “zoom” shrinks or enlarges the entire UI, including fonts and buttons, icons, contact photos, etc.. Of course, if you only want to adjust the size of the font, you have that option as well. Here’s where you’ll find the setting:
- Open the Settings app
- Select Display
- Tap on Screen zoom and font
- Adjust the sliders for SCREEN ZOOM and/or FONT SIZE
- When you’re finished, tap Apply to save your settings
Stop the Galaxy S8 from putting your apps into a coma
Occasionally you’ll see a notification on your Galaxy S8 from “App power monitor” telling you that “X apps running in the background have been put to sleep to save power.” It’s a little misleading in that often times these apps weren’t actually doing anything (as evidenced by their power usage percentage), but in order to prevent added battery drain, App power monitor preemptively puts them to sleep. You know, just in case. Here’s how Samsung describes this somewhat extreme app hibernation feature:
“Apps that were using your battery in the background have been put to sleep to extend your battery life. Sleeping apps may not receive updates or send you notifications, but they’ll wake as soon as you use them again.”
The problem with app sleeping is that the thinking is flawed. You don’t have to use every app on your phone every single day in order to want it to function normally. Whether it’s a messaging app or social network, sometimes it can be multiple days (even longer) before you open an app — doesn’t mean you want to stop receiving notifications from it. By freezing these apps on your device, you’re essentially allowing them to stay installed, but keeping them in some sort of app purgatory. An app coma if you will. This isn’t a decision your phone should make for you.
So what can you do about it?
Well, you can turn the feature off entirely (recommended) or you can increase the length of time it takes before App power monitor kicks in and freezes your apps. The default is 3 days, but you can extend this up to 7 days. M suggestion is that you turn off the auto-sleep feature, but still keep App power monitor active so that you can still choose which apps to sleep on an app-by-app basis.
To configure App power monitor you can tap the notification to see a list of the apps that have recently been “put to sleep” and adjust the settings. You can also adjust App power monitor settings by selecting the following…
- Open the Settings app
- Device maintenance
- Battery button
- 3-dot menu
- Advanced settings
- App Power Monitor
Here you can turn off App power monitor completely, turn off the auto-sleep feature (recommended), or adjust the length of time before apps are automatically put to sleep by tapping Put unused apps to sleep and moving the slider.
To manage which apps you’d like to put to sleep, again, open the Settings app and tap the following:
- Device maintenance
- Battery
At the bottom you’ll see a list of your most frequently used apps. You can sleep apps individually or in a group by selecting them then tapping the big SAVE POWER button. Apps that are sleeping will appear in the SLEEPING APPS list at the bottom (tap it to expand the list).
Scrolling further — all the way to the very bottom — and you’ll find Unmonitored apps. These are apps that you specifically want to exclude (white list) from App power monitor. When inside the Unmonitored apps menu, you can tap the 3-dot menu to add or delete apps from the list.
Or, you know… turn this entire feature off
Rater than bothering with any of that, it’s my personal recommendation that you just turn off the App power monitor feature completely as it has little-to-no impact on battery life and only serves to handicap the normal functioning of your Galaxy S8. It’s excessive and in some cases downright misleading, using scare tactics to keep you reliant on Samsung’s software when other Android devices get by just fine without it. Seriously, don’t even bother.
Long press app icons to pull up quick shortcuts
A new feature introduced in Android 7.0 Nougat was the ability to long press app icons on the home screen to pull up a list of executable shortcuts. The Galaxy S8’s TouchWiz home launcher has it’s own variation of this with its own list of shortcuts to quickly perform actions.
These actions include like Select multiple items, remove shortcut (app icon), move from folder, add to Secure Folder, sleep, uninstall, or view app info.
Put an app drawer button on your home screen
By default, the Galaxy S8’s home screen doesn’t have an app drawer button. This is because the home screen now uses up/down gestures to pull up your app drawer, eliminating the need to tap a button. If you really miss that old app drawer button, it’s possible to add it back. Here’s how.
- Long press a blank area of the home screen
- Tap Home screen settings
- Tap on Apps button
- Select Show Apps button
Sort your apps alphabetically
I’m not sure why they do this, but TouchWiz home on the Galaxy S8 doesn’t sort their apps alphabetically. It’s a little annoying, but it’s easy to set things straight. Just swipe up/down to open the app drawer and tap the 3-dot menu in the upper right corner. Select Sort > Alphabetical order and set things right.
Hide apps from appearing in your app drawer
Whether you’re looking to tidy up your phone’s app drawer, or you want to keep some apps out of view of others, hiding apps is easy on the Galaxy S8 thanks to TouchWiz home.
- Simply swipe up or down on the home screen to pull up your app drawer
- Tap the 3-dot menu button in the upper right corner of the screen
- Tap Settings
- Tap on Hide apps
- Select desired apps you’d like to hide
- Tap APPLY in the upper right corner
To un-hide apps you’ve hidden, you’ll need to go back into that same menu and un-select the apps you’ve selected. Easy as that.
For more, discuss How to Hide Apps at the Galaxy S8 & S8 Plus forums
Delete or disable your unwanted apps
Whether you need to get rid of an app you recently installed — or perhaps remove a useless app that came pre-loaded on the phone — deleting or uninstalling unwanted apps on the Galaxy S8 is easy. While any app you install from the Google Play Store can be fully uninstalled, apps pre-installed on the device can only be disabled. Here’s how you do it:
Method 1
- From your home screen, long press on an app icon to pull up list of shortcuts
- Choose Uninstall or Disable
- Confirm you’d like to uninstall or disable the app
Method 2
- Open the Settings app
- Tap on Apps
- Select the desired app
- Tap on UNINSTALL or DISABLE
- Confirm you’d like to uninstall or disable the app
For more, discuss How to Delete/Disable Apps at the Galaxy S8 & S8 Plus forums
Get rid of those weird “squircle” app icons
If the “squircle” (square + circle) app icons on the Galaxy S8 bother you, it’s possible to change them to normal non-uniform Android icons. You know, without the background frames. Here’s how:
- Open the Settings app
- Tap on Display
- Tap on Icon frames
- Select Icons only
Make video watching easier on your eyes
There’s no question the AMOLED display on the Galaxy S8 is fantastic for viewing most types of media, but the phone’s “infinite black” contrast ratio can make it difficult to see what’s going on in darker videos. Samsung’s “video enhancer” feature looks to fix this by automatically cranking up the brightness and lightening up shadows and darker areas of a video in compatible apps. Here’s how you turn it on.
- Open the Settings app
- Tap on Advanced features
- Scroll down to Video enhancer and turn ON
If you tap on the words, you can see video enhancer in action thanks to a sample video image, along with apps that are currently compatible with Samsung’s video enhancer.
Fall asleep faster by using the Blue Light Filter
After studies showed that the blue light emitted from our smartphones can interfere with the body’s natural ability to fall asleep, most manufacturers these days now include some sort of Night Shift mode. On the Galaxy S8 it’s known as the Blue Light Filter and you can find a shortcut for it in the Quick Settings (pull down twice on the notification bar).
While you could always set it manually using the Quick Settings tile, there are additional settings that allow you to schedule times you’d like it to activate automatically (either at a specific time or at sundown). You can even adjust the intensity of the filter to better match the ambient lighting around you.
- Open the Settings app
- Tap on Display
- Select Blue light filter
- Select Turn on as scheduled
- Choose either Sunset to sunrise (need location permission), or create your own Custom schedule
For more, discuss How to activate Night Shift at the Galaxy S8 & S8 Plus forums
Turn off the LED notification light
The Galaxy S8 is outfitted with a notification light that glows whenever you receive a new notification, battery is low, or when you’re recording sound. Should the Galaxy S8’s LED notification light become a nuisance, you can easily turn it off by following these steps:
- Open the Settings app
- Select Display
- Tap LED indicator > OFF
Use Finder to search for anything on your phone
With so much information accessible on your smartphone, sometimes the hardest part is figuring out where to look. Whether it’s locally stored content like contacts, apps, or documents — or even something you want to find online — the first place you should look is the Finder search bar.
You can find it by swiping up or down on the home screen to open the app drawer. At the top just start typing and results will appear in real time. Everything from applications (both on your device or in the app store), calendar entries, contacts, photos, music, files, phone logs, settings — it can all be found using Finder.
Get 100,000 song uploads on Google Play Music
As part of a promotion with Google Play Music, Samsung Galaxy S8 owners are getting a free 3 month trial to Play Music All Access, as well as the ability to upload 100,000 songs to the cloud streaming service (up from the usual 50,000).
In return, Samsung is making Google Music the default app for music playback on the Galaxy S8, so make sure you take advantage of this promo by opening the Google Play Music app and signing into your Google account.
Take a hands-free selfie
Taking a selfie using your smartphone is always sorta tricky. Most of the time you have to over extend your arm while keeping yourself or others in the frame, then tapping the shutter button while somehow keeping a secure grip on your phone.
Thankfully Samsung has made this struggle easier on users by incorporating different ways to snap a photo while taking a selfie (selfie mode is activated by swiping up or down on the view finder).
The first is by pressing the heart rate sensor (not the fingerprint reader) on the back of the device. Since the photo is only snapped when you let go of the heart rate sensor, you can have your finger resting on it the entire time while you frame your shot, letting go to release the shutter.
The other method is by simply holding your palm up next to your face. The Galaxy S8 camera will recognize your palm and begin counting down to the shot. All you have to do is worry about keeping your phone steady and let the camera app handle the rest.
Spice up your selfies with animated masks
Because selfie masks are all the rage these days, Samsung figured they’d build them directly into their camera app. You can access them by opening the camera app and tapping on the little cartoon bear hood.
There are about 31 different masks to choose from, all with their own unique animations and some that even feature sound effects. Just tap on the desired effect and when you find one you like, tap on the view finder and snap a photo like normal (works on both the rear and front facing camera). To remove the mask, tap on the mask button again and then the remove effect button.
To download additional face masks, just tap on the little plus icon above the face masks menu where you’ll be taken to the Galaxy Apps store.
Zoom in/out inside the camera app using only one hand
Most smartphones aren’t equipped with optical zoom, so in the event you’d like to get closer to your subject, you’re stuck using digital zoom. It’s best to avoid using it unless absolutely necessary, but there are a few different ways to digitally zoom on the Galaxy S8.
First is the one-handed method and involves sliding the camera button left or right. Just make sure you don’t press it too long before sliding or you’ll take a burst shot. The second method is by using pinch-to-zoom on the viewfinder, but requires the use of two hands.
Take advantage of all the different camera modes available
For camera enthusiasts, the Galaxy S8 is outfitted with a nice variety of shooting modes to help stretch your photo creativity. From the view finder screen, all you have to do is swipe to the right to see all the modes that come pre-installed on the S8:
- Auto – This is your standard shooting mode which chooses camera settings for you.
- Pro – This mode gives you full control over your ISO, shutter speed, filter, auto focus, white balance, metering, and more.
- Panorama – Takes and stitches multiple photos together to form one large panorama.
- Selective focus – Allows you to change the focus of a photo (near or far) after the fact.
- Slow motion – Records 240fps slow motion video at 720p.
- Hyperlapse – Takes photos over a long period of time then combines them into a video.
- Food – High saturation photos with radial lens blur to perfectly capture food.
- Virtual shot – Capture a photo that allows you to move around the subject after the fact.
Download more camera modes from the Galaxy Apps store
If the above camera modes just aren’t doing it for ya, there are additional modes you can download from the Galaxy Apps store. The easiest way is simply by opening doing the following:
- Open the Camera app
- Swipe right to open the camera modes screen
- Tap the “+” button in the upper right corner
This will take you to the appropriate page in the Galaxy Apps store allowing you to browse and download all the shooting modes currently available for the Galaxy S8. There aren’t too many available right now and it’s possible more will be added later so keep checking back.
For more, discuss Download Extra Camera Modes at the Galaxy S8 & S8 Plus forums
Edit the order of your camera modes
From the camera modes screen, you can edit the order/placement of shooting modes by doing the following:
- Pressing the 3-dot menu in the upper right corner of the display
- Selecting Edit
- While in edit mode, you can drag around the camera mode tiles to rearrange, or delete a mode you’ve downloaded from the Galaxy Apps store.
- Once you’re finished editing the placement, tap Done to save.
Create shortcuts to your favorite camera modes on your home screen
You can also create shortcuts to your favorite shooting modes on your home screen by pressing the 3-dot menu in the upper right corner and selecting Add shortcut to Home screen. From there you can move the shortcuts around like any other app icon, placing it however you like or inside a folder.
Use Bixby Vision to identify objects and locations IRL
Another handy feature found in the Camera app is Bixby Vision. Once activated, you simply point your camera at an object or location and Bixby will start searching for products online, discover new places nearby, or even translate foreign text.
The Bixby Vision button is located right below the viewfinder and once you’ve scanned something, you can adjust the scan area and then you’re presented with 2 options: Image or Shopping. Tapping Image will pull up search results from images found online, while Shopping will identify objects and pull up shopping results on Amazon.
In the upper right corner, tapping the 3-dot menu will allow you to access Bixby Vision’s:
- History — Scanned results are saved and sorted by shopping, places, images, text, wines, and QR code.
- Settings — Configure what you’d like to show up in search results (shopping, images, places, wine) and additional options like the ability to save captured images.
You can also use Bixby Vision for photos you’ve already taken. Just open the Gallery app and when viewing a photo, tap the Bixby Vision button in the lower left. A glowing circle will appear in the middle of the photo and tapping it will take you to the scanning screen (with Image and Shopping options).
For more, discuss Bixby Vision at the Galaxy S8 & S8 Plus forums
Shoot in 4K for the crispiest videos
By default, the Galaxy S8 Camera app shoots video in 1080p 30fps. While that may be fine for the vast majority of folks, the camera is more than capable of shooting in 4K UHD. The quality is stunning and it’s possible to grab screenshots from these videos that rival photos taken with other devices.
To switch over to 4K video recording, just follow these steps:
- Open the Camera app
- Tap on the settings button (gear icon)
- Select Video size
- Choose UHD 3840×2160
Keep in mind that the following features can’t be used while recording in UHD, QHD, or FHD (60fps):
- HDR (rich tone)
- Video effects
- Tracking AF
Shoot both RAW and JPEG photos
It’s possible to save a compressed JPEG and RAW copy of each picture you take while in Pro mode. To enable this feature, just follow these steps:
- Open the Camera app
- Tap on the settings button (gear icon)
- Tap on Picture size
- Enable Save RAW and JPEG files
For more, discuss Shooting RAW Photos at the Galaxy S8 & S8 Plus forums
Add short video clips to all your photos like on the iPhone
Live Photos is one of the more well known iPhone features that creates a “living” photo by recording a short video clip before a photo is taken. The Galaxy S8 has a similar feature called Motion Photos, but you’ll have to dig around the camera settings to enable it. Here’s where you’ll find it:
- Open the camera app
- Tap the settings button (gear icon)
- Scroll down and tap Motion photo to enable it
Once enabled, every photo you take will also be accompanied by a short video. There’s no visual indication of this when snapping photos, so you just have to remember it’s on.
It’s only when viewing photos in the Gallery that you’ll see a video icon in the upper right corner and pressing it will show you a short 3-second video clip that was recorded just before the photo was taken.
For more, discuss Taking Motion Photos at the Galaxy S8 & S8 Plus forums
Use your eyes as your phone’s password
One of the Galaxy S8’s new features is the ability to secure your device with your eyes. The built-in iris scanner quickly reads the unique pattern of your irises and within seconds, authenticates you. Since no two people have the same eyes, it’s a secure method of locking down your device. Here’s where you’ll find it:
- Go to Settings > Lock screen and security
- Tap on Irises
- Follow the steps to register your eye
- Optional: Iris unlock when screen turns on (immediately scans for eyes when the screen comes on)
You can also lock down your device using facial recognition, but it’s much less secure (this can be tricked by someone holding up a photo of you) and not nearly as quick as the iris scanner. Unfortunately, you can’t use both facial recognition and iris scanning at the same time. It’s either or.
For more, discuss Using the Iris Scanner at the Galaxy S8 & S8 Plus forums
Use your fingerprints to lock down your phone
The most secure way to lock down your device is using your fingerprints. Even though the fingerprint sensor is in a weird location, you can still use the iris scanner/facial recognition, unlocking your device with whatever is the most convenient at the time.
You can add up to five different fingerprints to your device. It’s a good idea to do both thumbs and any other fingers you use to press the home button.
- Go to Settings > Lock screen and security
- Tap on Screen lock type
- Choose Fingerprints from the list and then +Add fingerprint
- Follow the instructions until 100% of your fingerprint has been scanned
- Create a backup password
- Tap Ok to Enable Fingerprint Lock
- Now to unlock your phone simply hold your finger on the scanner
For more, discuss the fingerprint scanner at the Galaxy S8 & S8 Plus forums
Place photos, files, apps and more inside a Secure Folder
In previous versions of Samsung’s software, they had a “private mode” you could use to hide things like photos and videos. For the Galaxy S8, they’ve expanded on this idea with something they call a Secure Folder that allows you to add everything from photos, to files, notes, and even apps.
- Go to Settings > Lock screen and security
- Tap Secure Folder
- Follow the on-screen instructions
You should now see a Secure Folder on your home screen. You can add photos, videos, files, notes, and apps by doing the following:
- Open the Secure Folder and tap (+) ADD to add more apps to the folder
To add something to the Secure Folder, such as a photo, open it and if the item can be moved to the Secure Folder, you should see the option by tapping the 3-dot menu icon and selecting “Move to Secure Folder.”
For more, discuss Secure Folder at the Galaxy S8 & S8 Plus forums
Use Smart Lock to keep your phone unlocked while you’re home
Should you decide to lock down your Galaxy S8 down with a fingerprint, iris, or facial recognition, it’s still possible to keep your device unlocked when you’re home or when it’s on you.
It’s called Smart Lock and this feature will keep your phone unlocked as long as its connected to a Bluetooth device (smartwatch, car stereo, Bluetooth speaker). There’s even an option to keep your phone unlocked while it’s on you. Once the phone detects no movement, it locks itself down.
Here’s how you activate Smart Lock on the Galaxy S8:
- Open the Settings app
- Tap Lock screen and security
- Tap Smart Lock
- Confirm your password/pattern
- Configure On-body detection, trusted places, trusted devices, or trusted voice
Lock someone down to a specific app when borrowing your phone
Should you find yourself lending someone your phone — be it to play a game, or place a phone call — window pinning (screen pinning) is a secure way to lock someone down to a specific app and prevent them for wandering elsewhere through your phone. Here’s how you can turn enable it:
- Open Settings > Lock Screen and Security
- Tap Other Security Settings
- Find Pin Windows and switch it ON
- Specify whether you want your secure lock screen to come up before unpinning
To activate screen pinning, simply open your recent apps by tapping the Recent Apps button next to the right of the home button. Press the push pin icon located in the lower right corner of the most recent app to pin it and make it — and only it — accessible to the user.
Find your lost or stolen Android phone
It’s something nobody thinks about until it happens, but one of the worst things that could happen to you is losing your smartphone or having it stolen. In the event that your device does go missing, you need to know exactly how to recover your device or erase any personal information stored therein.
Android’s built-in feature — Android Device Manager — is the perfect way to track down a lost device. Here’s where you’ll find it.
- Go to google.com/android/devicemanager
- Select your phone from the drop-down menu.
- You’ll see the device on a map and a few options for finding it (ring), locking it, or erasing all of its contents with a full factory reset.
Read More: How to find a lost or stolen phone
Send an SOS message when you’re in danger
Should you ever find yourself being held at gun point (or abducted), you might not be in the position to type out a message or place a call with your phone. For those instances where discretion is key, Samsung’s SOS feature makes it easy to let a trusted contact know you’re in danger, but first you have to activate it.
- Go to Settings > Advanced features
- Select Send SOS messages
- Turn the switch to ON to enable the feature.
- Specify recipients to receive the message, as well as any text, photos and audio recordings you want to attach to the message.
Tapping the power button 3 times will then activate the SOS message. We hope you never find yourself in a position to use it, but better safe than sorry.
For more, discuss SOS Messages at the Galaxy S8 & S8 Plus forums
Customize the Always On Display
One of the biggest features of Samsung introduced in the Galaxy S7 was its Always On Display. Making a return for the Galaxy S8, AOD gives users the ability to glance over at the time, view notification app icons, or other useful information straight from the lock screen while having a very minimal impact on battery life.
Because it’s always running, there’s no interaction required by the user to view this information, although the AOD is interactive. Here’s how it works:
- Double tap a notification icon to view the notification (you’ll still need to unlock your phone to view it). Hard press the Home button to turn on the screen.
- Double tap the clock to show Face Widgets. Tap the FaceWidget to show more information. Swipe left or right or tap the arrows to switch to different FaceWidget or the clock. Wait 5 seconds and the default widget will be shown again.
There are a number of clock styles and widgets you can choose for the Always On Display and you even have the ability to put AOD on a schedule. You’ll find all the settings as well as different “clock styles” (widgets) by going into:
- Settings app
- Lock screen and security
- Always On Display
- Tap a Clock Style to configure the widget and view options
Additional ways to use AOD:
Pin to AOD – Pin text and images you wish to remember to the AOD screen by creating a memo or Reminder and Share via.
AOD Themes – Download AOD-exclusive themes from Theme Store to change up the look of your AOD screen.
Stay on top of the day with Hello Bixby
Hello Bixby is Samsung’s personal assistant app. It’s accessible either by swiping right on the home screen, or by pressing the dedicated Bixby button located beneath the physical volume rocker.
It shares many similarities with Google Now, giving you a quick list of the day’s events, news articles, weather, daily fitness activity, as well as reminders. There’s a handful of apps that support Bixby which include a variety of social networks and services.
You can configure which Bixby cards show up inside the app, the lockscreen, as well view the full list of supported apps by opening Bixby on your device and tapping the settings (gear icon) in the upper right corner.
Keep apps, contacts, tools and more just a swipe away
The Galaxy S8’s Edge screen is a handy tool that gives users quick access to their favorite apps and device functions. There are a variety of “edge screen panels” like contacts, apps, reminders, weather, and other useful information. Here’s the full list:
Galaxy S8 Edge panels
- Apps edge
- People edge
- Smart select
- Clipboard edge
- Reminder
- Device maintenance
- Tasks edge
- Weather
- Quick tools
- Calendar
- Samsung Internet
- Sports
- Finance
- CNN
- Support & More
- (More available for download via Galaxy Apps)
You can configure each individual edge panel, as well as reorder or uninstall them by jumping into the Edge screen settings here:
- Open the Settings app
- Tap Display
- Tap Edge screen
- Tap Edge panels
From here, you can select which panels you want to include, with some of them displaying an EDIT button if they can be configured further. At the top, you’ll see a big DOWNLOAD button to download addition edge panels from the Galaxy Apps store and pressing the 3-dot menu button will let you reorder or uninstall them.
Handle settings
To access your Edge screen panels, you have to pull the tiny “handle” that is always present on the edge of the display. It’s possible to change the position of the handle, it’s size, and even transparency by visiting Handle settings here:
- Open Settings
- Tap Display
- Tap Edge screen
- Tap Edge panels
- Tap the 3-dot menu
- Select Handle settings
Edge lighting
Edge lighting is another Edge screen feature that basically lights up the edge of the display when you receive notifications from specific apps. You can decide when you want edge lighting to display, and even manage which notifications cause the edge screen to light up.
Here’s where you’ll find the settings for Edge lighting:
- Open the Settings app
- Tap Display
- Tap Edge screen
- Tap Edge lighting
Use Samsung DeX to transform your Galaxy S8 into a desktop PC
The Galaxy S8 has the ability to transform into a full desktop interface, but you’ll need a special accessory called Samsung DeX to activate it.
Once inserted inside the dock, Dex outfits the Galaxy S8 with full-sized USB ports to connect a keyboard and mouse, along with HMDI out to display to a monitor. Once hooked up, you will have access to all your normal apps and can review documents or check your notifications from the comfort of a desktop interface.
If it sounds like something you’d be interested in, you can find Samsung DeX via the Amazon link below where it’s currently priced at $149.99.
Connect to two different Bluetooth audio devices at the same time
The Galaxy S8 is the first Android device to launch with Bluetooth 5.0. That means the Galaxy S8 gets to enjoy certain benefits like the ability to connect to two different Bluetooth audio devices using a feature called Dual Audio. Here’s how you turn it on:
- Go to Settings > Connections
- Make sure Bluetooth is turn on
- Tap the three-dot menu icon
- Select Dual Audio
- Toggle it on
Once enabled, you’ll be able to pair 2 Bluetooth audio devices to the Galaxy S8, whether it’s headphones or Bluetooth speakers. Just make sure you keep the devices within a reasonable range or the music wont sync up properly between the devices.
For more, discuss Dual Audio at the Galaxy S8 & S8 Plus forums
Choose which apps to display in full screen
Because of its unique 18:9 aspect ratio, the Galaxy S8’s display is taller than most other phones. While most Android apps scale properly and use the full display, others will put black bars along the top and bottom to accommodate.
For these apps it’s possible to force full-screen mode use up all the phone’s extra screen real estate. Here’s how:
- Go to Settings > Display
- Select Full screen apps
- Toggle the apps you want to be full screen
For more, discuss Full Screen Apps at the Galaxy S8 & S8 Plus forums
Backup your photos and videos to Samsung Cloud
The safest place to store your photos and videos isn’t on your device, but in the cloud. In the event your phone gets lost, stolen, or it’s finally time to upgrade to something new, it’s nice to have the peace of mind of knowing all your memories are backed up and in the cloud.
Samsung actually provides Galaxy S8 users with 15GB of free cloud storage, perfect for backing up and syncing your photos between multiple Samsung devices. Here’s how you set it all up:
- Open the Gallery app
- 3-dot menu
- Settings
- Samsung Cloud > ON
Now that Samsung Cloud has been turned on, you can further configure the way it syncs and backs up your photos/videos by tapping the Samsung Cloud (the words, not the toggle).
Here you’ll find options for syncing via WiFi (help save your cellular data plan), selecting specific albums you want to sync, freeing up phone storage by deleting photos that have already been backed up, and how much free cloud storage you have left.
For more, discuss Backup Photos/Videos at the Galaxy S8 & S8 Plus forums
Use Samsung Pay to make purchases virtually anywhere
By far one of the best features available on the Galaxy S8 is Samsung Pay. It’s the best way to handle mobile payments as it’s the only technology that’s compatible with regular ‘ol credit card machines.
You don’t have worry about the terminal being “Samsung Pay ready.” Just tap your phone where you’d normally swipe and the funds will be taken out of the card of your choice. Here’s how to set it all up:
- Open the Samsung Pay app
- Set up an account
- Tap USE FINGERPRINT to add security, or use a PIN
- Add a supported credit/debit card
For more, discuss Samsung Pay at the Galaxy S8 & S8 Plus forums
Use Game Tools to customize and enhance your gaming experience
Game Tools is a set of advanced options for use while playing games on the Galaxy S8+. If you do a lot of mobile gaming, you will want to check out the Game Tools.
- Open a game
- If this is the first time, you’ll be asked to enable Game Tools
- The bottom right button lock and dim the screen, so you can’t accidentally touch it
- The bottom left button brings up more tools
- Full-screen mode
- No alerts during game
- Hard press button lock
- Edge touch lock
- Game Tools also allows you to record your gameplay
Use Performance Mode to create your own settings profiles
The Galaxy S8 has built-in “Performance modes” that allow you to optimize the performance to best fit your usage.
- Go to Settings > Device maintenance
- Select Performance mode
- Performance mode has 4 modes:
- Optimized – Balance battery and screen resolution
- Game – Makes games run more smoothly
- Entertainment – High-quality sound and enhanced images
- High performance – maximum settings for everything
- Tap one of the modes
For more, discuss Performance Modes at the Galaxy S8 & S8 Plus forums
Enable battery saver to squeeze more life out of your phone
Like a lot of devices these days, the Galaxy S8 has its own battery saver mode to keep your device sipping power. There are actually a few modes to keep your phone juiced up and while you shouldn’t be using any of these modes all the time, they could come in handy when you know you’re going to be away from the outlet for an unusually long length of time.
- Go to Settings > Device maintenance
- Tap Battery
- Choose a battery saver mode:
- Mid – decreases brightness, limits performance, reduces screen resolution
- Max – Limits apps, decreases brightness, limits performance, reduces screen resolution
- Tap Apply
For more, discuss Battery Saver at the Galaxy S8 & S8 Plus forums
Keep the screen on while you’re looking at it
Samsung’s “Smart Stay” feature has been around for years now, and it’s an incredibly convenient way to keep your display from going dark while you’re looking at it. Whether you’re reading a web page, book, or anything else, you can still find the feature buried inside the Settings. It’s worth noting that the feature works best in well-lit conditions.
- Go to Settings > Advanced features
- Toggle on Smart stay
For more, discuss Smart Stay at the Galaxy S8 & S8 Plus forums
Check out the rest of the Galaxy S8’s advanced features
The Galaxy S8 has a number of “smart” features that make it easier to perform certain tasks. Here are a few worth your time:
- Smart Alert – phone will vibrate when you pick it up to let you know about missed calls/messages
- Direct call – call someone by putting the phone to your ear when looking at their contact details/message
- Easy mute – mute calls and alarms by putting hand over phone/flipping on face
To enable these features, follow these steps:
- Go to Settings
- Select Advanced features
- Toggle on the features you want to enable
For more, discuss Smart Alert, Direct Call, and Easy Mute at the Galaxy S8 & S8 Plus forums
Set up Do Not Disturb schedules to mute your phone automatically
Nobody likes having their sleep interrupted by a random notification or message. While you could try to remember to silence your phone every night, there’s actually a better way.
The Galaxy S8’s “Do Not Disturb” feature will not only silence all notifications, but it will still allow alarms to come through or even specific contacts if you’d like (in the event of an emergency). Here’s how you set it up:
- Go to Settings > Sounds and vibration
- Tap on Do not disturb
- Toggle the switch on OR
- Create a schedule with days and times
For more, discuss Do not Disturb at the Galaxy S8 & S8 Plus forums
Use two apps at the same time with Multi Window mode
It’s possible to open up two apps at the same time with Multi-Window mode. Thanks to the S8’s unique aspect ration, there’s now more room than ever to comfortably display two separate app windows on the screen. Here’s how you do it:
- Tap the physical “Recents” button to the left of the Home button
- All your recent apps will show up on the screen like a Rolodex
- Apps that can be used in multi-window will show a twin-rectangle icon next to the (X) in the right corner
- Tap that icon to open the app in the top half of the screen
- The lower half of the screen will now show only recent apps that can be used in multi-window mode
- Tap one to open it in the lower half
- You can re-size the apps by dragging the middle line
Alternatively, you can long-press the Recents button while using an app to immediately snap it to the top half of the screen. On the bottom half, simply scroll through your recent apps, or tap MORE APPS to see a list of all your apps.
If you’d rather have a floating window (like on a desktop PC), you can also drag your finger diagonally from the top left corner of the display to put an app into a Pop-up view mode.
For more, discuss Multi Window at the Galaxy S8 & S8 Plus forums
Double tap the recents button to quickly switch between apps
Being able to quickly switch between apps is a paramount when multitasking on your device. New for Android Nougat devices (like the Galaxy S8), is the ability to quickly switch between your last used apps by quickly tapping the recent apps key twice.
It’s like the “Last Channel” button on your TV remote and once you get in the habit of using it, you’ll wonder how you lived without it.
Speed up animations for a more snappy UI
If you feel like cranking up the responsiveness of the UI on your Galaxy S8, you can do this by turning up the speed up the animations. It’s a hidden developer setting, but don’t let that scare you. It’s actually very easy to do. Here are the steps:
- Go to Settings > About phone
- Find Build number and tap it 7 times in quick succession
- A notification will tell you when Developer options have been unlocked
- Now, go back to Settings > Developer options
- Scroll down to Window animation scale, Transition animation scale, and Animator duration scale
- Adjust them all 0.5x or off
For more, discuss Speeding Up Animations at the Galaxy S8 & S8 Plus forums
Learn more at the Galaxy S8 forum
We’ve covered a ton of ground here, but we’re only just getting started. Although tutorials like this are certainly helpful, sometimes the best way to learn more about your phone is by chatting it up with other owners.
AndroidForums is the perfect place to get started on your new smartphone journey. It’s there you’ll find plenty of help, tips, tricks, support, suggestions, and can share your insight with other users. You can share your experiences, find accessories, and much more. Here are some threads to get you started:

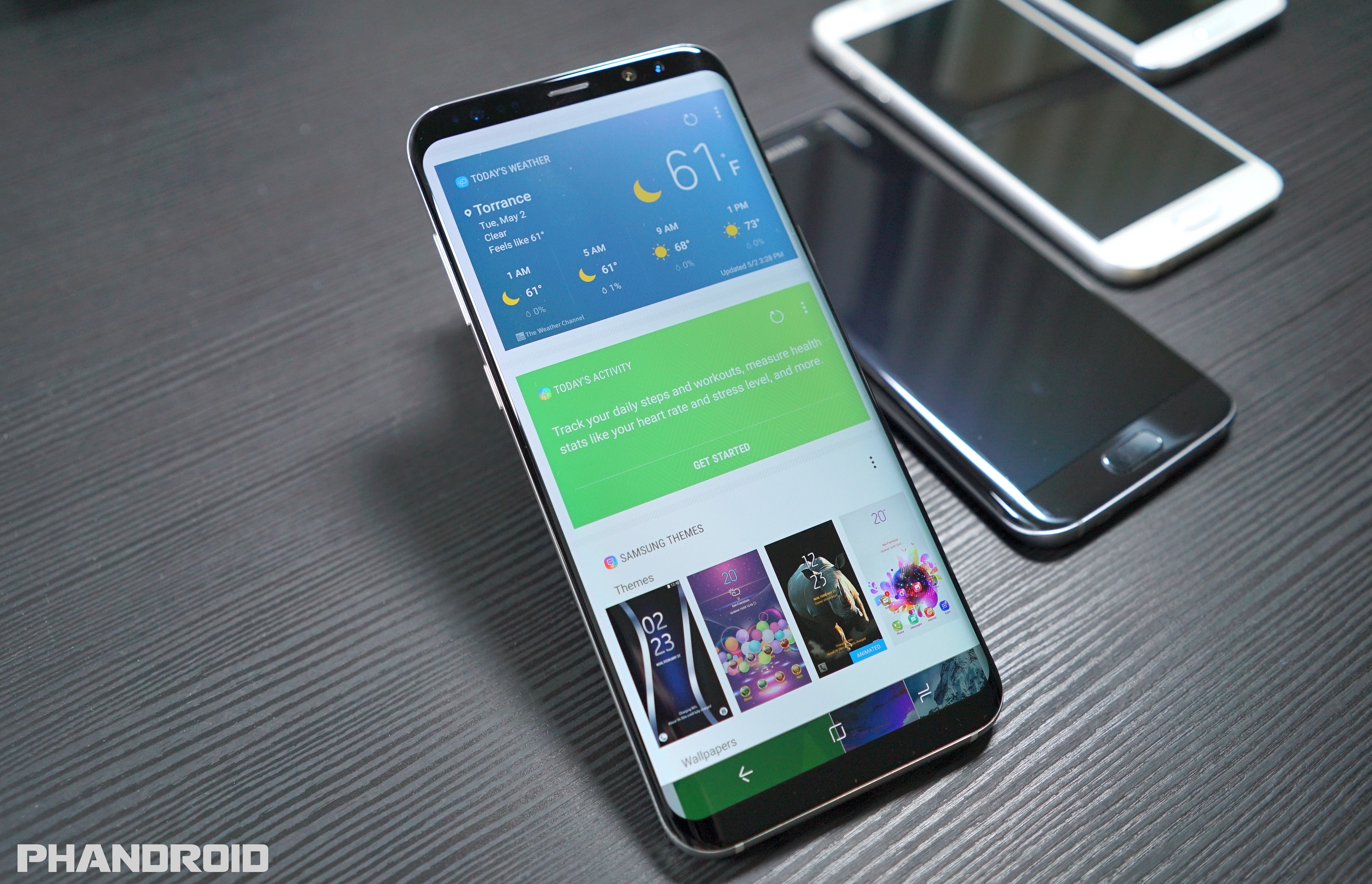



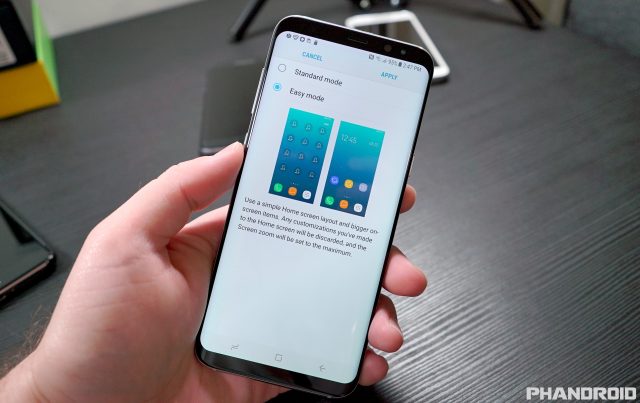
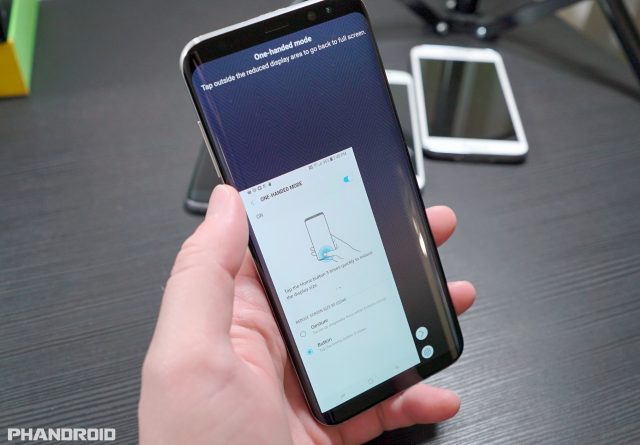
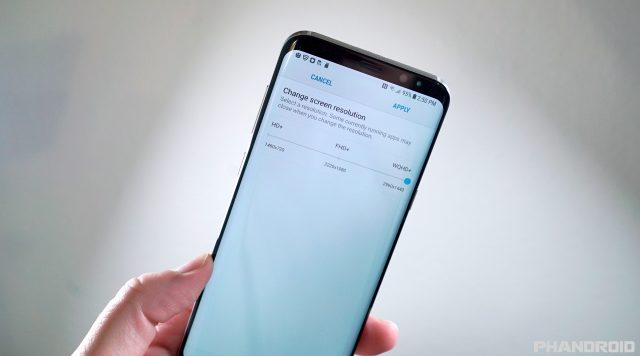
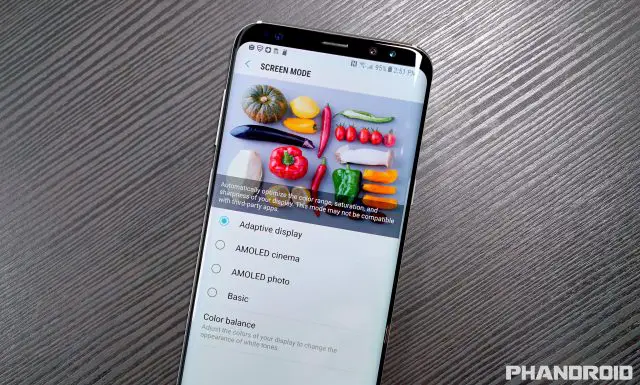

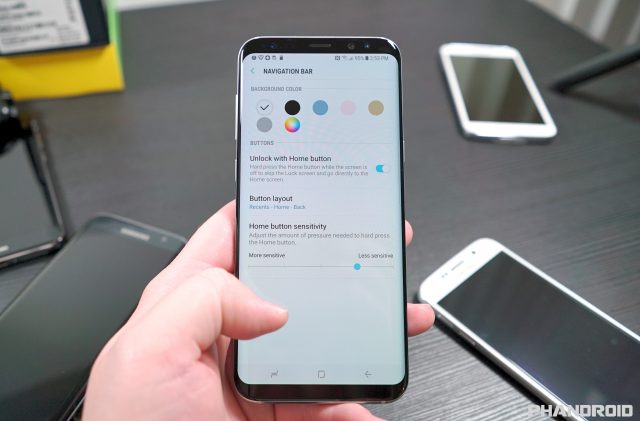



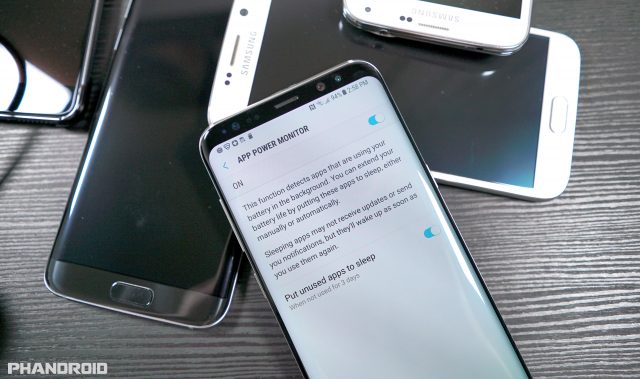
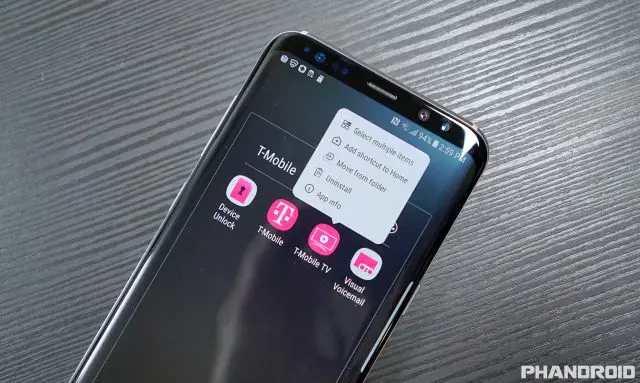

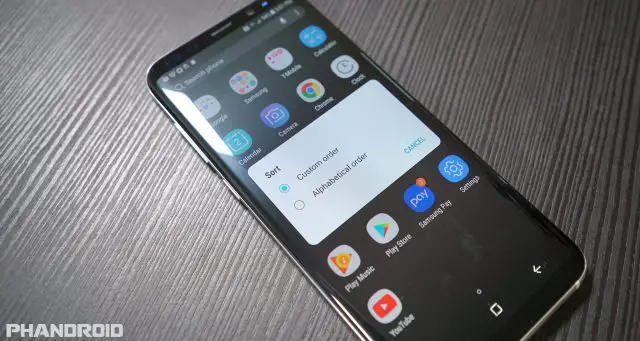

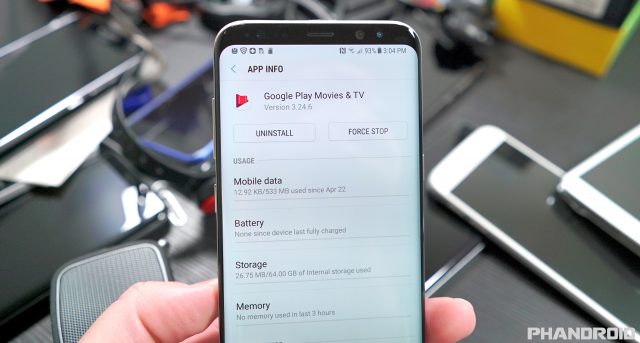
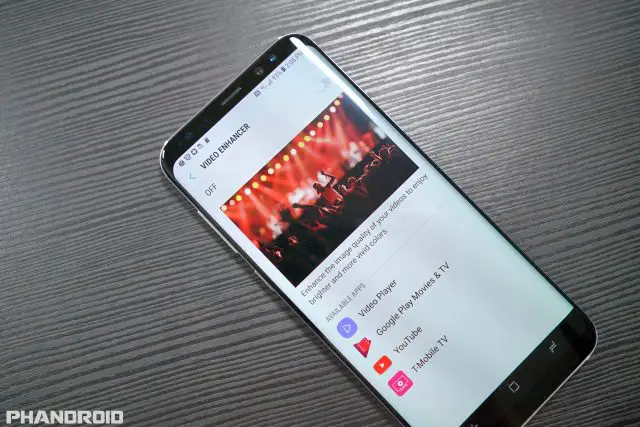

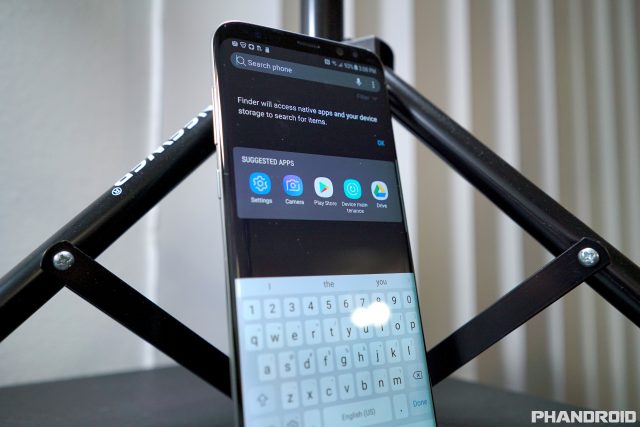
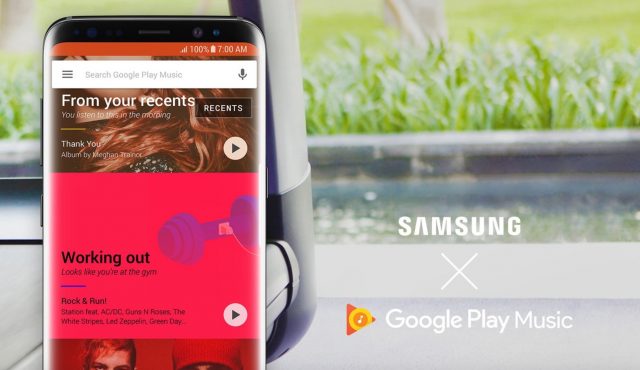
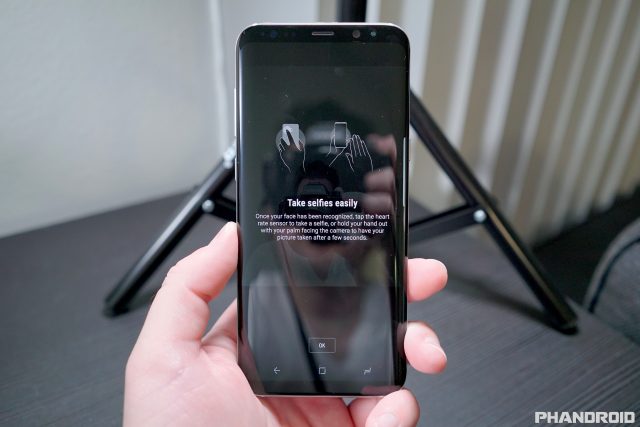
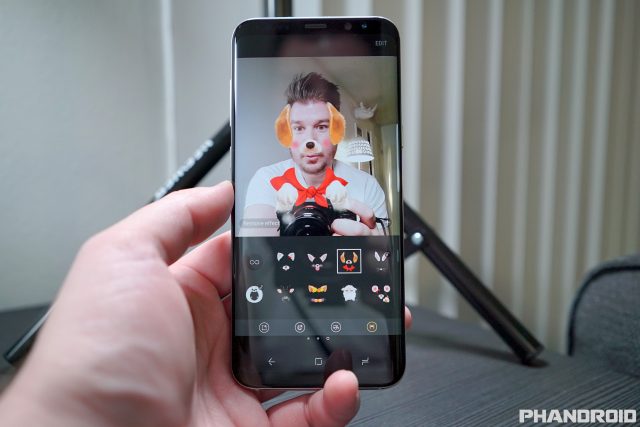
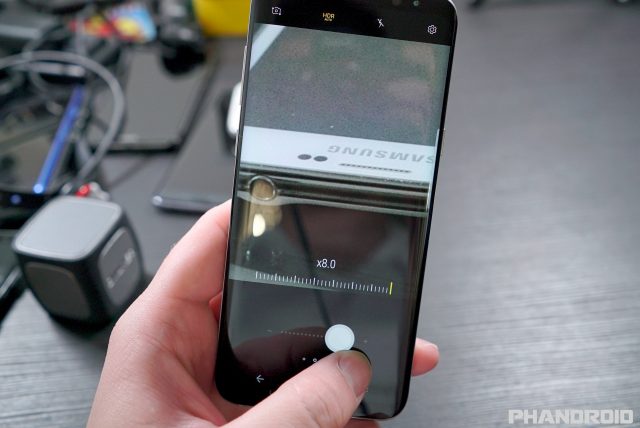
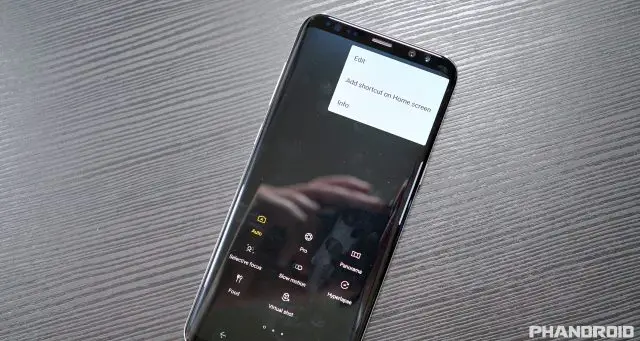

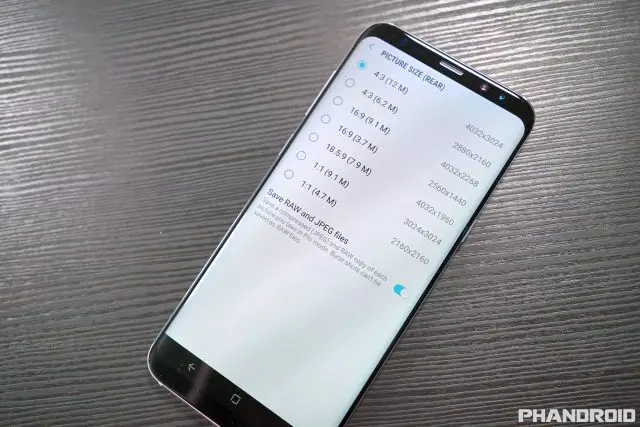
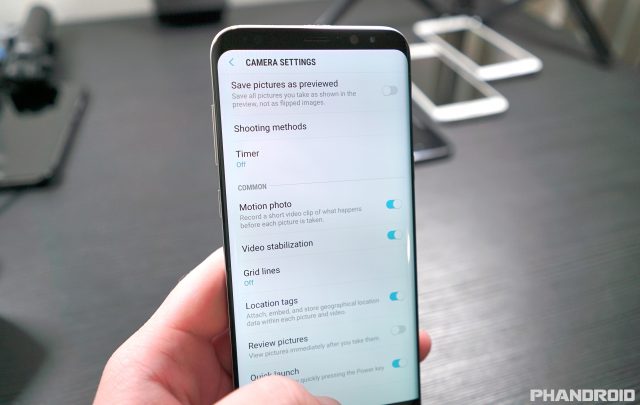


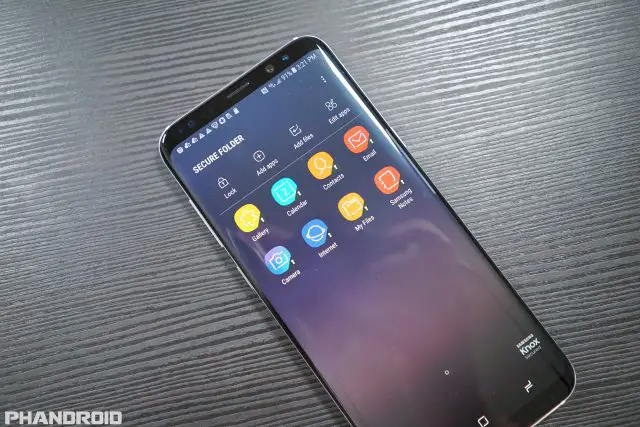

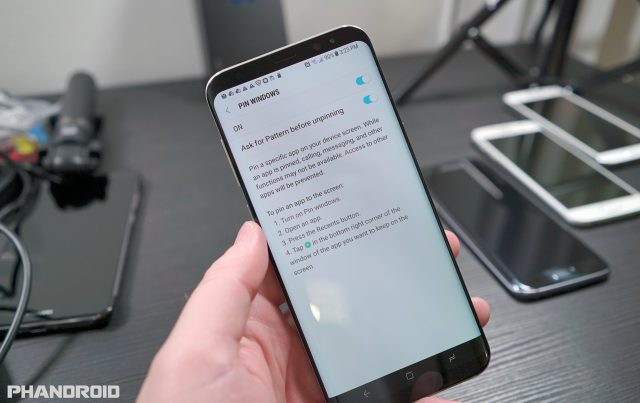


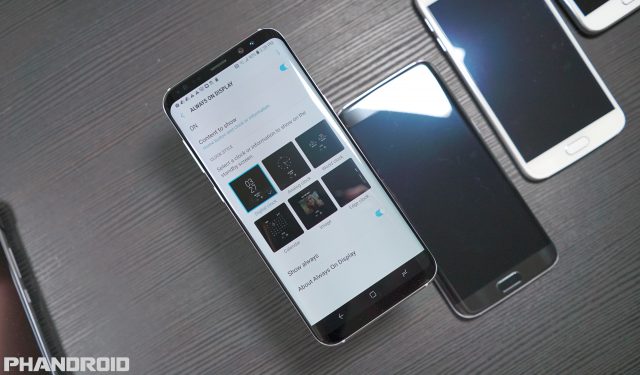
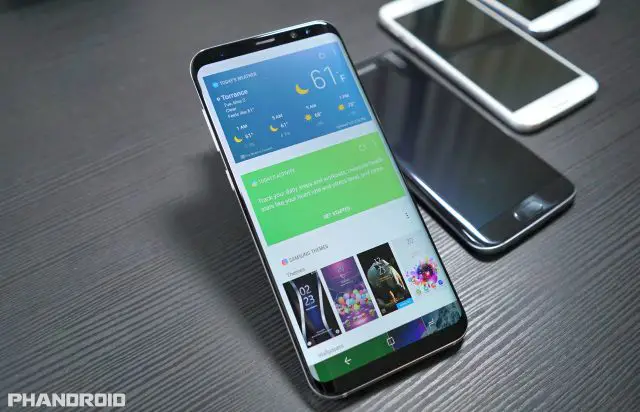

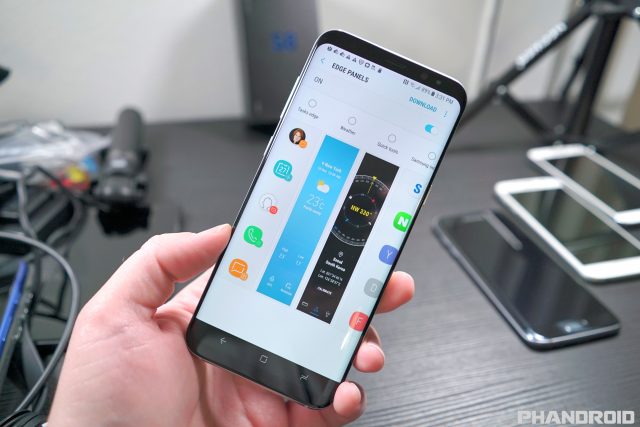
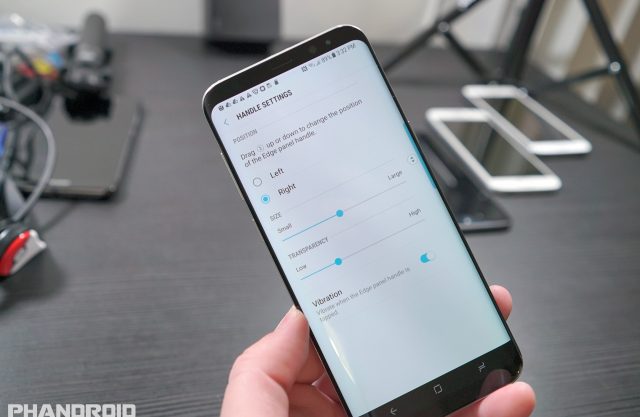



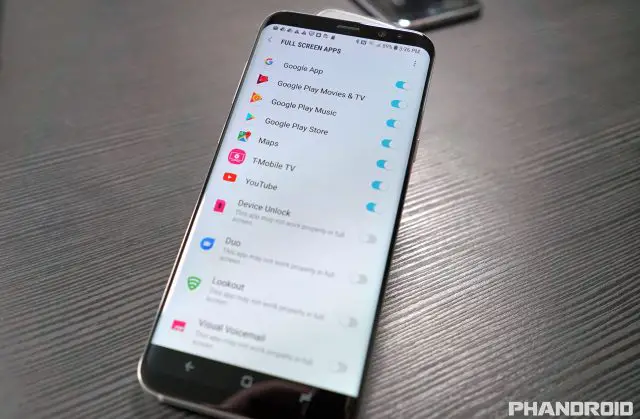
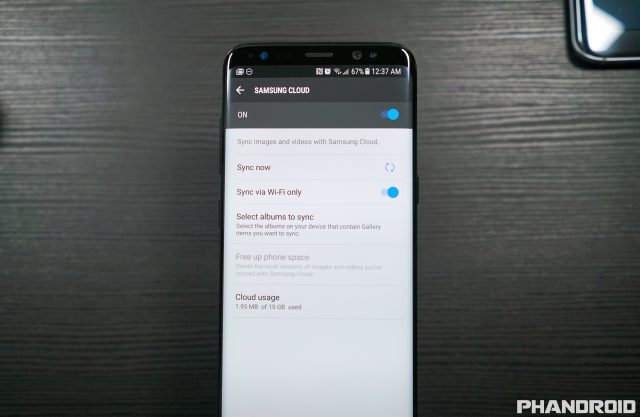
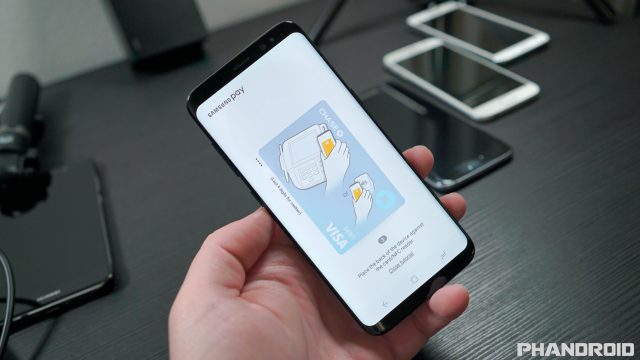
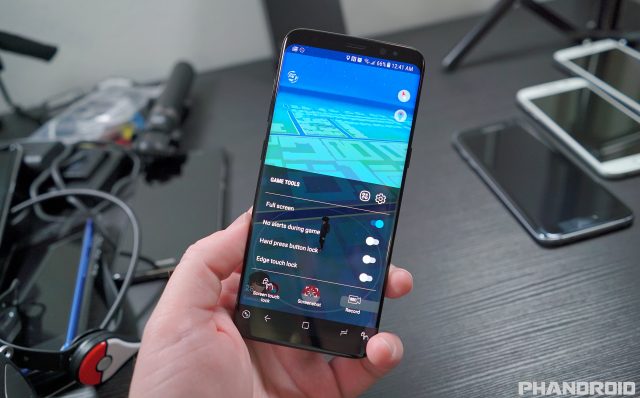
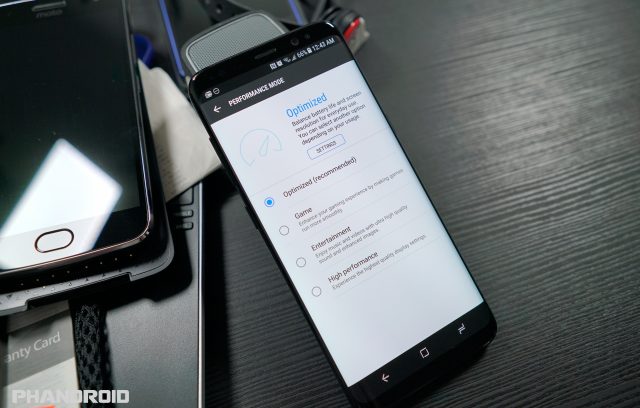
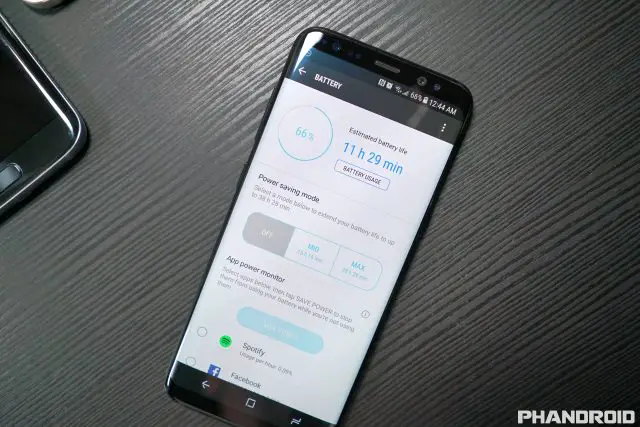
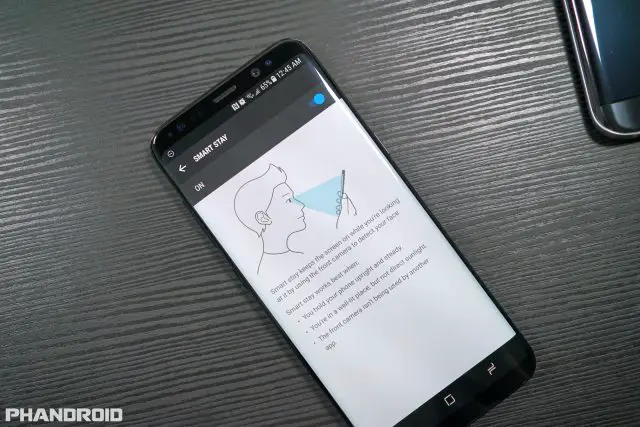
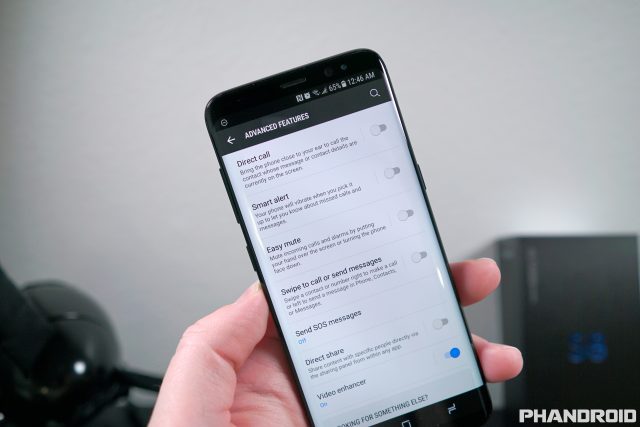

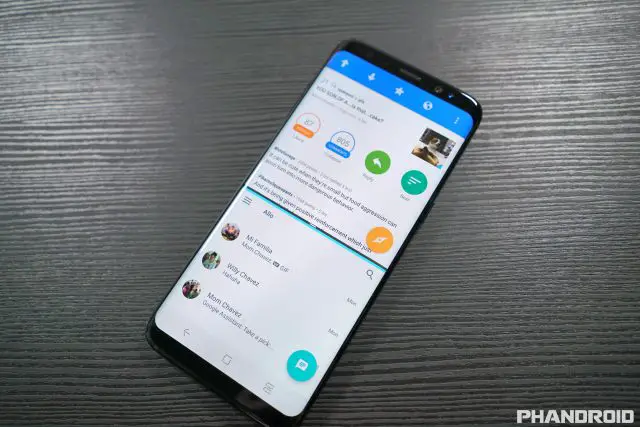
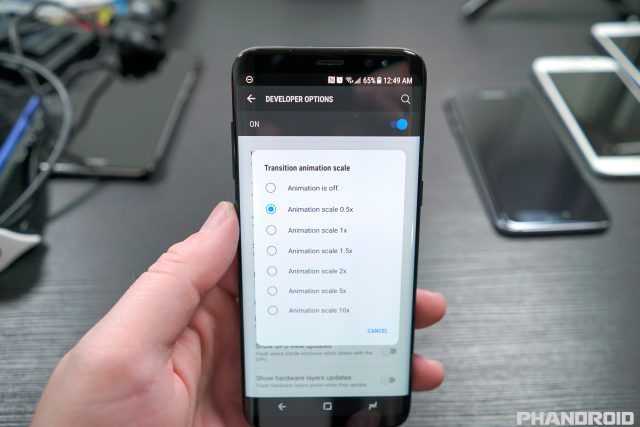











Comments