The LeEco Le Pro 3 is a powerhouse of a device with some very unusual software. Using this phone feels like learning a new language. LeEco has drastically changed the way Android looks and operates. Everything you’d expect is still here, more or less, but it takes a while to get used to. We’ll help you master the phone with this list of 30 tips and tricks. You can be a Le Pro.
How to take a screenshot with LeEco Le Pro 3
One of the most basic things you can do with a phone is take a screenshot. The Le Pro 3 does a lot of things differently than other Android phones, but this is not on of them. It works exactly how you’d expect.
- Press and hold the Power and Volume Down button simultaneously
- Screenshot will appear in notification shade
Set up the fingerprint scanner
The Le Pro 3 has a fingerprint sensor located on the back of the device. Some people don’t like fingerprint sensors on the back of phones, but we find it very comfortable. Unlocking the LP3 with your fingerprint is super fast and very secure. You should always use some type of security method, and fingerprint is the best one.
- Go to Settings > Fingerprint & password
- Toggle “Unlock with fingerprint”
- Tap “Add a Fingerprint” on the pop-up
- Select a screen lock method
- Follow the on-screen instructions
Read More: How to find lost or stolen phone
Adjust the screen size
You may feel like the default screen size is a little too small for your eyes. By default, the UI is a pretty standard size, but this can be adjusted in the settings with a feature called “Scale view.” The default is “Standard,” but you can change it to “Zoom” to make things easier to read.
- Go to Settings > Display
- Select “Scale view”
- Choose “Standard” or “Zoom”
Adjust the screen temperature color
The LP3 has a 5.5-inch LCD display. The benefit of LCD over AMOLED is cooler and more true-to-life colors. If you prefer something more warm and vibrant, you can adjust the display temperature to your liking.
- Go to Settings > Display
- Select “Color mode”
- Choose the mode that looks the best to you
- Tap OK
Turn on adaptive screen brightness
If you don’t want to be constantly adjusting the screen brightness, you can use “adaptive brightness” to do it for you. The display will change brightness automatically based on the light in your environment. When you need bright it will be bright, when you need dim it will be dim.
- Go to Settings > Display
- Toggle on “Adaptive brightness”
Turn on Dolby Atmos for awesome sound
For some strange reason, the LP3 has Dolby Atmos built-in, but it’s not enabled by default or really even marketed. Atmos is an awesome feature that creates cinema sound. The LP3 has great stereo speakers to take advantage of this feature. You should absolutely enable Atmos.
- Go to Settings > Sounds & vibration
- Scroll down to “Dolby Atmos”
- Turn it On
- Choose a sound mode
Prioritize notifications
One of the cool things LeEco lets you do is easily prioritize how notifications appear in the shade. You’ll see a “Management” button at the bottom of the shade at all time. You can mark certain apps as important, hide certain apps, and more.
- Pull down the notification shade
- Tap “Management” at the very bottom
- Star apps that are more important
- Toggle off apps that you don’t want to see
- Tap “Customize” to change how they appear
Tap the Multitask button for Quick Settings
Perhaps the biggest thing that LeEco has changed from typical Android devices is the Quick Settings. On most devices, the Quick Settings can be found in the notification shade. This is pretty standard practice. LeEco has moved the Quick Settings to the multitasking screen. They call it the “Control Center.” Just tap the multitask button to see the toggles.
Customize the Control Center
One of the unique features of LeEco’s EUI is the Control Center. This is where you’ll find the quick settings, but unlike other Android devices, it appears in the multitasking window. You can rearrange the order of the toggles, which appear in two rows. It takes some getting used to, but the Control Center works okay.
- Go to Settings > Control center
- Enable or disable Acces while on Lock Screen
- Rearrange the two sections of shortcuts by tap and drag
Hide “LeView” from home screen
LeEco is one of a few manufacturers that has a special page on the home screen for recommended content. HTC has Blinkfeed, Samsung has Briefing, and LeEco has LeView. We rarely ever find these to be worthwhile. Thankfully, it’s easy to turn off.
- Long-press on home screen
- Swipe over to LeView screen
- Tap the eye icon to hide
Uninstall unwanted apps
A sad fact of Android is most phones come with at least a few apps you probably don’t want. These are usually apps from the manufacturer or carrier. In the old days, it was impossible to remove pre-installed apps. Thankfully, Google added a way to at least disable apps that come pre-installed on your phone. The LP3 doesn’t have a ton of unwanted apps, but there are a few. Here’s what you can do.
- Go to Settings > App management
- Find an app to remove
- Select “Uninstall” or “Disable”
Note: LeEco has unfortunately made it impossible to remove most of their pre-installed apps.
Download the best apps & games
Obviously, and important part of any phone is the apps and games you use on it. A smartphone isn’t very smart (or fun) without a boat load of great apps and exciting games. The Play Store is pretty daunting if you’re not familiar with it. There are literally thousands of apps that can do everything from wake you up in the morning to order a pizza. Where do you start? Lucky for you, we’ve got a bunch of great lists to help.
- 100 Best Android Apps of 2016
- Weekly top app lists
- Best apps of the month
- Reader-voted best apps
- Best apps for college students
- Best apps for dating
You’ll need some great games, too.
- Best games for 2 players
- Most addictive games of 2016
- Most addictive games of 2015
- Most addictive games of 2014
- Best games of the month
Change the system theme
The default system theme on the LP3 is relatively nice looking (except for the questionable gallery icon), but you can change it up if you’d like. The built-in themes basically just change the icons and wallpaper. LeEco has included a few on the device and more that can be downloaded online.
- Go to Settings > Personalize
- Choose one of the “Local themes” or tap “Online themes”
- Online themes will download and appear in the “Local themes” section
Install a 3rd party launcher
Let’s be real. The default LeEco launcher is very different from anything else on Android. It’s a very strange combination of iOS and something completely different. Apps are all stored on the home screen and there’s a permanent button for a live video service. You may like this, but we’re willing to bet you’d like to change it up. Thankfully, Android allows you to use a different launcher. Here’s how to do it.
- Install a launcher from the Play Store, such as Nova or Google Now
- After installation, press the Home button
- Check “Set it as default and no not show again”
- Tap the new home screen app
Turn on HDR in camera to get the best results
HDR is one of the best modern features to come to smartphone cameras. You can capture photos with much greater light levels, which result in something closer to what you see with your eyes. The effect is achieved by combining multiple exposures. The LP3 camera has HDR mode, but it’s off by default.
- Open the Camera
- Swipe up on the bottom bar
- Tap the HDR icon to turn on
Change the Scene for the perfect shot
A lot of dedicated cameras have “Scene” modes for certain situations. For example, a “sport” mode or “night” mode. The LP3 camera app has the ability to switch the Scene as well. Choose from Landscape, Beach, Portrait, Sports, or Snow.
- Open the Camera app
- Swipe up on the line above the shutter button
- Tap “SCN” and choose the one that matches your situation
Take a slow-mo video or panorama
As you would expect, the LP3 camera can take photos and videos, but it also has two more camera modes: slo-mo and pano. Slo-mo is great for capturing fast-moving footage. Pano is great for capturing large landscape photos.
- Open the Camera app
- Swipe to the left or right until you are on “SLO-MO” or “PANO”
- Tap record for a SLO-MO video
- Follow the guide to take a PANO
Use the fingerprint sensor to take selfies
This might be the easiest tip on the list. The fingerprint sensor can be used to snap photos. All you have to do is touch it with any finger, even fingers that haven’t been added to the security. It works by default with no set-up. This comes in handy when you’re trying to take a selfie and your finger can’t quite reach the button.
Adjust all the Camera settings for Pro control
The camera app doesn’t have a traditional “Pro Mode” like you might find on other phones, but the “Pro” settings are still there. Instead of being hidden in a special mode, they are easily accessible from the main settings menu.
- Open the Camera app
- Tap the Settings icon
- Adjust all of the settings to get a perfect manual shot
Find out which apps are using the most battery
Battery life on the LP3 is very good, but if you feel like it should be better, there might be an app eating away in the background. LeEco has a feature that will notify you when it detects certain apps are using more battery than they should.
- Go to Settings > Battery
- Select “Power saving management”
- Select “App battery usage alert”
- Choose which apps you want to be alerted about
Align wakeups to save your phone from wasting battery
One of the biggest problems in Android battery life is something called “wake locks.” Essentially, a wake lock is anything that wakes up your phone from an idle state. Android Marshmallow introduced Doze Mode to solve this problem, but LeEco has their own solution called “Align Wakeups.” Basically, it prevents apps from doing too much in the background.
- Go to Settings > Battery
- Select “Power saving management”
- Select “Align wakeup”
- Toggle on “Align wakeup” and “Clock night-alignment mode”
Put the battery percentage in the status bar
Here’s a simple tip for keeping an eye on battery life: put the exact percentage in the status bar. Now you won’t have to rely on a tiny battery icon to know how much juice is left.
- Go to Settings > Battery
- Toggle on “Status bar – battery percentage”
Use the Battery Assistant to get extra life
Battery Assistant is LeEco’s name for Android’s built-in battery saver feature. It can be automatically enabled at 10 or 20%. When enabled, it will reduce the device’s performance and limit things like vibration and location services to squeeze out extra battery life. It turns off automatically when charging.
- Go to Settings > Battery
- Select “Power saving management”
- Select “Battery assistant”
- Select “Turn on automatically”
- Choose 10% or 20%
Customize the nav buttons to your liking
The LPS has physical capacitive buttons for Home, Back, and Multitask, but that doesn’t mean they aren’t customizable. The default order is opposite from most Android devices. From left to right it goes Multitask, Home, Back. You can swap that order and assign shortcuts for when you long-press the buttons.
- Go to Settings > Accessibility
- Select the “Multitask, Home, or Back” button
- Choose an action for when you long-press the button
Also:
- Scroll down and select “Navigation bar”
- Choose the orientation of the Back and Multitask buttons
Prevent pocket dials
We’ve all had those embarrassing moments where you accidentally call someone from your pocket. It happens. Thankfully, the LP3 has a feature that can prevent those awkward calls. You should definitely turn it on.
- Go to Settings > Accessibility
- Toggle on “Pocket dial protection”
End calls with the power button
Sometimes the tiny things are the most convenient. You can end a call with the power button. That’s not a huge thing, but if you like to end calls quickly and abruptly, this is for you.
- Go to Settings > Accessibility
- Toggle on “Power button ends call”
Schedule the phone to reboot
A lot of people say it’s a good idea to power off your computer every couple of days. It’s not good for electronic devices to be constantly on. Most people keep their phones on 24/7. The LP3 has a feature that can automatically turn the device off and back on at specific times so you don’t have to worry about it.
- Go to Settings > Schedule power on & off settings
- Toggle on “Schedule power on & off”
- Choose power on and power off times
Visit Android Forums and start sharing!
If you already own the LP3, or plan on picking one up, a great resource to check out is AndroidForums.com. There you will find a dedicated forum for the LP3. Other users can share their experiences, ask questions, and participate in the community. This phone is so new that there isn’t much on the forum yet. Join in and share your experience!




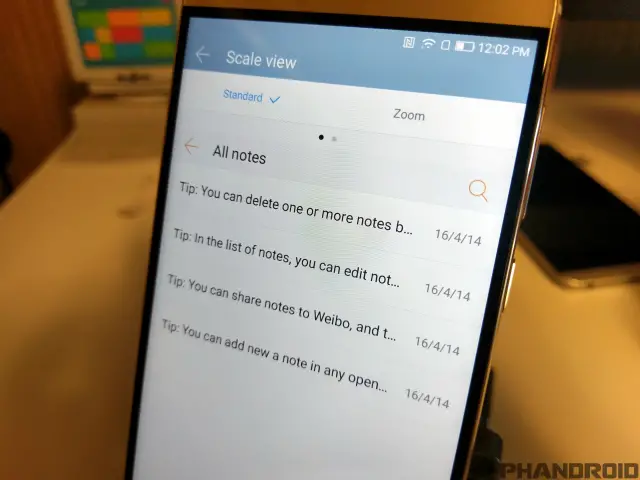
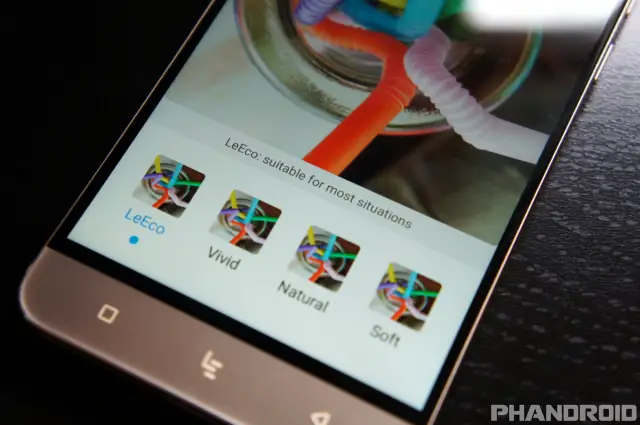

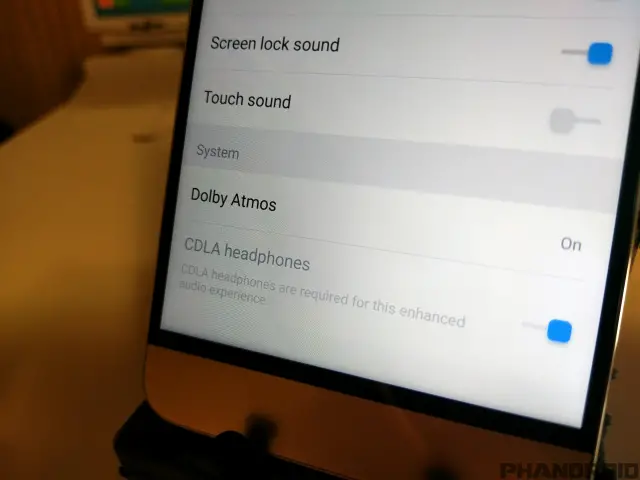
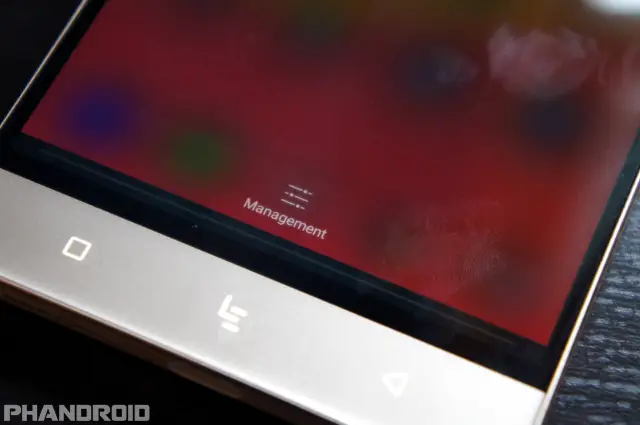
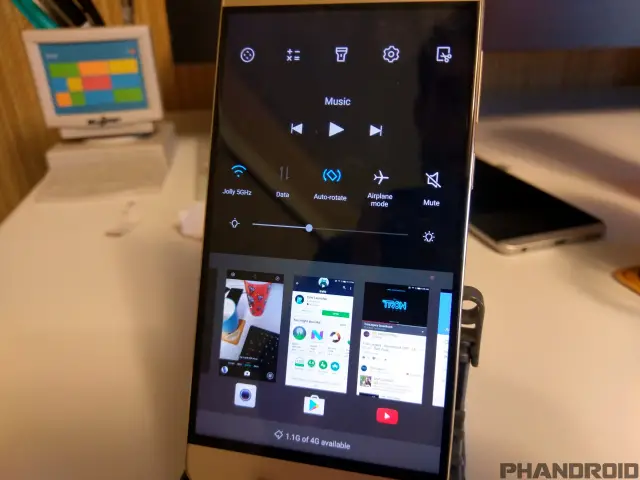
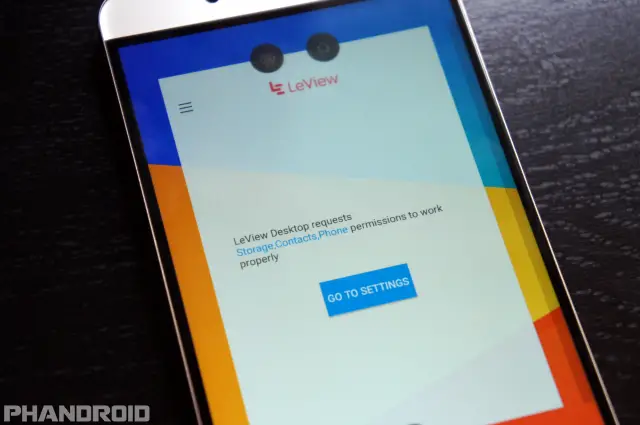
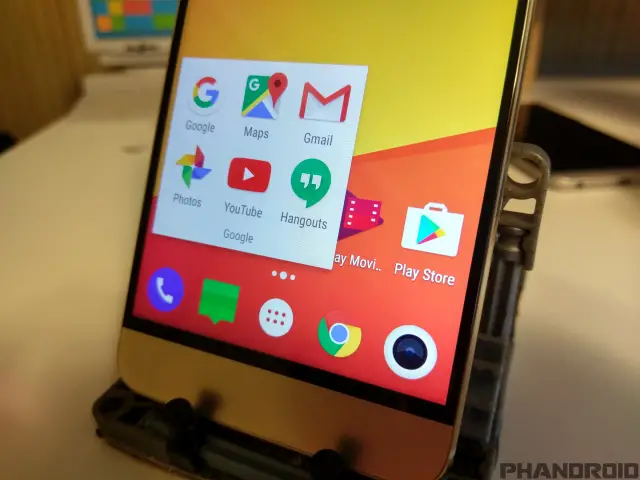
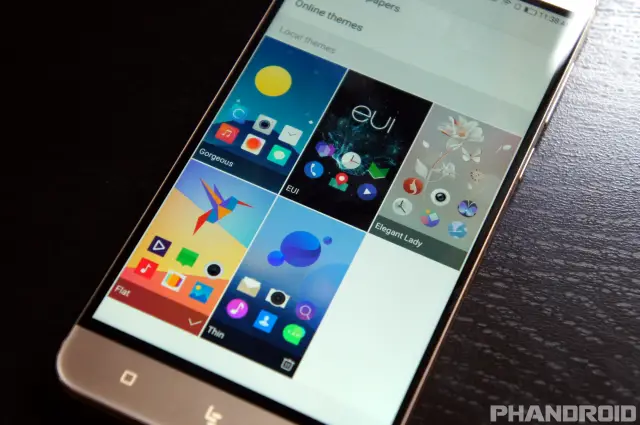

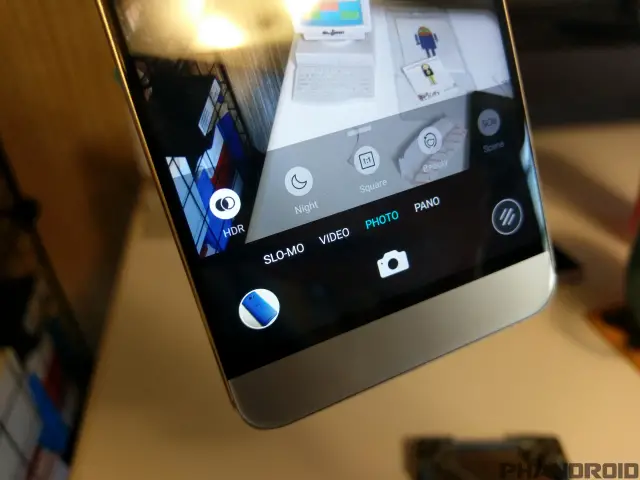
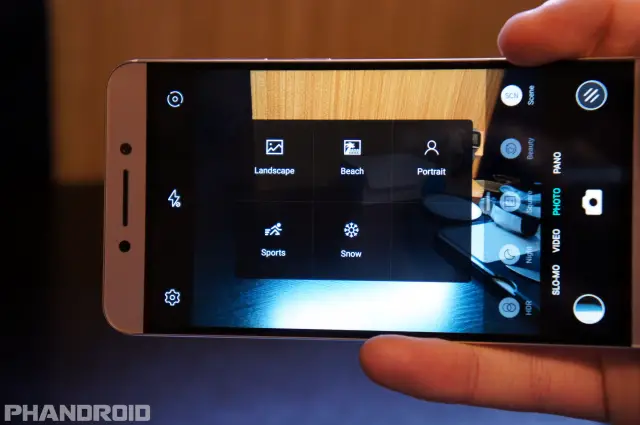
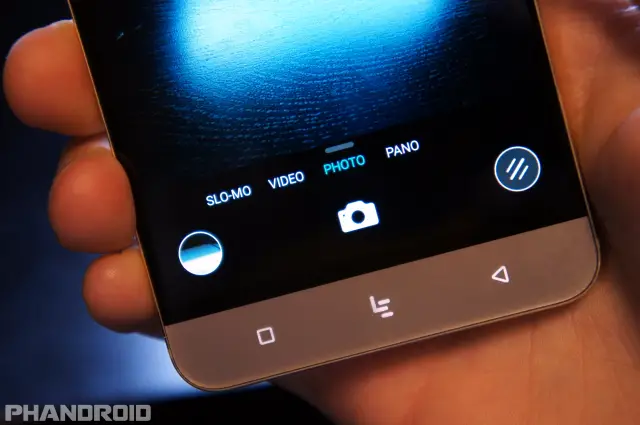


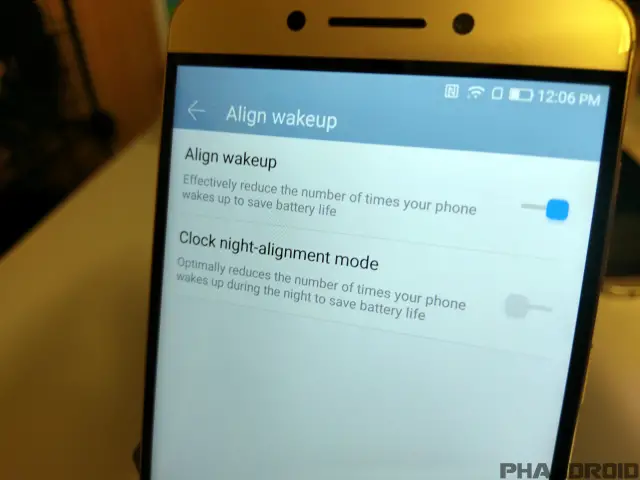
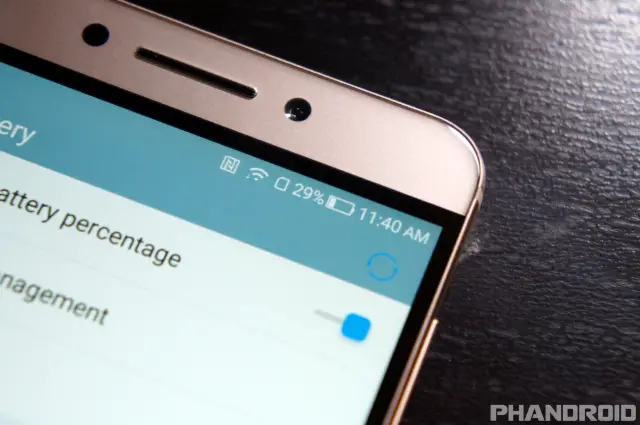

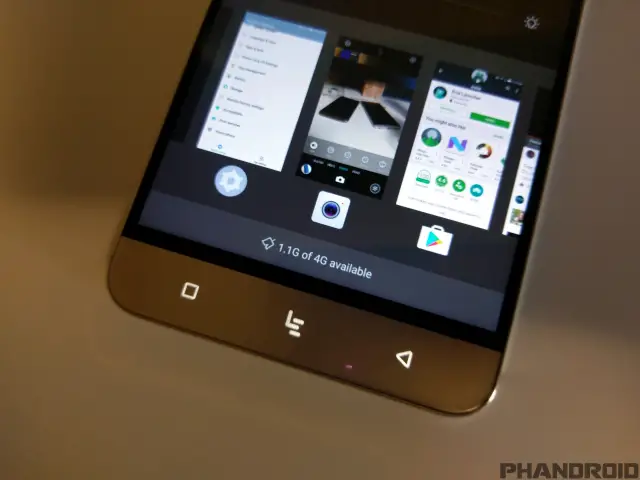
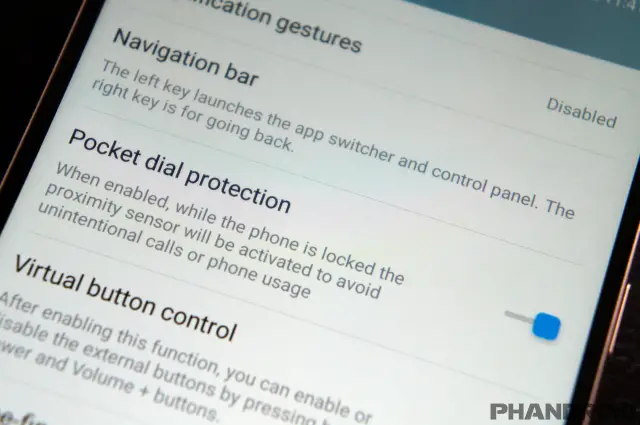
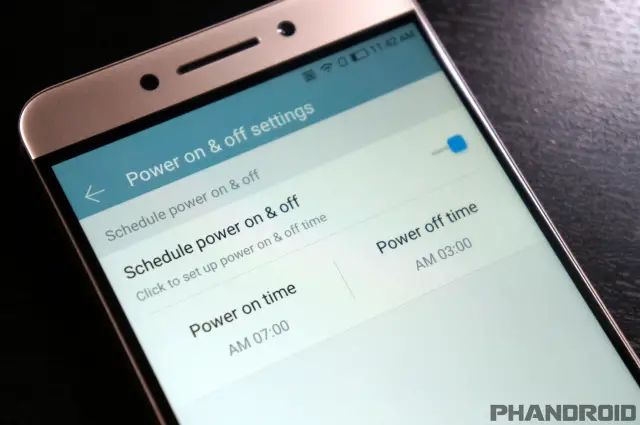
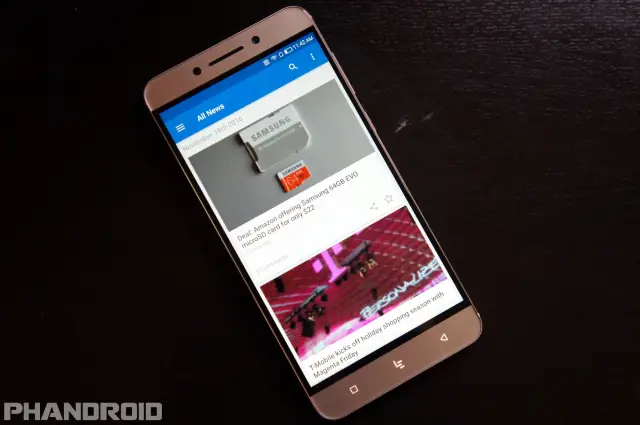









Comments