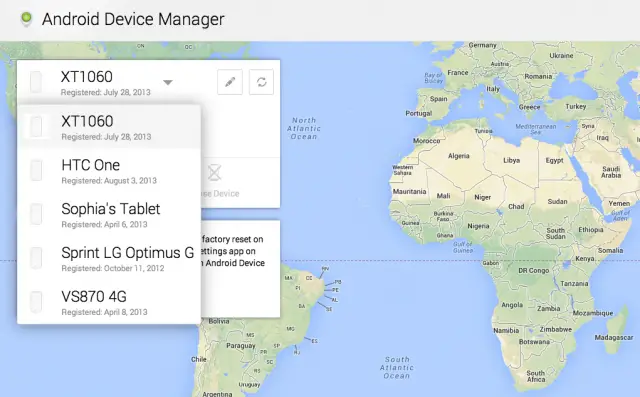40+ LG G5 Tips & Tricks
The LG G5 is finally here. We already talked about the first things you should do. Now, it’s time to get down and dirty. LG likes to pack a lot of features into their devices. The G5 is no different. A lot of these features can be incredibly useful if you know how to use them (and where to look). We’ll help you get the most out of your LG G5 with these handy tips and tricks.
GET STARTED
Take precautions to find your phone if it’s lost or stolen
The worst thing that can happen to a new phone is for it to be lost or stolen. Thankfully, you have some options for retrieving the device. The G5 comes with something called “Android Device Manager” pre-installed. If your phone is lost or stolen you can simply go to this website, log in with your Google account, and locate your phone. You can also remotely ring, lock, and erase the device. The best thing about this is there’s no set-up required. It just works.
For even more ways to find a lost or stolen phone, read our full guide.
Take a screenshot with the LG G5
Taking a screenshot is one of the most basic functions of a smartphone. It’s a great tool for showing people what you’re looking at. The G5 has a couple of different methods to perform this task.
Method 1:
- Press and hold the power and volume down buttons simultaneously
Method 2:
- Swipe down to show the Quick Toggles
- Find the Capture+ icon and tap it
- This will take a screenshot and allow you to draw on top of it
Use your fingerprint to unlock your phone
You may have noticed the button on the back of the G5 doesn’t look like a typical power button. That’s because it doubles as a fingerprint scanner. It can be used for Android Pay and Google Play Store purchases, but the most common use is unlocking the phone. The G5 has one of the fastest and most reliable sensors I’ve used. You definitely should give it a shot.
- Go to Settings > Fingerprints & security
- Tap Fingerprints
- You’ll be asked to create a form of lock screen security if you haven’t already
- Tap Add fingerprint
- Follow the instructions to get your finger scanned
Set up a KnockCode to unlock your phone
If you don’t like the idea of using your fingerprint, LG has another unique lock screen method. KnockCode allows you to set up a pattern of taps to unlock your phone (and it can still work as a back-up to fingerprints). You can even use the Knock Code when the display is off. Here’s how to do it.
- Go to Settings > Lock screen > Select screen lock
- Tap on KnockCode
- Tap the square 3-8 times in a pattern you can remember
- Tap Continue and then confirm the pattern again
- Next, you will create a backup PIN number in case you forget the KnockCode
Bypass the lock screen in trusted situations with Smart Lock
LG has a couple convenient lock screen methods, but they can still feel like a hassle sometimes. A feature called “Smart Lock” lets you tell your phone when it’s safe to disable lock screen security. This allows you to lock your phone when you need it, but it won’t be locked when you’re in trusted situations.
- Go to Settings > Lock screen
- Select Smart Lock
- Choose one of the Smart Lock methods
Currently, there are 5 types of Smart Lock, and you can use more than one at a time. Each one will explain how it works when you select it. Trusted places is a good place to start.
Quickly glance at the time with the new Always-on display
Another way to reduce a number of times you unlock your phone is with one of the newest features on the G5. The”Always-on display” allows you see the time, date, and notifications while the display is turned off. It’s pretty handy if you check your phone often for the time.
- Go to Settings > Display
- Tap Always-on display
- Toggle the switch to ON
- Select Set what to show to choose how it looks
Double-tap to wake up your phone’s screen
If you haven’t used one LG’s last few G-models, you’re about to discover something you won’t be able to live without. Since the power button is on the back, sometimes it’s hard to quickly wake up the phone. You can simply double-tap anywhere on the screen and the display will light up. Putting the phone to sleep works the same way. If you’re using the stock LG launcher you can double-tap on any blank space, but if you’re using a 3rd-party launcher you have to double-tap the status bar.
Make the Settings display in a more useful list
Out of the box, LG organizes the Settings with a tabbed layout. We’ve found that the tabs usually make it more difficult to find what you’re looking for. To go back to the more familiar list view, simply tap the three-dot menu icon in the top right of the Settings and select List view.
Remove all the useless carrier bloatware
Some carrier models of the LG G5 will come with a lot of pre-installed apps (looking at you AT&T). You might find over 20 apps that you’re never going to use. The good news is we can uninstall, or at least disable, most of the bloatware. Getting rid of the bloatware will clean-up your phone and it could improve performance.
- Go to Settings > Apps
- Select an app from the list
- Tap the Disable or Uninstall button
You may not be able to remove every app. If you would like to revive a disabled app, simply tap on it again and select Enable.
PERSONALIZATION
Get the app drawer back with the LG UX 4.0 launcher
LG made the controversial decision to remove the app drawer from the default launcher on the G5. This has made a lot of Android fans upset, but there are a couple of ways to fix the problem. First, we recommend replacing the launcher with Nova Launcher. If you really want to use LG’s launcher, there is an official way to get the app drawer back.
- Open this link on your G5
- Tap the download button to download LG SmartWorld
- Install LG SmartWorld when the download is complete
- Open the newly installed LG SmartWorld app
- Search for “LG Home 4.0” and install it
- Once the install is finished, tap the Home button and choose Home(UX 4.0) as default
Note: From this point forward in the guide, we will be using the UX 4.0 launcher.
Personalize your phone with a wallpaper
Changing the wallpaper is one of the easiest ways to instantly personalize your LG G5. It’s super easy to do. Simply press and hold on any empty space on the home screen. Select the Wallpapers tab in the bottom right of the screen. You’ll be able to choose from installed apps and pre-loaded wallpapers. You can also change the lock screen wallpaper. Go to Settings > Lock screen > Wallpaper.
Add and reorder the home screen pages
Another way to customize the home screen is by organizing the home screen pages. Pinch your fingers from big to small on the home screen to zoom out and see all the pages. Tap the Home icon to make any page the main page. Drag and drop pages to organize the order, and tap the + icon to add more pages. You can also enable the “Smart Bulletin” page from this screen, but we don’t recommend using it.
Put your favorite Quick Toggles in the front of the list
The notification shade is home to more than just notifications from apps. The toggles across the top allow you to quickly adjust settings and other things. You can scroll left-to-right to see even more toggles. You can customize the order of these toggles and add or remove certain ones from the list.
- Swipe down to show the notification shade
- Select the icon to the left of the Settings icon (it looks like three circles and two arrows)
- Drag and drop icons in the notification panel
- You can also remove or add things like Brightness, Volume, etc underneath the icons
Customize the navigation buttons
The G5 has software navigation buttons across the bottom of the display. By default, they show as Back, Home, and Recents. Unlike physical buttons, they can disappear to make room for fullscreen apps, or in this case, be customized to show more buttons. You can rearrange the existing buttons, change the color, and add up to two extra buttons.
- Go to Settings > Display > Home touch buttons
- Select Button combination
- Drag and drop the buttons in any order you like, but there can’t be more than 5 in the bar
- Changes will show up in the navigation bar immediately
- You can choose the color of the buttons on the previous page
Put your own shortcuts on the lock screen
When you first power on the G5 you’ll see shortcuts for voice search, phone, and camera on the lock screen. While these are handy for most people, they might not be your first choices. LG allows you to add up to five shortcuts to the lock screen. Unfortunately, they will only appear on the lock screen if you use the “None” or “Swipe” screen lock methods, or if Smart Lock is currently active.
- Go to Settings > Lock screen
- Scroll down to Shortcuts (this will only appear if you have the aforementioned lock methods enabled)
- Simply tap on a shortcut and choose the desired app from the list
- Tap SAVE when you’re done
Get quick info on your home screen with widgets
Widgets are one of the last things that truly makes Android unique. No other mobile operating system has such an abundant selection of awesome widgets. With a screen full of widgets, you can get quick information without opening apps. They’re very handy, and you should use them.
Once again, simply press and hold on any empty space on the home screen. Select the Widgets tab in the bottom center and scroll horizontally through the widgets. To put a widget on the home screen press and hold then drag and drop it on the desired spot. Alternatively, you can grab a widget from the Widgets tab in the app drawer.
CAMERA
Get more in a photo with the wide-angle camera
One of the most noteworthy features of the G5 is the dual-cameras on the back. One is 16MP with a standard 78-degree lens, the other is 8MP with a wide 135-degree lens. The second camera is the star of the show. It’s not the best quality of the two, but it allows you to get much more in the frame of a photo or video. You can switch between the cameras on the fly, even in the middle of a video.
- Open the Camera
- You’ll see two icons on the top or side of the app (depending on orientation)
- The single tree icon is for the standard camera
- The icon with three trees is for the wide-angle camera
- Tap whichever one you’d like to use
Simplify the camera interface or use more complex manual controls
LG has one of the best camera interfaces around. It can be as simple or as complicated as you’d like. “Simple” removes all buttons from the screen so you can just tap to focus and take a photo. “Auto” adds a few quick settings for flash, HDR, timer, and more. “Manual” is only for advanced users. It has settings and sliders for things like focus, ISO, shutter speed, and more.
- Open the Camera
- Tap the three-dot menu icon
- Choose Simple, Auto, or Manual
Try out Slo-mo, Time Lapse, Panorama, and Multi-view
The camera is also packed with several nifty “modes” that are fun to play around with. In the Auto interface, you’ll see an icon labeled “MODE”, tap it to see a list of different shooting modes. These modes will allow you to do some interesting things with your photos and videos.
- Panorama: stitch together photos to create a panorama shot
- Snap: assemble short clips into a 60-second video
- Multi-view: take 3 photos and combine them into a collage
- Pop-out: take a photo with both rear cameras to create a PIP effect
- Time-lapse: record long videos that are sped up for a short video
- Slow-mo: record a video in slow motion
Use your hand to take selfies without touching the phone
Another cool trick is called Gesture shot. You can take a selfie by holding your open hand up to the camera and then closing it into a fist. The feature actually works really well, and it can come in handy quite often. Gesture shot is enabled by default, so all you have to do is use it.
- Hold up your open hand to the camera until brackets appear around it
- Make a fist once to take one photo (a 3-second timer will count down to the shot)
- Make two consecutive fists to take 4 burst shots
Say “cheese” to take a photo
You can also use your voice to snap a selfie (or any photo). With “Cheese shutter” enabled you can say “cheese, smile, whiskey, kimchi, or LG” to snap a photo with your voice. It’s that easy.
- In Auto mode tap the gear icon
- Tap the face icon from the drop-down menu
Line up the perfect shot with guidelines
Something that we find helpful for taking perfect shots is guidelines. The guidelines show up as a very light grid over the top of the viewfinder area. These lines allow you to easily center things in the shot, or frame the shot perfectly off-center.
- In Auto mode tap the gear icon
- Tap the grid icon from the drop-down menu
MORE
Make your phone work for you with Smart Settings
The G5 comes with a handy feature that LG calls “Smart Settings.” These settings allow your phone to automatically do things based on your location or connected devices. If you’ve ever used IFTTT, it’s the same idea. For example, your favorite music app can open when your plug in headphones or WiFi can be disabled when you leave your house.
There are four different things that can trigger the Smart Settings: arriving at home, leaving home, plugging in earphones, and connecting a Bluetooth device. Each one has several options available.
- Go to Settings > Smart Settings
- (you may need to turn on My Place in Settings > Location first)
- Adjust the toggles and options to your liking
Get the most out of the battery when you need it
Battery life is always a big concern with new devices. The G5 doesn’t have a particularly large battery, so you might end the day with not much life left. There are built-in settings for getting every last drop of juice when your battery is low. Battery Saver mode turns off all non-essential features when your phone reaches a certain low battery percentage. It works great and only requires a short set up.
- Go to Settings > Battery & power saving
- Tap on Battery saver
- Toggle the switch ON and select Turn Battery saver on
- Select when you want Battery saver to automatically turn on
Allow guests to safely use your phone
If you’re like most people, your phone is full of personal information and sensitive content. Handing off your phone to someone else can be a little nerve-racking. Screen pin is a new feature that lets you lock your phone to one app. You can “pin” a specific app so the user can’t do anything else.
- Go to Settings > Fingerprints & security > Screen pin
- Toggle the switch on
- Also toggle Pin with screen lock on
To use Screen pin open the app you would like to pin, press the Recents button in the nav bar, scroll up and tap the thumbtack icon in the bottom right corner of the most recent app (not the pin in the title bar). To unpin an app simply long-press the back and Recents buttons simultaneously.
Slide in a spare battery when you need extra juice
The most buzzworthy feature of the G5 is the slide-out accessory port. LG made a really big deal about this. The small button on the bottom left side of the phone allows you to pull out the battery like a magazine in a gun. There are a couple accessories that utilize this slot, but the best thing to do is get an extra battery. While other people are plugging in their phones halfway through the day, you can just slide in a fresh battery.
The spare batteries are not officially on sale yet, but if you bought the G5 before April 17th you can get a free battery and charging cable. Head on over to this page and fill out the forms.
Connect “Friends” to expand the functionality of the G5
The accessory port is for more than just batteries, and the G5 has other “Friends” that don’t require it at all. LG announced a “playground” of devices to play with the G5. Everything from camera modules to rolling remote-control robots. Most of these things aren’t available yet, but when they go on sale you should check them out. Here’s what you’ll find.
- LG Cam Plus: slides into the battery slot and add a camera grip, camera buttons, and a bigger battery.
- LG HiFi Plus: slides into the battery slot and adds an extra microphone jack for HD audio quality.
- LG 360 Cam: a pocket-sized 360-degree camera that works with the LG G5.
- LG 360 VR: a VR headset that connects to the LG G5, but it’s not like the Samsung Gear VR.
- LG Rolling Bot: a rolling robot that can be controlled with an app on the LG G5.
For more information about all of these accessories, check out our hands-on video and article.
Take advantage of the MicroSD card slot
There was a time when it seemed MicroSD cards in phones was a thing of the past. But now manufacturers who dropped support, like Samsung, have added it back. LG has been sticking with MicroSD cards the whole time. You can easily upgrade your storage capacity (hopefully more than my 1GB card pictured above) without buying any cloud storage subscriptions and relying on a data connection.
- SanDisk Ultra 8GB microSD with adapter
- Kingston 16GB microSD with adapter
- Samsung 32GB microSD with adapter
- SanDisk Ultra 64GB microSD with adapter
- SanDisk Ultra 128GB microSD with adapter
Launch apps by double-tapping the volume buttons
After a long experiment with volume buttons on the back of phones, LG finally put them back on the side. That doesn’t mean they dropped support for the shortcut functionality. You can use the volume buttons to quickly launch the camera or take notes when the display is off.
- Go to Settings > Shortcut key
- Switch the toggle to ON
Double tapping Volume Up will launch the Capture+ app for taking notes. Double tapping Volume Down will quickly launch the camera. On that same page in the settings you can choose to have the camera automatically take a photo as soon as it’s launched from the shortcut.
Prevent certain apps from being dismissed
The Recents button brings up a list of all the app you’ve recently used. At the bottom of that screen is a “Clear all” button. This allows you to clear the entire list, but what if you want to keep certain apps in the list at all times? That’s where the second pin icon comes in.
- Open the recent apps list
- Tap the pin icon next to the (X) in the top-right corner of the app
Use apps on top of other apps with QSlide
The LG G5 doesn’t have dual-window mode anymore, but you can still run multiple apps on the screen at once. This is done with QSlide apps. You can use these apps in floating, resizable windows over the top of other apps. Unfortunately, only a few of LG’s stock apps work with QSlide, and the feature is hard to find.
- Go to Settings > Display > Home touch buttons
- Select Button combination
- Drag and drop the QSlide button into the navigation bar
When you tap the QSlide button in the navigation bar you’ll see a list of compatible apps. Choose one and it will open in a window over the top of whatever you’re doing. You can resize it, move it, change the transparency, and open it in full screen.
Silence your phone at certain times with Do Not Disturb
Everyone has certain times of day when they don’t want to be bothered by notifications. Do Not Disturb allows you to choose those certain times and days for your phone to automatically go into silent mode. It can be incredibly useful, and you should definitely use it.
- Go to Settings > Sound & notification > Do not disturb
- Select Schedule > (+) button
- Choose the days of the week you’d like it to be enabled
- Choose the start and end time
- Choose if you’d like Priority interruptions or total silence during this time
Explore Android Forums for even more!
As you can see, there’s a lot you can do with the LG G5. This will be one of the most popular devices of the year. A great place to join other G5 owners is AndroidForums.com. Over in the LG G5 forums, you’ll find people sharing tips and tricks, case reviews, problems, and solutions. Here are a few threads to get you started.
- I’m looking for a Wallet Case with Swivel belt clip
- What do you think about the new LG G5 flagship?
- Considering switching from the LG G4
- What do you think about G5 and its accessories?
- No App drawer option on LG G5, All Variants: SOLVED