If there’s ever been a phone that has a lot going on, it’s the LG G5. It’s one of the most exciting Android phones in a long time because LG has tried some interesting things. This is a phone that has three cameras and a slide-out accessory port. There’s a lot you can do with it, but before we dive into the deep end, let’s put on our water wings. Here are the first things you should do with the LG G5.
1. Unlock the phone with your fingerprint
The power button on the back of the G5 doubles as the fingerprint sensor as well. It can be used for a few things, such as Android Pay and Google Play Store purchases, but the most common use is unlocking the phone. The G5 has one of the fastest and most reliable sensors I’ve used. You definitely should give it a shot.
- Go to Settings > Fingerprints & security
- Tap Fingerprints
- You’ll be asked to create a form of lock screen security if you haven’t already
- Tap Add fingerprint
- Follow the instructions to get your finger scanned
2. Use a unique KnockCode to unlock the phone
If fingerprint sensors aren’t your thing, LG has another cool lock method included. KnockCode allows you to set up a pattern of taps to unlock your phone (and it can still work as a back-up to fingerprints). You can even use the Knock Code when the display is off. Here’s how to do it.
- Go to Settings > Lock screen > Select screen lock
- Tap on KnockCode
- Tap the square 3-8 times in a pattern you can remember
- Tap Continue and then confirm the pattern again
- Next, you will create a backup PIN number in case you forget the KnockCode
3. Quickly glance at the time with the new Always-on display
One of the newest features on the LG G5 is the “Always-on display.” This feature works a lot like the Always-on display on the Samsung Galaxy S7. You can see the time, date, and notifications while the display is turned off. It’s pretty handy if you check your phone for the time often.
- Go to Settings > Display
- Tap Always-on display
- Toggle the switch to ON
- Select Set what to show to choose how it looks
4. Customize the navigation buttons
Like many Android phones, the G5 has software navigation buttons across the bottom of the display. Unlike physical buttons, they can disappear to make room for fullscreen apps, or in this case, be customized to show more buttons. You can rearrange the existing buttons, change the color, and add up to two extra buttons.
- Go to Settings > Display > Home touch buttons
- Select Button combination
- You can drag and drop the buttons in any order you like, but there can’t be more than 5 in the bar
- Changes will show up in the navigation bar immediately
- You can choose the color of the buttons on the previous page
5. Bring back the app drawer or organize all the app icons
LG has decided to get rid of the traditional Android app drawer in the default launcher on the G5. This move will likely annoy many users. The simple fix is to use a 3rd-party launcher, like Nova, which will be a lot better overall. If you must use LG’s launcher, there is a way to get the app drawer back, but it’s not an ideal solution.
- Go to Settings > Home screen
- Tap Select home and choose EasyHome
The app drawer will be back on your home screen, but you’ll also notice the font size has been dramatically increased in throughout the OS. EasyHome is intended for people who aren’t great with technology.
If you don’t mind not having an app drawer, you might want to organize all the apps on your home screen. You can sort the apps alphabetically or by download date. This will rearrange all apps besides the ones on the first home screen page.
- Go to Settings > Home screen
- Select Sort apps by
- Choose Name or Download date
6. Take advantage of the wide-angle camera
You may have noticed there are two camera lenses on the back of the G5. One is 16MP with a standard 78-degree lens, the other is 8MP with a wide 135-degree lens. The second camera is the star of the show. It allows you to get much more in the frame of a photo or video. You can switch between the cameras on the fly, even in the middle of a video.
- Open the Camera app
- You’ll see two icons on the top or side of the app (depending on orientation)
- The single tree icon is for the standard camera
- The icon with three trees is for the wide-angle camera
- Tap whichever one you’d like to use
7. Make your phone work for you with Smart Settings
The G5 comes with a feature called Smart Settings. It allows your phone to automatically adjust settings based on your location or connected devices. For example, your favorite music app can open when your plug in headphones or WiFi can be disabled when you leave your house.
There are four different things that can trigger the Smart Settings: arriving at home, leaving home, plugging in earphones, and connecting a Bluetooth device. Each one has several options available.
- Go to Settings > Smart Settings
- (you may need to turn on My Place in Settings > Location first)
- Adjust the toggles and options to your liking
8. Put your own shortcuts on the lock screen
By default, the G5’s lock screen has shortcuts for voice search, phone, and camera. You can choose your own apps to launch from the lock screen. LG allows you to add up to five shortcuts to the lock screen. Unfortunately, they will only appear on the lock screen if you use the “None” or “Swipe” screen lock methods, or if Smart Lock is currently active.
- Go to Settings > Lock screen
- Scroll down to Shortcuts (this will only appear if you have the aforementioned lock methods enabled)
- Simply tap on a shortcut and choose the desired app from the list
- Tap SAVE when you’re done
9. Organize the Quick Toggles to your liking
In the notification shade, you’ll notice a bunch of toggles across the top. These toggles allow you to quickly adjust settings and other things. You can scroll left-to-right to see even more toggles. All of these toggles can be customized to your liking.
- Swipe down to show the Quick Settings
- Select the icon to the left of the Settings icon (it looks like three circles and two arrows)
- Drag and drop icons in the notification panel
- You can also remove or add things like Brightness, Volume, etc underneath the icons
10. Slide in a spare battery when you need extra juice
Perhaps the biggest feature of the G5 is the slide-out accessory port. The small button on the bottom left side of the phone allows you to pull out the battery like a magazine in a gun. There are a couple accessories that utilize this slot, but the best thing to do is get an extra battery. While other people are plugging in their phones halfway through the day, you can just slide in a fresh battery.
The spare batteries are not officially on sale yet, but if you bought the G5 before April 17th you can get a free battery and charging cable. Head on over to this page and fill out the forms.
11. Take advantage of the MicroSD card slot
MicroSD cards are making a comeback in phones. Samsung dropped them for a while, but now they’re back in Galaxy S7. LG never wavered. They’ve been sticking with MicroSD cards the whole time. You can easily upgrade your storage capacity without buying any cloud storage subscriptions and relying on a data connection. Check out these great cards.
- SanDisk Ultra 8GB microSD with adapter
- Kingston 16GB microSD with adapter
- Samsung 32GB microSD with adapter
- SanDisk Ultra 64GB microSD with adapter
- SanDisk Ultra 128GB microSD with adapter
12. Get rid of the useless carrier bloatware
Some carrier models of the LG G5 will come with a lot of apps pre-installed (*cough* AT&T *cough*). There could be over 20 apps already on your device that you have no intention of ever using. The good news is we can uninstall, or at least disable, most of the bloatware. Let’s do it.
- Go to Settings > Apps
- Select an app from the list
- Tap the Disable or Uninstall button
You may not be able to remove every app. If you would like to revive a disabled app, simply tap on it again and select Enable.
13. Explore Android Forums for even more!
We’re just getting started with the LG G5, and we know you are too. A great place to go for information, tips, tricks, and help from other G5 users is AndroidForums.com. Check out the LG G5 forums to learn more about this awesome phone. Here are a few threads to get you started.


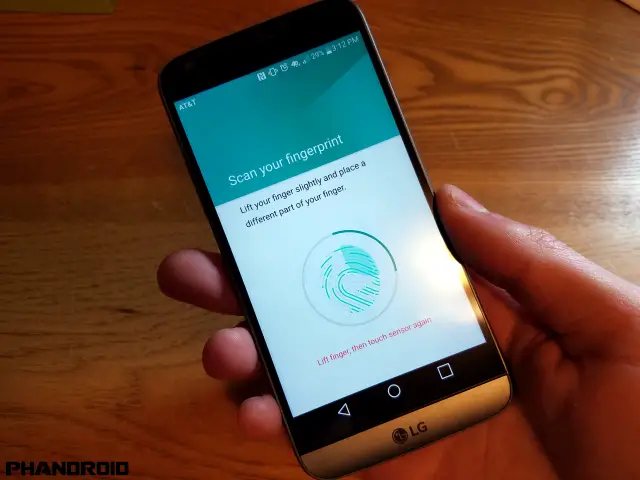
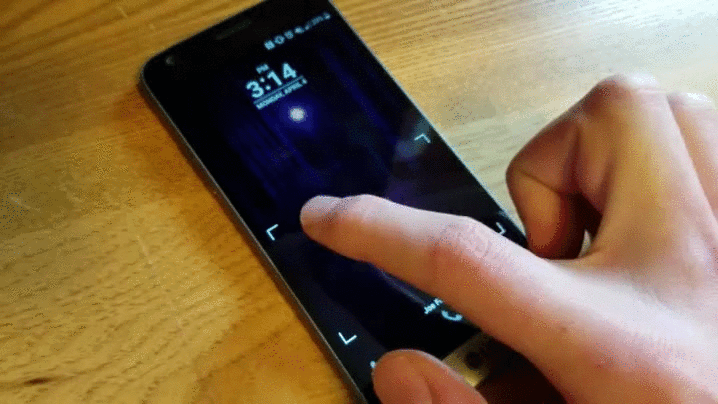

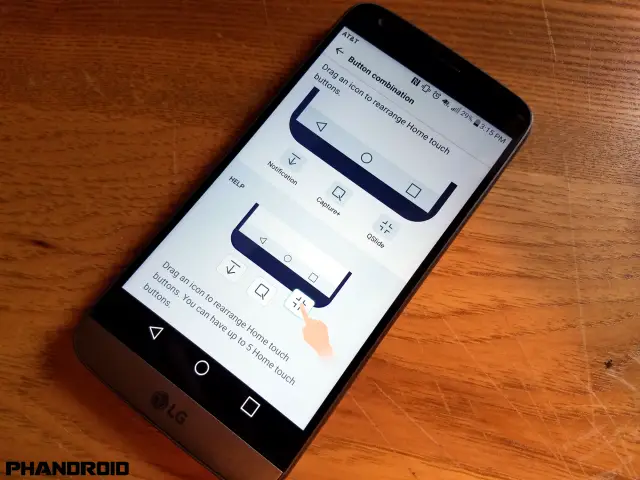
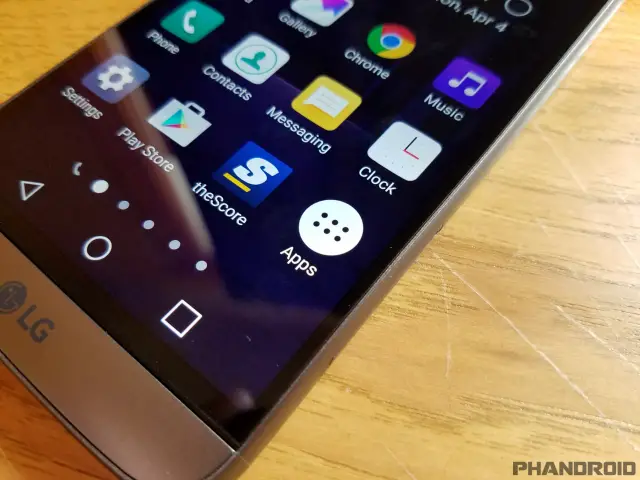
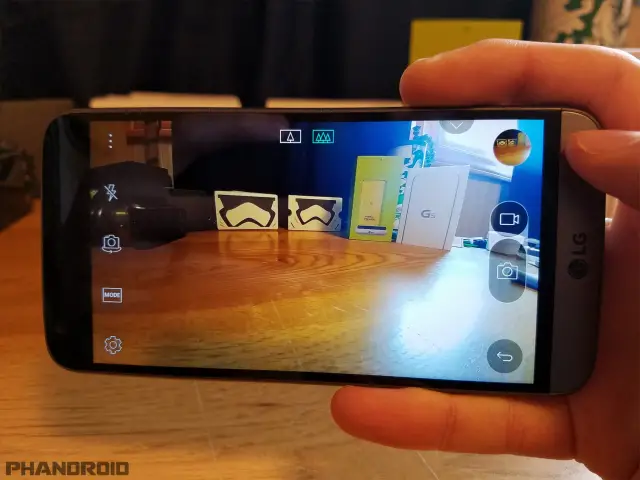
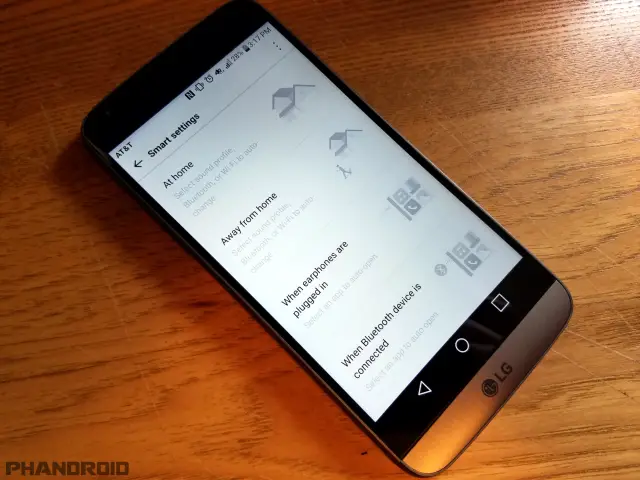

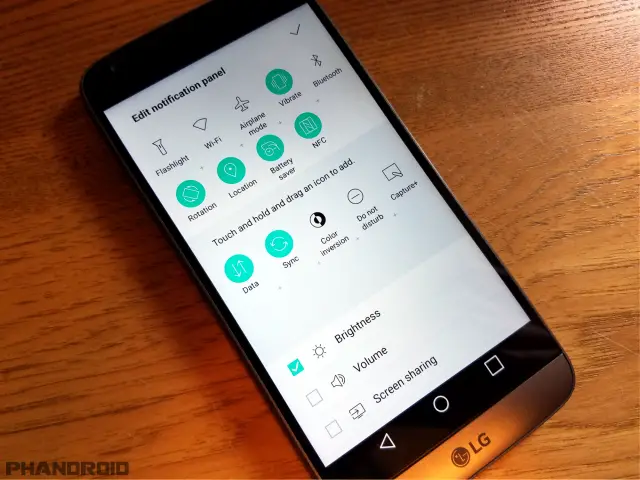
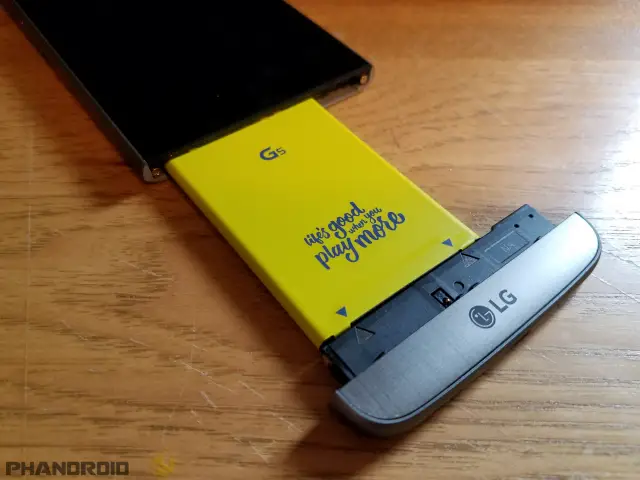

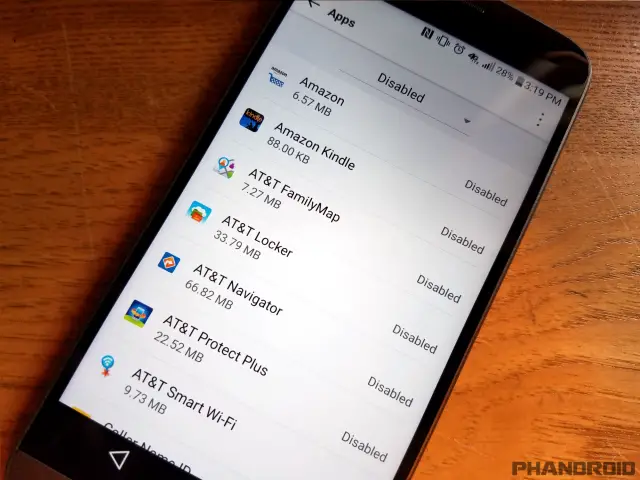











Comments