There’s a lot of cool stuff you can do with an old Android phone. Everything from making your own Google Home to a digital photo frame. Today, we’ve got something a little more practical that could potentially save you from a lot of trouble. Use your old Android devices to make a custom security camera system.
Security cameras have improved a lot over the last few years. They’ve gotten smaller, smarter, and cheaper. Still, not everyone wants to shell out the cash to outfit their home with cameras, not to mention the costly subscription plans. You already have old devices with cameras, so why not use them as security cameras? It’s not as difficult as you might think.
What You’ll Need
Obviously, you need an unused Android (or iOS) phone or tablet. Anything with a camera will do. The app we will be using supports multiple cameras, so you can put as many old devices throughout your house as you want. You will also need some sort of mount to keep the device pointed in the right direction. Lastly, you’ll need a charger to keep the phone on at all times. Get a long cable if the outlet is far away.
We’ll be using a free app called Alfred, which is also available for iOS. Alfred is a very powerful app. It has a lot of the tools that you would be expected to pay for with products like the Nest Cam. You can view your camera remotely and switch between front and back, turn on the flash, talk over the speaker, see at night, get motion alerts, and more.
Download: Alfred – Google Play
Set Up the Camera
Setting up Alfred is ridiculously easy. You’re going to wonder why you haven’t been using this app already. Alfred works as a security camera and a viewer. First, we’ll set up the camera.
- Open up Alfred on the device you want to be used as a camera
- Swipe through the intro and tap Start
- Set this device as Camera and tap NEXT
- Sign in with your Google account
- You’ll be asked to give a few permissions
- That’s it!
Repeat this process on all of the devices you want to use as cameras. You can tap the OK button to make the screen go black and save battery. It will still be running. Just tap the screen to unlock it. Next, we have a few things to configure in the settings.
Turn on Motion Detection
- Tap the three-dot menu in the bottom corner
- Select Motion Detection
- Toggle it On
- Set the sensitivity to Low, Medium, or High (you’ll need to test this to find the best one for your situation)
- Tap OK
Camera Settings
- Tap the three-dot menu in the bottom corner
- Select Camera Settings
- Tap Select Lens to switch between front and back
- Toggle Launch at Reboot to make sure Alfred runs if your phone reboots
- Toggle Passcode Lock for added security
Note: You can switch the device to be a viewer at any time. Tap the menu and select To Viewer.
View Your Cameras
Now that we have the cameras set up, we need a way to view the feeds. Install the Alfred app on your main device. This will allow you to see all of your cameras feeds and get motion alerts. It’s the same process as above, but instead of choosing Camera you will choose Viewer at startup. Make sure to log in with the same Google account as before.
- Open up Alfred on your main device
- Swipe through the intro and tap Start
- Set this device as Viewer and tap NEXT
- Sign in with the same Google account
- That’s it!
There are a number of tools at your disposal when viewing the camera.
- Press and hold the microphone to talk over the speaker
- Press and hold the video camera to record video
- Tap the arrow to the right for more tools: rotate screen, flip camera, flash, and night mode.
All of your cameras will be listed on the main screen of the app. Simply tap on one to view it. You can also see the battery percentage and tap the video icon to see motion alerts. Tap the gear icon in the corner of the camera feed to adjust the settings for the camera remotely. You can adjust the motion detection and allow other users to view the feed by adding them to your Trust Circle.
Alfred also has a web viewer if you don’t want to pull your phone out of your pocket at the office. Just head here and make sure you’re signed in with the same Google account. All of the same features are available on the web, including a few more, such as zoom in and out.
Now you’ll always have an eye on everything that happens inside and outside your home. Put that old device to good use and protect yourself in the process.





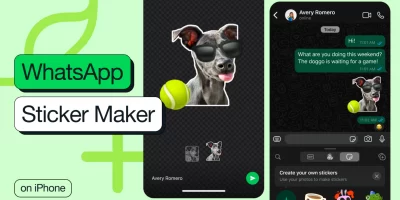








Comments