If you just got the Samsung Galaxy S5 you might feel overwhelmed with all the features and options. Or maybe you want to uncover all the phone’s capabilities without digging for hours. We’ve put together a list of 50+ Tips & Tricks for the Galaxy S5 that will fulfill your every need along with a video that touches on some of our favorites.
Galaxy S5 Shortcuts & Buttons
- Home Button (tap) – return home from any screen
- Home Button (hold) – Google Now
- Home button (double tap) – S Voice
- Home button (triple tap) – Accessibility options*
- Home screen (pinch) – wallpapers, widgets, home settings
- Back Button (tap) – previous screen
- Back Button (hold) – turn on Multi-Window Mode
- Multitasking Button (tap) – open recent activities
- Multitasking Button (hold) – access settings and menus in all apps
- Power button (tap) – put screen to sleep and wake it up
- Power button (hold) – change modes (off, airplane, restart, emergency) and sound
- Power button & Home (hold)- take a screenshot with the Galaxy S5
- Volume (then tap gear) – customize sounds
- Triple Tap Screen – zoom in and out on any screen
*Turn the triple tap home for accessibility feature on in Settings > Accessibility > Direct Access
Set up your Galaxy S5
There are at least 14 things you should do when you get your Galaxy S5 and we’ve explained them in detail in a separate article for Galaxy S5 beginners. If you haven’t read that article yet, it’s a great place to start!
And if you’ve got specific questions about the Galaxy S5 or are having an issue you don’t see addressed elsewhere, head over to the Galaxy S5 Forum and ask there… lots of people ready, willing, and able to help.
The Galaxy S5 is Water Resistant
The Galaxy S5 has an IP67 Certification which means it’s dust proof and water resistant. Don’t be shy about getting it a little wet: if you spill water on it, drop it in the toilet, or use it in the rain, it’ll likely be just fine!
Seal the S5 Every Time!
Whenever you take off the S5’s back cover or open the latch to the charging port you make your phone vulnerable to water damage. When you snap that case back on and close the latch you need to be 100% sure it is completely sealed – it’s especially easy to overlook a part of the back cover not completely snapped in place. Samsung gives you pop up warnings to remind you to double check and we’d suggest leaving these on. They’re annoying now, but as soon as it saves your phone’s life from water death you’ll be happy you trudged through the trouble.
The Galaxy S5 is not Waterproof
Water proof and water resistant are two very different things. While the IP67 Certification means your phone will be protected from the elements, we don’t suggest you go swimming with the device or purposefully subject it to liquid trauma. The Galaxy S5 does a great job when splished, splashed, submerged, and pummeled with water but sometimes too much is too much and regardless of what insurance you have, water damage is never covered, regardless of the S5’s IP67 rating.
Unlock the S5 with your Finger
The Galaxy S5 has a fingerprint scanner located on the Home Button. You can’t see it, but trust us, it’s there.
- Set it up by going to Settings > Fingerprint
- When registering your finger print use different fingers and swipe at different angles to simulate how you would unlock your phone in real life
- Add additional fingerprints for yourself or other people who may share/use the device
- Choose “Screen Lock” and select “Fingerprint” from the settings menu to use your finger to unlock your phone
- Alternatively go to Settings > Lock screen > Screen lock and choose Fingerprint directly
Protect private files with your fingerprint
You can also lock certain files on your phone, requiring your fingerprint to be scanned before accessing them. This is great to protect sensitive information, pictuers, and other information you want to remain hidden from prying eyes.
- Turn this on in: Settings > Private Mode
- Select Unlock Method > Fingerprint
- Long press a file/image, choose settings, select “Move to Private” (Private Mode must be on to do this)
- Turn Private Mode off and all files moved to private will be invisible
- Turn Private Mode on and – only after confirming your fingerprint – all files, including those that are private, will be visible
Private Mode being on/off can be a little confusing since you could assume when you’re in private mode that things would be kept private. Instead it means you’re accessing your private content. It’s easy to remember after once habit kicks in.
Pay for stuff with your fingerprint
Smartphones make it really easy to pay for stuff without ever pulling out a wallet, especially when you’ve got your login information stored by default. Nice and convenient but you don’t want it to be TOO convenient; after all, what if your 8 year old starts buying games with your phone? Or worse, what if a thief – or *gasp* your wife – gets ahold of it?
Companies like PayPal can now build the Galaxy S5 fingerprint functionality into their own apps, requiring a successful fingerprint swipe before confirming a purchase. Enabling this will be different for each app, but in the case of PayPal, simply visit Settings > Fingerprint > Pay with Paypal under the Features section.
Check and Track your Heart Rate
Yet another great addition the Galaxy S5 is a heart rate monitor, coupled with the camera’s flash on the back of the phone. To access the heart rate monitor simply:
- Open S Health from the app drawer
- Press the “Heart Rate” icon on the bottom right or select “Heart Rate” from the menu
- Place your finger over the entire heart rate monitor on the rear
- Hold still, stay quiet, and keep the sensor completely covered for the most accurate results
You can also jump directly into the Heart Rate Monitor by pressing the heart icon on the right of the S Health widget. Pressing the chart button in the bottom right will allow you to view historical charts of your heart rate as recorded by your S5.
Control the Galaxy S5 with your voice
There are two very easy ways to use your voice to do almost anything on your Galaxy S5: S-Voice and Google Now. While some people may prefer to turn off S-Voice, others may find it an enjoyable solution.
Unlock your phone with S-Voice
The implementation can be a bit shoddy and the results aren’t always perfect, but S-Voice lets you perform a wide variety of tasks with your voice. Simply:
- Double tap the home button
- Press settings in the upper right
- Select Voice Wakeup
- Turn it on and set your wakeup command
You can now use any special phrase to wake your phone and perform voice searches and actions… although we much prefer Google Now between the two primary voice services.
Say “Ok Google” for Google Now Voice Commands
Once your phone is unlocked you can say “Okay Google” on any screen that has the Google Search widget to instantly access Google Now. A search box pops up instantly and you can speak your command. We’ve got a full list of Google Now Voice Commands but here are some of our favorites:
- Call ____
- Get directions to ______
- Send text message to _______
- Remember to _______
- Schedule a meeting for ______ with ________
- Wake me up in _________
- Watch _________
What’s your favorite Google Now voice command?
Pay for stuff at the store with your Galaxy S5
Leave your wallet in your pocket: you can use your Galaxy S5 to pay for things simply by tapping it on the payment processor thanks to the Galaxy S5 having NFC. This only works at select locations such as Starbucks and 7-Eleven, but man does it work like a charm.
I always see people that use their phone to pay for Starbucks and other people in line seem shocked. You can tell they want to do it themselves but seem intimidated… it really isn’t difficult:
- Turn NFC On in Settings > More Networks > NFC
- Select ISIS (or an alternative) in the “Tap and Pay” section of NFC
- Open ISIS from the app drawer and follow the steps to set up your account
- Begin tapping and paying!
Technology can be intimidating but take a deep breath and remember that we’re all human. If you simply tell the cashier it’s your first time paying with your phone, they’re usually more than happy to help you, and if you get a tech enthusiast they’ll probably be excited!
Use the Galaxy S5 as your TV Remote
Technology has changed the world, but TV remotes are stuck in the past. Don’t be a caveman: use your Galaxy S5 as a TV remote for a more rich and smart viewing experience.
- Open the App Drawer
- Select “Smart Remote”
- Press the remote control in the top right
- Follow the on screen instructions
- Enjoy your enhanced entertainment experience!
If you’re the type to continually misplace your television remote it or lose it in the depths of your couch cushions, you’ll be relieved that your phone – and therefore you TV remote – is always easily accessible in your pocket!
Galaxy S5 Lock Screen Tips
Unlocking your phone- you do it about a billion times each day. Usually you do so with a purpose, so rather than taking extra steps to get here or there, Samsung has made it easy to access some specific features directly from the Unlock Screen.
Customize your lock screen
Go to Settings > Lock Screen to customize your lock screen with the following options:
- Select unlock method (swipe, pattern, fingerprint, PIN, password, none)
- Dual clock on/off lets travelers easily see the time it is at home
- Clock size small, medium, or large
- Show date
- Lots more…
Launch Camera directly from lock screen
Time is often of the essence when trying to capture the perfect picture. The Galaxy S5 lets you bypass the lock screen to snap a picture. Simply swipe the camera icon up (in the lower right hand corner) and you’ll launch directly into the camera app! If this feature isn’t turned on you can do so by:
- Go to Settings > Lock Screen
- Check “Camera Shortcut”
- You’re done!
Even if you have a pattern or password lock set up this will let you take pictures without unlocking your phone.
Put your contact information on the lock screen
So you’ve gone through the painstaking steps of securing your phone in case it’s lost or stolen. But what if your phone is found by a good samaritan? Rather than locking them out, you may want to give them a chance to contact you so they can return it.
- Go to Settings > Lock Screen
- Tap “Owner Information”
- Enter your name, phone number, e-mail address, or any other information that would help someone return a lost phone to you
That information will now be visible on your lock screen, giving any good samaritan a better chance at returning your prized tech possession.
Lock your screen with the power button
Some people want their phones super secure at all times and others just want it generally protected. You can customize the level of protection by going to:
- Settings > Lock Screen
- Scroll down to “Lock Automatically”
- Select duration of time after which your phone should automatically lock
- Select “lock instantly with power key” to force the screen to lock, regardless of the selected duration, when you press the power button
Galaxy S5 Home Screen Tips
Your phone is unlocked and now you want to straighten up and organize your in-phone experience. Here are some recommendations on customizing your Galaxy S5 home screen.
Customize your Galaxy S5 Home Screen
Press the home button and pinch the screen to access a quick view of all your Home Screen Customization options. From here you can:
- Set and customize wallpapers for home screen and lock screen
- Add widgets to home screens
- Long press home screen pages to rearrange them or delete them
- Access Home Screen Settings
Make your Home Screen Faster
In addition to pinching and zooming from the home screen you can also hold down the multi-tasking button. Selecting “Home Screen Settings” on the bottom right will give you two options:
- Transition Effect
- My Magazine
We would suggest you turn both of these off. Transition effects eat up some processing power on your phone and My Magazine is a bit sluggish and probably not worth the hassle. Give it a try… you may feel otherwise, but we think you’ll thank us later.
Organize your Apps
There’s no dancing around the subject: the Galaxy S5 homescreens and app drawers are a cluttered mess. Take a few minutes to drag and drop everything you won’t use into the trash.
- Remove apps by long pressing from the home screen and dragging them to “trash”
- Uninstall apps by opening the app drawer, long pressing apps, and dragging them to “uninstall”
- Hide apps by opening the app drawer, long pressing apps, and dragging them to “disable”
There are lots of apps (aka bloatware) that Samsung and the Carriers install that you can’t uninstall, but having the ability to disable/hide them sure does help.
Quick Settings and Notification Tips
Aside from unlocking your phone, accessing notifications and settings is one of the things you’ll do most often, so you’ll want the area set up perfectly to your liking. Here are some things you should know:
- Use 1 finger: pull down from top of the screen for notifications and quick settings
- See those toggle on/off icons at the top? They scroll horizontally: swipe to see more.
- Use 2 fingers: to pull down from top of the screen for full settings list
- Customize notification tray quick settings by tapping the pencil after pulling down with 2 fingers
- Customize settings area quick settings by pulling down with one finger, tapping the gear, tapping the 3 dots, then tapping the “Edit Quick Settings” option
- Change Settings View to List View – in the same location as above, select List View (if Grid View is active) and you’ll get a much neater and organized list of all the settings
- Turn Recommended Apps On. This lets Samsung display apps you likely want to access based on your current activity and can be very helpful. From the settings simply “Search” for “Recommended” and it should pop right up
Improve Galaxy S5 battery life
Your phone isn’t very helpful at 0% battery life aside from being a very expensive paperweight. Thankfully, we’ve got some tips that will have your phone lasting longer than ever before.
Show Battery Percentage
It’s tough to conserve battery power if you don’t know when you should be conserving. By default, there is a battery icon in your notification area but no indicator of exactly how much battery percentage you have left. You can easily turn this on by going to Settings > Battery > Show Battery Percentage – it should now appear in the upper right of your screen at all times.
Turn off unused battery-hogging features
Not everyone uses the same set of features, bells, and whistles, which is why options and settings exist in the first place. However, you may find that a lot of features are turned on by default that you’re not using and will never use, yet continue to run in the background, sucking away your precious battery life.
Here are some settings we recommend you turn off and where you can find them:
- Motion Gestures: turn ALL of these off in Settings > Motions and gestures. There are 5: (1) Air Browse, (2) Direct call, (3) Smart alert, (4) Mute/pause, (5) Palm to swipe capture. Some people may like Direct Call and Mute/pause, but we prefer turning all of them off.
- Air View: found just below Motion Gestures in Settings > Air view. It offers a tool-tip style hover features that you’ll rarely (if ever) use.
- Smart Stay: this keeps your screen on while you’re looking at it which obviously needs to continually check to see if you’re looking at the screen. Neat feature but most won’t find it required. Settings > Display > Smart Stay.
- Turn off back button light. You know how the back button and the multi-tasking button to the left and right of the home button illuminate when you press them? You can hide those lights completely while keeping full functionality of the buttons. Kind of neat and an option I’ve grown to love. Settings > Display > Touch key light duration > Always off.
Turn on battery-saving features
There are a handful of Galaxy S5 settings that are designed specifically for saving battery life in certain scenarios. Here are some that we recommend turning on and where you can find them:
- Auto adjust screen tone to save power. This display setting will adjust your screen done depending on the current picture to save battery life. Settings > Display > Auto adjust screen tone.
- Keep location on, but turn GPS Off. Some people like having access to location settings 24/7 but GPS can be one of the biggest battery hogs. Samsung allows you to rely on Wi-Fi and mobile networks to locate you with “Power saving” mode. It’s less accurate but it definitely extends your battery life. Settings > Location > Mode > Power saving.
- Always allow Wi-Fi Scanning. For the above to work correctly your phone needs to always be scanning for new networks. You need to turn this on by going to Settings > Wi-Fi > Wi-Fi Settings via 3 Dots > Advanced > Always allow scanning. Keep in mind that these two features will use MORE battery life than simply turning off location and wi-fi scanning altogether, but if you need location, it’s more efficient than GPS.
Prepare for the worst
If you know your battery life is going to enter critical condition territory and you want to protect it in advance, Samsung has added two new features on the Galaxy S5 called Power Saving Mode and Ultra Power Saving Mode.
Power Saving Mode lets you adjust a number of settings to create a phone profile that conserves battery. Whenever battery life becomes a point of contention, turn it on and it will restrict your phone’s performance with battery in mind. It will block background data, block certain apps, and turn your phone gray scale. It is essentially a “start saving battery” switch that effects a lot of settings in your battery’s favor.
Ultra Power Saving Mode offers the same type of functionality but is much more severe. When you turn it on it will block your access to all apps except for up to 6, allowing you to receive calls and texts but pretty much preventing everything else. You’re given information about how long your phone can last in this mode and the numbers are pretty impressive. If you’re in a jam, Ultra Power Saving Mode could really save your you-know-what.
You can find both of these features in Settings > Power Saving Mode in the bottom of the Device category.
Phone & Contact Tips
Over the years we’ve seen phones go from a calling device to internet and app machines. News flash: phones still call people. Update: we’ve got some tips to improve that experience.
Block Specific Numbers
Do you have a stalker? Pissed at a friend who won’t stop calling you relentlessly? Can’t shake a certain telemarketer? The S5 lets you selectively block specific phone numbers with a feature called Auto Reject. Jump into Settings > Applications > Call > Call Rejection > and add specific numbers to the list.
Quick Answer/End Calls
There are a bunch of features that let you field calls more easily.
- Answer calls automatically when you pick up the phone in Settings > Motion and Gestures > Direct Call
- Answer calls automatically when you have a headset attached in Settings > Applications > Call > Call Accessories > Automatically answer a call with headset attached
- Answer/End calls with physical buttons by going to Settings > Applications > Call > Answer and ending calls > call with home key, end call with power key
Remove duplicate contacts from phonebook
There aren’t many things more irritating than having 3 or 4 contact names for every single contact in your phone book. Unfortunately it seems to happen quite a bit and people cannot figure out how to fix the problem.
One reason these duplicates show is because your different social networks are all listing the contacts from the separate sources. One way to fix it is to select a specific source as your primary contact book and the others will become hidden.
Settings > Applications > Contacts > Contacts to display > select your preferred address book.
Galaxy S5 Texting Tips
We’re willing to bet that texting is one of the most used features on your phone, so why not tweak it to your liking?
Customize Text Message Layout
Aside from switching the default messaging app in Settings > Applications > Default Applications > Messaging, you can also customize the look and feel of the messaging app if you choose to stick with Samsung’s default messenger. Just jump into Settings > Applications > Messages > Display and you can change the layout along with backgrounds, fonts, and more.
Don’t delete old text messages automatically
If you text a lot your phone is going to fill up with messages rather quickly. To help you out, Samsung automatically deletes old messages after a certain storage and time threshold are met. But what if you want to keep old messages for your records? No problem.
Settings > Applications > Messages > Delete Old Messages > Off.
Display text messages as popups
Some people really love their popups and if you’ve got nothing to hide, there’s less reason to keep them confined to your notification drawer. To have new text messages appear as pop up notifications go to Settings > Applications > Messages > Notifications > On and make sure Pop-up display is selected.
Send “canned response” text messages
If you use and love the “canned response” feature in GMail you’ll probably love the “Quick Responses” feature in Android. You can respond to a phone call or text message instantly with a pre-defined message, either using default messages that come loaded on the S5 or you can create your own for future use. I can’t tell you how helpful these are when you need to decline calls but want to give people an explanation and heads up as to why.
Settings > Applications > Messages > Quick Responses.
Cancel Text Messages before they send
There’s nothing as awful as the heart-sinking feeling of pressing the “Send” button on a text message only to be filled with instant regret. In another feature seemingly borrowed from GMail, Samsung lets you hit cancel on text messages before they send with a feature called “delay message sending”. Brilliant. Turn it on in:
Settings > Applications > Messages > Delay message sending.
Always get the fastest connection
What’s faster: your mobile network or Wi-Fi? What if you’re on blazing fast 4G LTE? What if your Wi-Fi is puttering along hopelessly? Take the guesswork out of connecting to the fastest network by turning Smart Network Switching on. It will automatically switch between your mobile and Wi-Fi connection to maintain the best connection possible.
Turn it on in the Advanced Wi-Fi settings in Settings > Wi-Fi > Menu > Advanced > Smart network switch.
Rename your device
If you’re connecting to your phone via Bluetooth you’ll likely find it with the name SAMSUNG-SM-G900V (this will vary by carrier). Wouldn’t it be so much easier to find if it were called “My Awesome S5” or something more descriptive?
You can do just that by going to Settings > Bluetooth > Menu > Rename device … or Settings > About Phone > Device Name.
Open Certain Apps with Different Apps
This may have made more sense to title “change default apps” but so many people have posed the question to me in this exact manner. How do I open this app with a different app? As an example, you may not like the default messaging app that your carrier gives you for receiving text messages but you aren’t stuck with a single option for messages or anything else for that matter.
Go to Settings > Applications > Default Applications where you can select the default for a variety of tasks including your Home Screen, Messages, watching videos, and the list goes on.
Improve Screen Colors & Contrast
I happen to think the Galaxy S5 has the most beautiful, vibrant screen of any phone on the market. For some people it’s a tad too bright. Samsung offers a few different screen modes that take this type of preference into consideration. Head over to Settings > Display > Screen Mode and choose from Adapt Display, Dynamic, Standard, Professional photo, and Cinema. The latter will likely offer the most realistic and least exaggerated experience but I prefer and recommend “Adapt Display”.
User your S5 with Gloves
Trying to use your phone in cold weather can be a real pain in the butt. Responsive touchscreens work by reacting to the electric current in your fingertips when you touch the screen. This creates an obvious problem when you’re wearing gloves, but Samsung has an extra-sensitive screen mode that can be enabled and it works great while you’re wearing gloves.
Turn it on in Settings > Display > Increase touch sensitivity and you’ll be good to go… even while you’re making a snowman in Alaska.
Galaxy S5 Split Screen View
The Galaxy S5 has a nice big screen that has more than enough room to do two things at once. Simply hold down the back button to enable multi-tasking mode and drag and drop your preferred activities into the main window, adjusting the size of the panes with the middle slider.
This can be particularly helpful when you’re texting someone and doing research on the web or on Google Maps. It’s also helpful if you’re using one screen as a reference while you type on another screen, preventing you form going back and forth and/or remembering long strings of information.
Multi-window is a feature that, to me, seemed like overkill on a phone… until I started using it regularly. It’s great and we definitely recommend you give it a whirl.
Use the Galaxy S5 with one hand
The big S5 screen and multi-tasking are great, but if you’ve got small hands, using the phone with one hand can be a hassle. Unless you know about one-handed mode.
Turn it on in Settings > One-Handed Operation and you’re good to go. A simple flick in and back from the right edge of your screen will pop out one-handed mode that makes things much easier to use with one hand. The same flick in and back motion will close one-handed mode.
Stuff 128GB into the S5
Multimedia lovers will appreciate that they can now store an additional 128GB in the Galaxy S5 thanks to SanDisk’s new functionality. The S5 comes with 16GB and 32GB versions but all versions have a MicroSD slot. Newly announced MicroSD cards hold up to 128GB and are relatively affordable. If your phone is your primary media device, I definitely recommend picking one up.
Make the S5 Easy for Seniors and Beginners
I don’t mean to enter age discrimination territory but let’s not shy away from the truth: smartphones are complicated pieces of machinery and sometimes older folks have a hard time grasping how to use them. You can put the Galaxy S5 into an “Easy Mode” that dumbs down the smartphone interface it a more limited number of icons and options while also making these icons larger and easier to see.
To access easy mode simply find “Easy Mode” in the main settings panel and flip it on. There’s no shame in using this mode! It’s a good place to start and you can always graduate from Easy Mode to become a full fledged smartphone expert.
Turn on “Do Not Disturb” (Blocking Mode)
Business meetings, church, family dinners, etc… there are times you simply don’t want to be bothered. Samsung makes it easy to avoid distractions with “Blocking Mode” which is essentially the same as a “Do Not Disturb” offered by other manufacturers. Customize the options and you can:
- Block incoming calls
- Turn off notifications
- Turn off alarms and timers
- Schedule Blocking Mode for recurring days/times
- Allow specific contacts to bypass Blocking Mode
Turn Blocking Mode on just below Easy Mode in the main Settings > Blocking Mode.
Camera Tips & Tricks
The new and improved Galaxy S5 camera has a plethora of features and you’ll be best suited by just diving in and trying stuff out. Camera tips and tricks could fill up an entire article itself, but here are a few suggestions to get you started:
HDR Mode is amazing
If the lighting isn’t great and there are lots of shadows and shade in your frame, press the HDR Button (just above the gear icon on the left). This will pour a ton of color into your picture that would otherwise go missing. Make sure you hold the camera especially steady in this mode. You’ll get a lot more mileage out of the Galaxy S5 camera if you get familiar with HDR.
Use Selective Focus sparingly
Samsung’s new Selective Focus mode lets you achieve blurred backgrounds that are typically reserved for expensive cameras and DSLRs. The problem is that the settings need to be PERFECT for this mode to work. You’ll need a subject that’s within about 1.5 feet from you and proper lighting. Don’t waste the chance for a good picture by rolling the dice with Selective Focus but if you’ve got time to spare it can be fun to experiment with.
Take pictures with Voice Commands
You can easily take pictures or video without ever pressing the capture button by saying the following commands:
- Smile
- Cheese
- Capture
- Shoot
- Record Video
You may need to enable this in the camera’s settings under Voice Control > On.
Rapid fire pictures
If you’re like me, you suck at getting the perfect picture at the perfect time. Fortunately there is a feature on the S5 called “Burst Shots” which lets you take a rapid fire succession of pictures by holding down the shutter button. This feature cannot save to SD card due to memory constraints so make sure you’ve got plenty of space on your phone before proceeding.
If you might want to do some post production editing after taking those rapid fire pictures you may want to change camera modes to Shot & More which allows a bunch of extra options to get the best picture from among the many taken in rapid fire mode. And speaking of modes…
Animated GIFs and Beyond!
The age-old animated GIFs have enjoyed resurgent popularity thanks to social networking sites enabling them for mass sharing and consumption. Dive into Animated Photo mode to capture a goofy moment or something worth sharing and post it directly to your social network of choice.
The Galaxy S5 automatic mode is pretty darn good but change camera modes to capture the best picture depending on your settings. Just tap the “Mode” button and select from Beauty Face, Shot & More, Panorama, Virtual Tour, Dual Camera, Animated Photo, or Download to try additional camera settings and features.
Helping Hands: Friends & Family
Our loyal readers and tech savvy followers probably knew most of these tips and tricks already, but don’t take your experience for granted- there are a lot of people who have got no clue where to start when they buy an Android Phone. If you’re the type of person that friends and family ask for technology advice and help, consider bookmarking this article and passing it along to new Galaxy S5 owners.
And as always, if you’re looking for help with a specific problem there’s no better resource than the Galaxy S5 Forums on the one-and-only Android Forums!




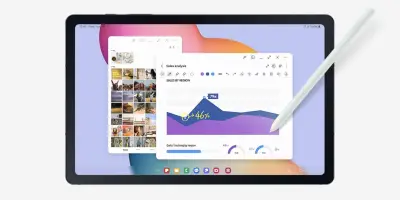





Is there a way to get rid of the S Finder / Quick Connect in the notification shade? I’ve looked in like every. freaking. setting. and can’t find it.
pull down the notification panel, tap the upper right most icon, then the pencil icon. and you can edit what is in that top row of icons on the notification panel.
I don’t have it mine. Settings->Notification Panel. Then drag it out of the top bar or drag a different item on top of it.
I can’t seem to do this..
These articles must take hours to write and perfect. Thanks for this Phandroid!
51.) Install Cover and NovaLauncher so you rarely deal with TouchWiz.
Love my S5!!! :D
How do you change to color of the font?
GS5 it`s perfect upgrade from GS3, But, who has GS 4 or GN 3, it`s not worth it.